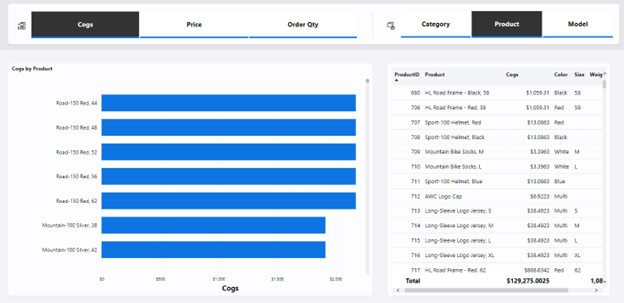Permita que los lectores de informes usen parámetros de campo para cambiar objetos visuales (versión preliminar)
Los parámetros de campo permiten a los usuarios cambiar dinámicamente las medidas o dimensiones que se analizan dentro de un informe. Esta característica puede ayudar a los lectores de informes a explorar y personalizar el análisis del informe al seleccionar diferentes medidas o dimensiones en las que están interesados.
Vídeo
En el vídeo siguiente, Sujata muestra cómo se crean parámetros de campo y cómo interactúan los usuarios del informe con ellos.
En el ejemplo siguiente, el lector de informes puede actualizar dinámicamente el gráfico de barras y la tabla al seleccionar un campo en las segmentaciones horizontales por encima de los objetos visuales. Actualmente, el gráfico de barras y la tabla miden el COGS y lo analizan por producto en función de la selección del lector en las segmentaciones.
Habilitación de la vista previa de parámetros de campo
Para empezar, primero se debe habilitar la característica en versión preliminar de Parámetros de campo.
En Power BI Desktop, seleccione Archivo>Opciones y configuración>Opciones>Características de versión preliminar.
Seleccione los parámetros de campo.
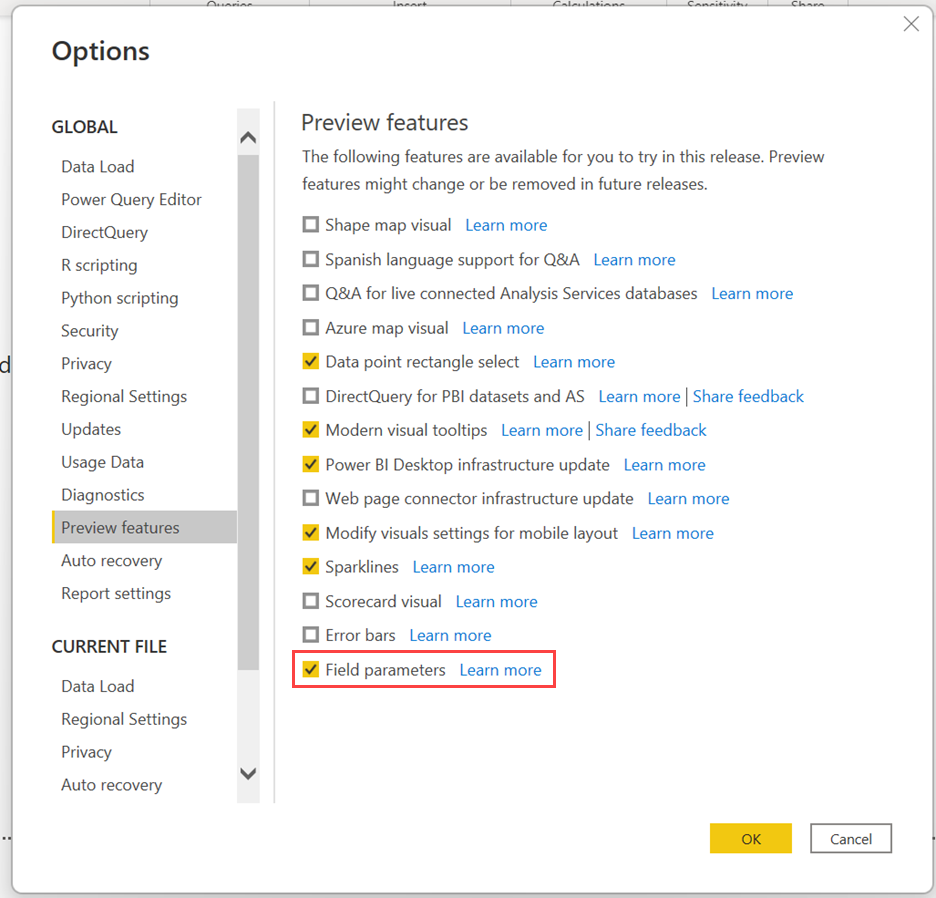
Creación de un parámetro de campo
Para crear un nuevo parámetro de campo, en la pestaña Modelado seleccione Nuevo parámetro>Campos.
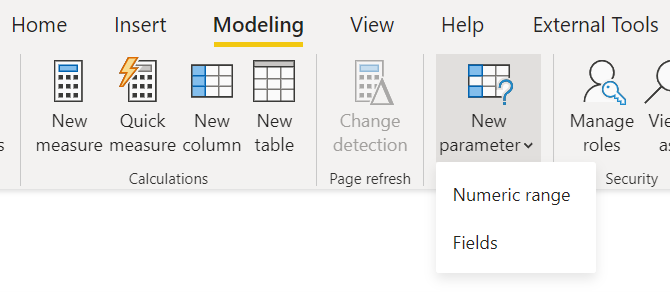
Para crear el parámetro, proporcione un nombre para el parámetro y seleccione los campos que desea usar. En este ejemplo, vea las dimensiones seleccionadas Cliente, Color, Categoría y Producto.
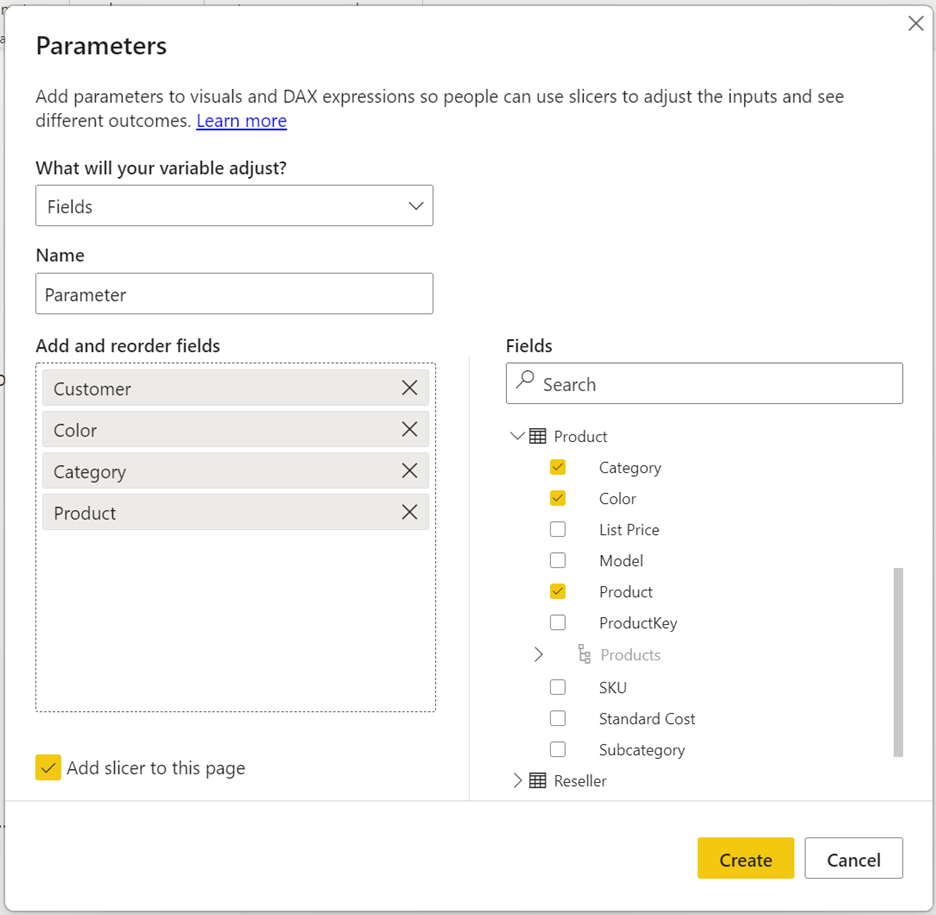
En este cuadro de diálogo se pueden arrastrar los campos para cambiar su orden o hacer doble clic en cualquiera de los campos seleccionados para cambiar el nombre para mostrar.
También se pueden combinar medidas y dimensiones dentro del mismo parámetro. Por ejemplo, se puede usar esta característica para crear una tabla dinámica, donde las columnas pueden ser dimensiones o medidas.
Uso de un parámetro de campo para controlar las propiedades de objetos visuales
Una vez creado un parámetro de campo, se puede usar el parámetro para controlar las medidas o dimensiones usadas en un objeto visual.
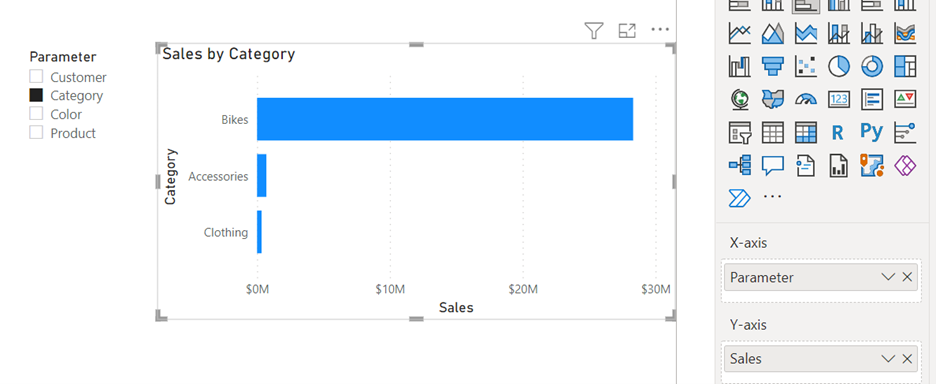
Se puede usar el parámetro en las zonas de colocación de campos para un objeto visual. Tenga en cuenta que ciertas propiedades de objetos visuales tienen restricciones en el número y el tipo de campos que se pueden usar.
En el menú contextual también se puede elegir si el parámetro de campo muestra los valores o los nombres para mostrar de los campos seleccionados para todos los objetos visuales que no son segmentaciones.
En el cuadro Valores seleccione la flecha abajo situada junto al nombre del parámetro y seleccione Mostrar campo seleccionado.
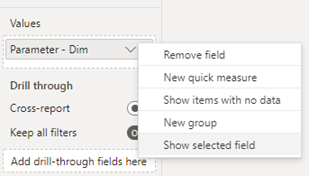
Edición de un parámetro de campo
Si necesita editar un parámetro de campo existente, modifique las expresiones de análisis de datos (DAX) directamente.
Por ejemplo, si desea agregar un nuevo campo a un parámetro existente, seleccione Mayús + Entrar para iniciar una nueva entrada. Agregue una coma entre las entradas y aplique el formato que se muestra en este ejemplo. El número después de la coma indica el orden de los campos:
Parameter = {
("Customer", NAMEOF('Customer'[Customer]), 0),
("Category", NAMEOF('Product'[Category]), 1),
("Color", NAMEOF('Product'[Color]), 2),
("Product", NAMEOF('Product'[Product]), 3)
}
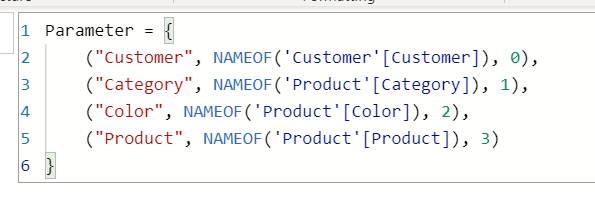
Limitaciones
- Los objetos visuales de IA y Preguntas y respuestas no se admiten con la característica.
- No es posible que los usuarios del informe seleccionen ningún campo ni la opción "ninguno". No seleccionar ningún campo en la segmentación o la tarjeta de filtro equivale a seleccionar todos los campos.
- No se pueden crear parámetros en orígenes de datos de conexión dinámica sin un modelo local. Sin embargo, si usa DirectQuery para modelos semánticos de Power BI y Analysis Services se puede agregar un modelo local para crear parámetros de campo. Para más información sobre el uso de DirectQuery para conexiones dinámicas, consulte Modelos compuestos en modelos semánticos de Power BI y Analysis Services.
- No se pueden usar medidas implícitas, por lo que si necesita una columna agregada como uno de los campos, debe crear una medida DAX explícita para ella. Para más información, consulte las medidas implícitas frente a explícitas.
- No se pueden usar parámetros de campo como campos vinculados de una página de obtención de detalles o información sobre herramientas. La solución alternativa consiste en usar los campos individuales a los que se hace referencia en el parámetro de campo. Por ejemplo, si el parámetro de campo incluye los campos Cliente y Producto, se pueden vincular estos dos campos a la página de obtención de detalles o de información sobre herramientas para que los objetos visuales con el parámetro de campo puedan iniciar la página de información sobre herramientas u obtención de detalles.
- Cuando se usa un parámetro de campo para intercambiar campos en un objeto visual, el objeto visual quitará información relacionada, como la dirección de ordenación y el estado Explorar/Expandir.