Crear objetos visuales de Power BI con R
SE APLICA A: Power BI Desktop
Servicio Power BI
Con Power BI Desktop, puede usar R para visualizar los datos. R es un entorno y lenguaje para cálculos estadísticos y gráficos.
Instalar R
De forma predeterminada, Power BI Desktop no incluye, implementa ni instala el motor de R. Para ejecutar scripts de R en Power BI Desktop, tendrá que instalar R en el equipo local por separado. Puede descargar e instalar R de forma gratuita desde varias ubicaciones, incluido el repositorio de CRAN. La versión actual de Scripting de R en Power BI Desktop admite caracteres Unicode, así como espacios (caracteres vacíos) en la ruta de instalación.
Habilitación de objetos visuales de R en Power BI Desktop
Después de instalar R, Power BI Desktop lo habilita de forma automática. Para comprobar que Power BI Desktop ha habilitado R en la ubicación correcta, siga estos pasos:
Desde el menú de Power BI Desktop, seleccione Archivo>Opciones y configuración>Opciones.
En el lado izquierdo de la página Opciones, en Global, seleccione Script de R.
En Opciones de script de R, compruebe que la instalación local de R esté especificada en Directorios detectados de inicio R y que refleje correctamente la instalación local de R que quiera usar en Power BI Desktop. En la imagen siguiente, la ruta de acceso de la instalación local de R es C:\Archivos de programa\R Open\R-3.4.4.
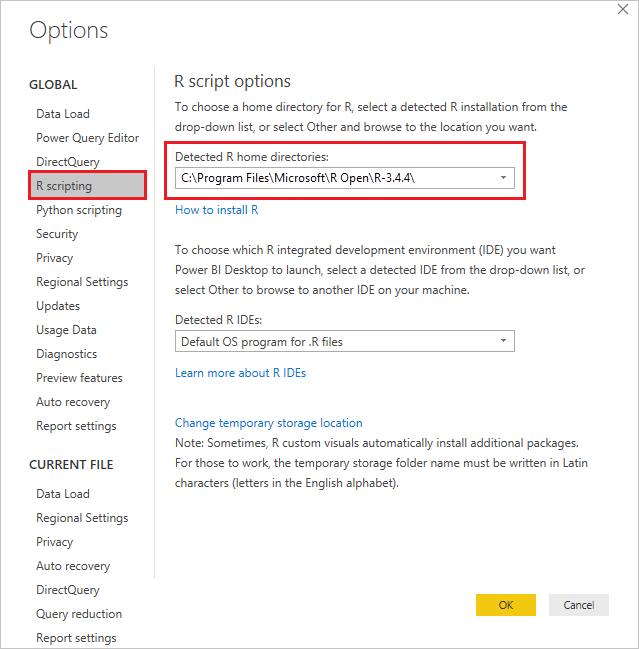
Importante
La versión más reciente de R admitida tanto en Power BI Desktop como en el servicio Power BI es la 3.4.4.
Después de comprobar la instalación de R, ya está listo para empezar a crear objetos visuales de R.
Crear objetos visuales de R en Power BI Desktop
Seleccione el icono Objeto visual de R en el panel Visualizaciones para agregar un objeto visual de R.
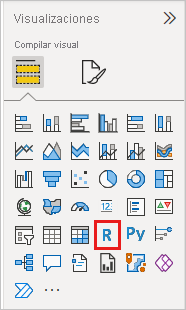
En la ventana Habilitar objetos visuales de script que aparece, seleccione Habilitar.
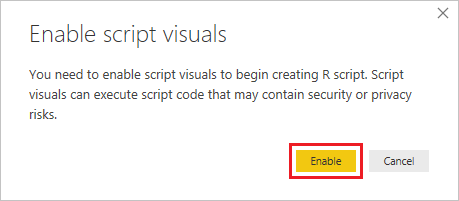
Al agregar un objeto visual de R a un informe, Power BI Desktop realiza los cambios siguientes:
Una imagen de marcador de posición de objeto visual de R aparece en el lienzo de informes.
El editor de scripts de R aparece en la parte inferior del panel central.
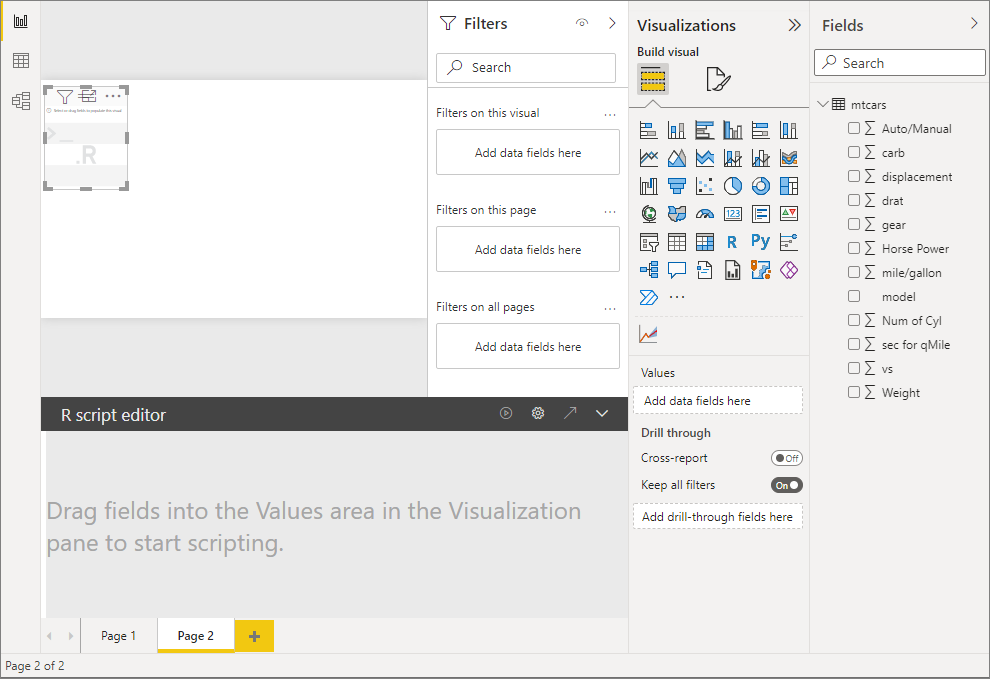
En la sección Valores del panel Visualización, agregue los campos desde el panel Campos que quiera consumir en el script de R, como lo haría con cualquier otro objeto visual de Power BI Desktop. También puede seleccionar los campos directamente en el panel Campos.
Solo los campos que haya agregado a la sección Valores estarán disponibles para el script de R. Puede agregar nuevos campos o quitar campos innecesarios desde la sección Valores mientras trabaja en el script de R en el editor de scripts de R. Power BI Desktop detecta automáticamente los campos que agrega o quita.
Nota
El tipo de agregación predeterminado para objetos visuales de R es No resumir.
Ahora puede usar los datos seleccionados para crear un trazado:
- Cuando selecciona campos, el editor de scripts de R genera un código de enlace de scripts de R auxiliar para esos campos en la sección de color gris en la parte superior del panel del editor.
- Si quita un campo, el editor de scripts de R quita automáticamente el código auxiliar de ese campo.
En el ejemplo que se muestra en la imagen siguiente, hay tres campos seleccionados: Horse Power, gear y drat. Como resultado de esas selecciones, el editor de scripts de R genera código de enlace, que se resume de la forma siguiente:
- Cree un dataframe denominado modelo semántico, que consta de los distintos campos seleccionados por el usuario.
- La agregación predeterminada es: No resumir.
- De forma similar a los objetos visuales de tabla, los campos se agrupan y las filas duplicadas aparecen solo una vez.
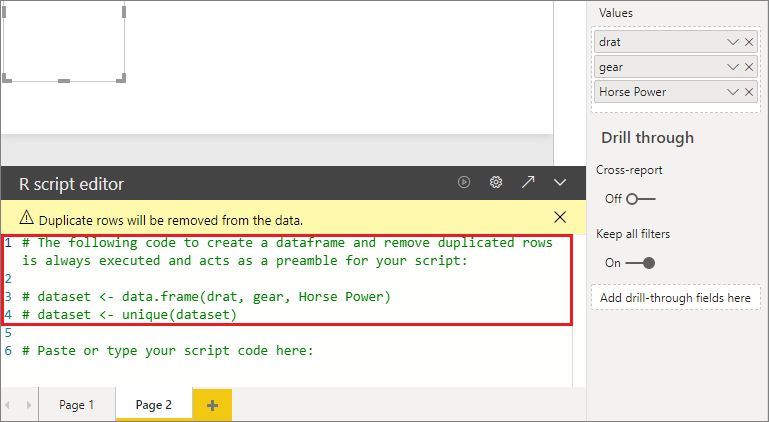
Sugerencia
En ciertos casos, puede que no quiera que se produzca una agrupación automática o que quiera que aparezcan todas las filas, incluso las duplicadas. En ese caso, agregue un campo de índice al modelo semántico que haga que todas las filas se consideren únicas y evite la agrupación.
El dataframe generado se denomina modelo semántico y debe acceder a las columnas seleccionadas a través de sus respectivos nombres. Por ejemplo, para acceder al campo
gear, agreguedataset$gearal script de R. Para los campos con espacios o caracteres especiales, use comillas simples.Con la trama de datos generada automáticamente por los campos seleccionados, ya podrá escribir un script de R que Power BI Desktop trazará en el dispositivo predeterminado de R. Una vez que se haya completado el script, seleccione el icono Ejecutar script en el lado derecho de la barra de título del Editor de script de R.
Al seleccionar el icono Ejecutar script, Power BI Desktop identifica el trazado y lo presenta en el lienzo. Dado que el proceso se ejecuta en la instalación local de R, asegúrese de que estén instalados los paquetes de R necesarios.
Power BI Desktop vuelve a trazar los objetos visuales cuando se produce alguno de los siguientes eventos:
Seleccione el icono Ejecutar script en la barra de título del Editor de script de R.
Los cambios de datos se producen debido a la actualización, filtrado o resaltado de datos.
La imagen siguiente muestra un ejemplo del código de trazado de correlación, que traza las correlaciones entre atributos de distintos tipos de automóviles.
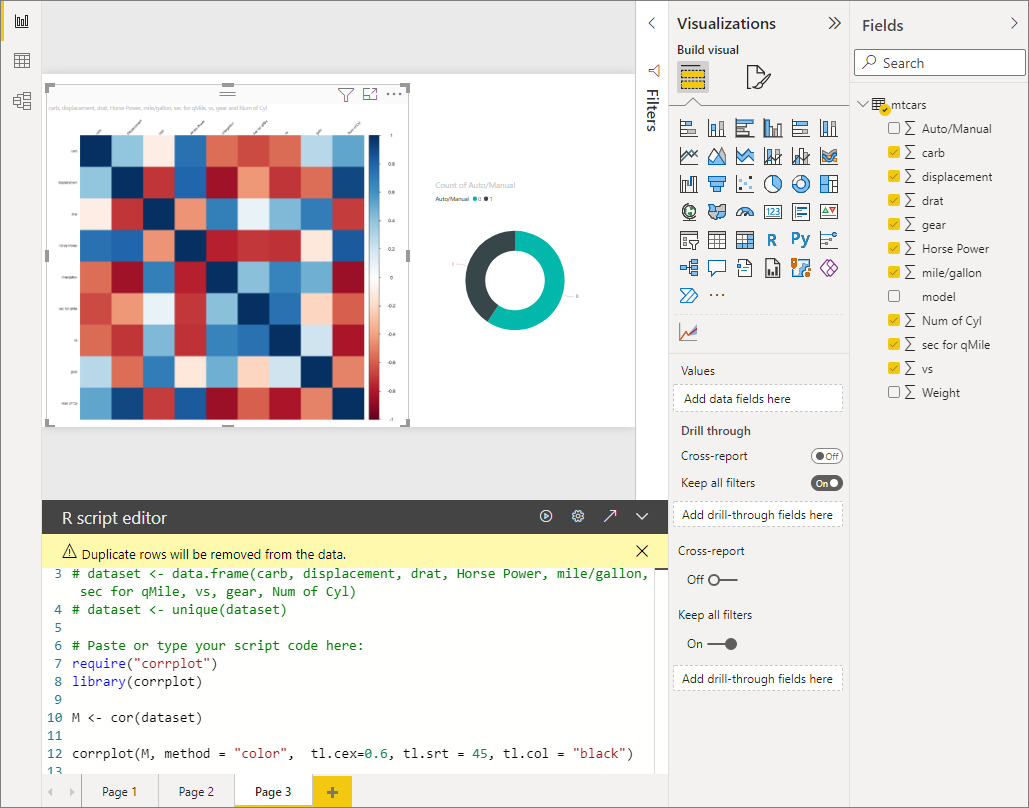
Para obtener una vista mayor de las visualizaciones, anule la selección del objeto visual de R o minimice el Editor de script de R. Como sucede con otros objetos visuales de Power BI Desktop, puede aplicar un filtro cruzado al trazado de correlación si selecciona un valor concreto, como Automático o Manual, en el objeto visual de gráfico de anillos de la derecha.
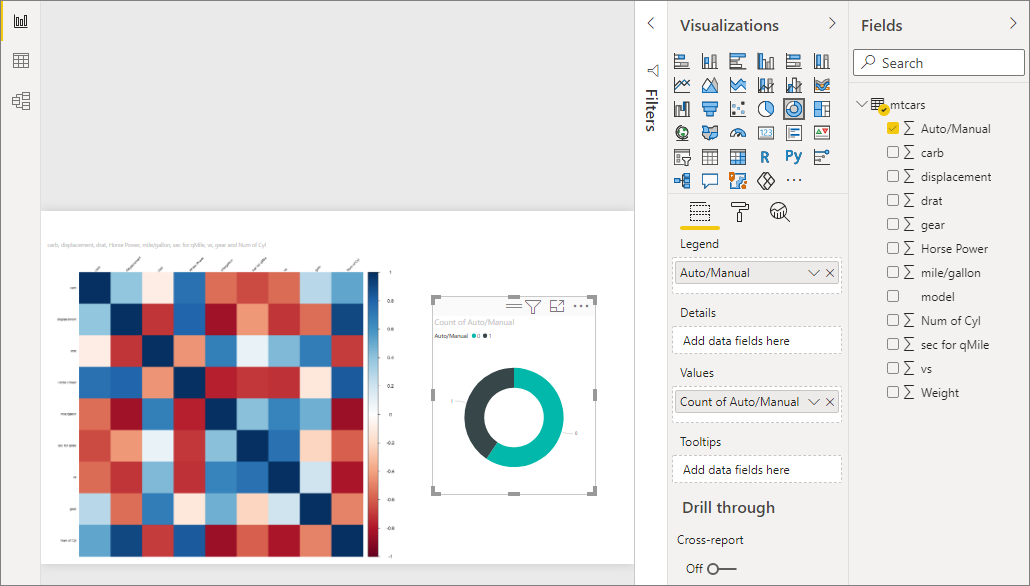
Modifique el script de R para personalizar el objeto visual y aprovechar el potencial de R mediante la adición de parámetros al comando de trazado.
El comando de trazado original es:
corrplot(M, method = "color", tl.cex=0.6, tl.srt = 45, tl.col = "black")Cambie el script de R para que el comando de trazado sea el siguiente:
corrplot(M, method = "circle", tl.cex=0.6, tl.srt = 45, tl.col = "black", type= "upper", order="hclust")Como resultado, ahora, el objeto visual de R traza círculos, solo tiene en cuenta la mitad superior y reordena la matriz para agrupar en clúster atributos correlacionados.
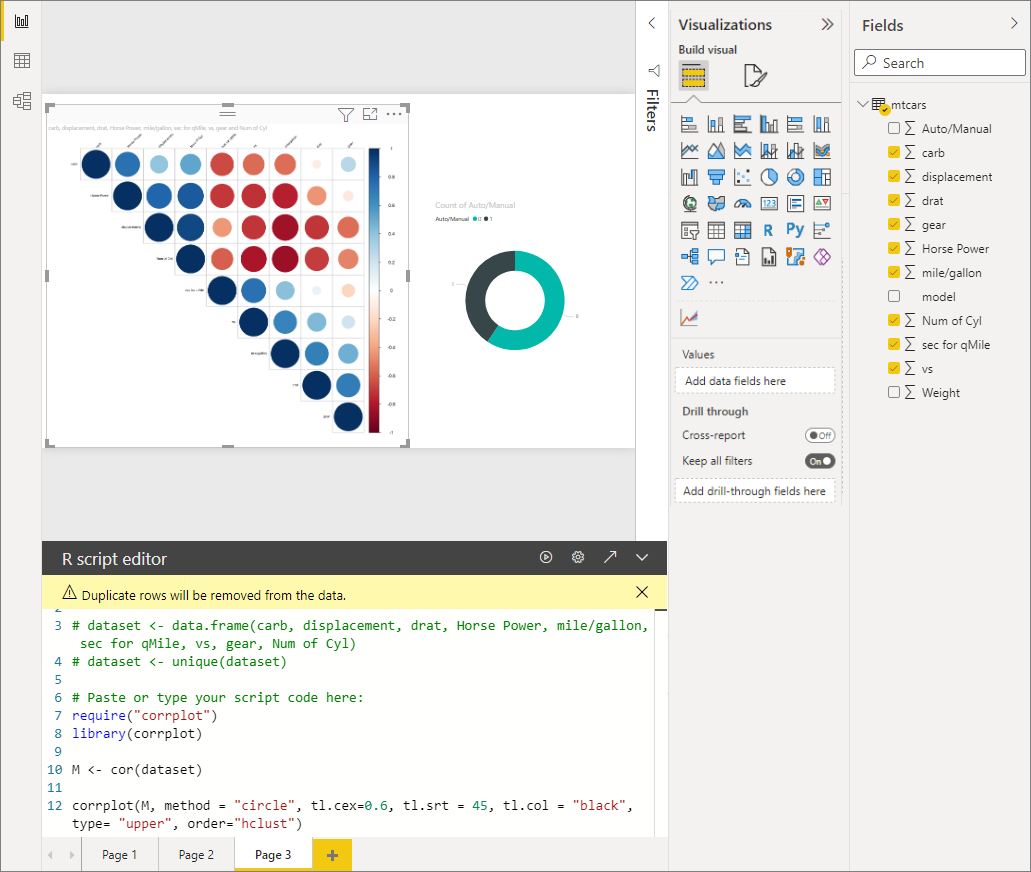
Al ejecutar un script de R que genera un error, se muestra un mensaje de error en el lienzo, en lugar de mostrarse el trazado del objeto visual de R. Para obtener más información sobre el error, seleccione Ver detalles en el error del objeto visual de R.
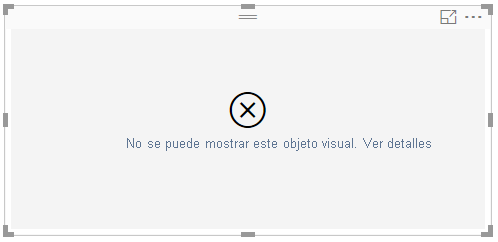
Seguridad de scripts R
Los objetos visuales R se crean a partir de scripts R, que podrían contener código que presente riesgos para la seguridad o la privacidad. Al intentar ver o interactuar con un objeto visual de R por primera vez, un usuario recibe un mensaje de advertencia de seguridad. Habilite los objetos visuales de R únicamente si confía en el autor y en el origen, o bien tras revisar el script R y asegurarse de que lo comprende.
Limitaciones conocidas
Los objetos visuales en Power BI Desktop tienen las limitaciones siguientes:
Tamaños de datos: Los datos que usa el objeto visual de R para el trazado están limitados a 150 000 filas. Si se seleccionan más de 150 000 filas, solo se usan las primeras 150 000 y se muestra un mensaje en la imagen.
Tamaño de salida: el objeto visual de R tiene un límite de tamaño de salida de 2 MB.
Resolución: Todos los objetos visuales de R se muestran en 72 ppp.
Dispositivo de trazado: solo se admite el trazado en el dispositivo predeterminado.
Tiempos de cálculo: Si un cálculo de un objeto visual de R supera los cinco minutos, se produce un error de tiempo de espera.
Relaciones: Al igual que con otros objetos visuales de Power BI Desktop, si se seleccionan campos de datos de tablas diferentes sin ninguna relación definida entre ellos, se produce un error.
Actualizaciones: Los objetos visuales de R se actualizan en las actualizaciones de datos, el filtrado y el resaltado. En cambio, la imagen en sí no es interactiva y no puede ser el origen del filtro cruzado.
Información destacada: Los objetos visuales de R responden al resaltado de otros objetos visuales, pero no puede seleccionar elementos del objeto visual de R para aplicar un filtro cruzado a otros elementos.
Mostrar dispositivos: Solo los trazados que se trazan con el dispositivo de pantalla predeterminado de R se muestran correctamente en el lienzo. Evite usar explícitamente un dispositivo de pantalla de R diferente.
Cambio de nombre de la columna: los objetos visuales de R no admiten el cambio de nombre de las columnas de entrada. Se hará referencia a las columnas por su nombre original durante la ejecución del script.
Instalaciones RRO: En esta versión, la versión de 32 bits de Power BI Desktop no identifica automáticamente las instalaciones RRO, por lo que debe proporcionar manualmente la ruta de acceso al directorio de instalación de R en Opciones y configuración>Opciones>Scripting de R.
Contenido relacionado
Para obtener más información acerca de R en Power BI, vea los siguientes artículos: