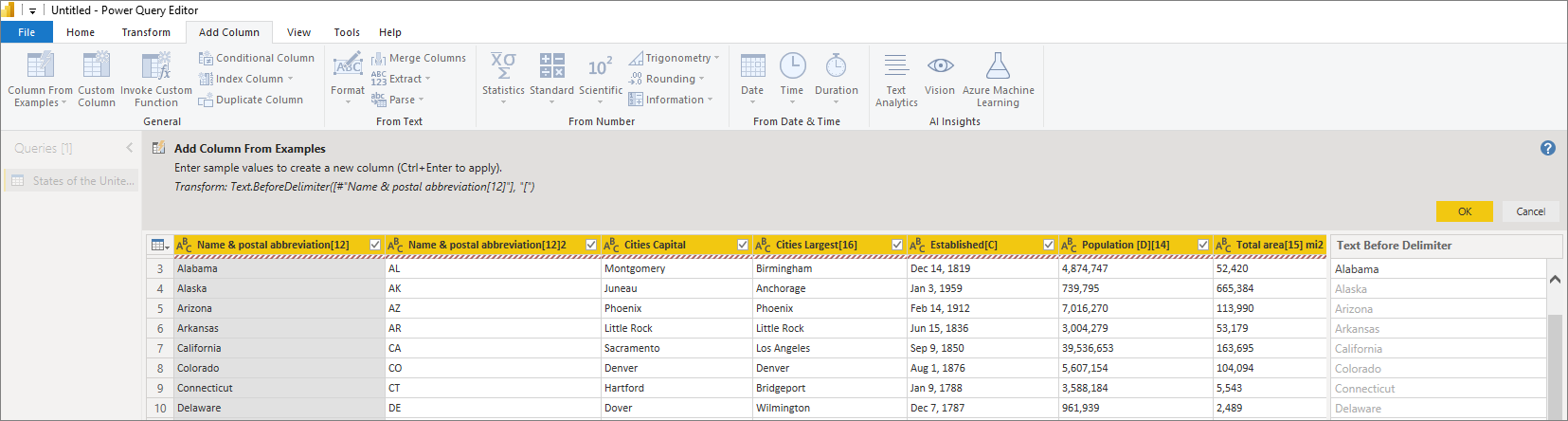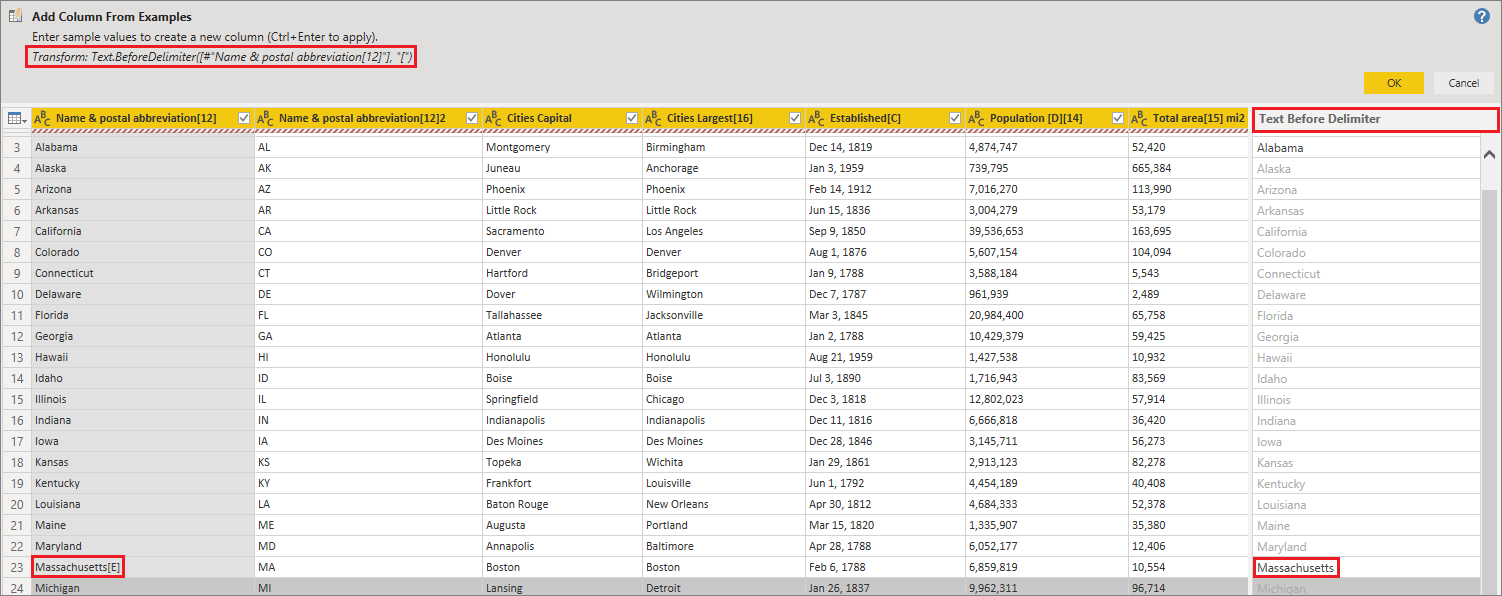Adición de una columna a partir de ejemplos en Power BI Desktop
SE APLICA A: Power BI Desktop
Servicio Power BI
Con Agregar columna a partir de ejemplos en el Editor de Power Query, se pueden agregar columnas nuevas al modelo de datos proporcionando uno o más valores de ejemplo para las columnas nuevas. Se pueden crear los ejemplos de columnas nuevos a partir de una selección, o bien proporcionar entradas basadas en todas las columnas existentes en la tabla.
Use Agregar columna a partir de ejemplos para crear nuevas columnas de forma rápida y sencilla en las situaciones siguientes:
- Sabe qué datos quiere tener en la columna nueva, pero no tiene la certeza de qué transformación, o colección de transformaciones, necesita.
- Ya sabe qué transformaciones necesita, pero no sabe qué seleccionar en la interfaz de usuario para que se realicen.
- Sabe las transformaciones que necesita gracias a una expresión Columna personalizada en lenguaje M, pero una o varias de ellas no están disponibles en la interfaz de usuario.
Agregar una columna a partir de un ejemplo es fácil y sencillo. En las secciones siguientes se muestra lo fácil que es.
Adición de una columna nueva a partir de ejemplos
Para obtener datos de ejemplo de Wikipedia, seleccione Obtener datos>Web en la pestaña Inicio de la cinta de Power BI Desktop.
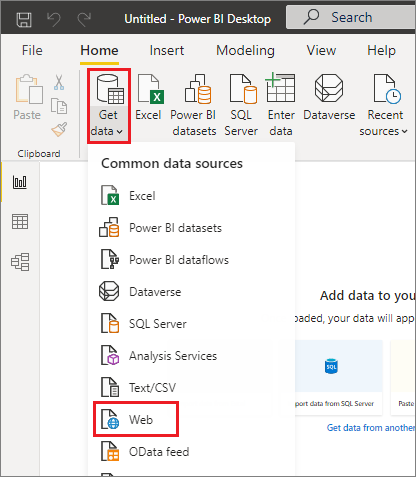
- Pegue la dirección URL siguiente en el cuadro de diálogo que aparece y seleccione Aceptar:
https://wikipedia.org/wiki/List_of_states_and_territories_of_the_United_States
En el cuadro de diálogo Navegador, seleccione la tabla Los 50 estados de los Estados Unidos y, después, seleccione Transformar datos. La tabla se abre en el Editor de Power Query.
Seleccione Transformar datos en la pestaña Inicio de la cinta de opciones. Los datos se abren en el Editor de Power Query.
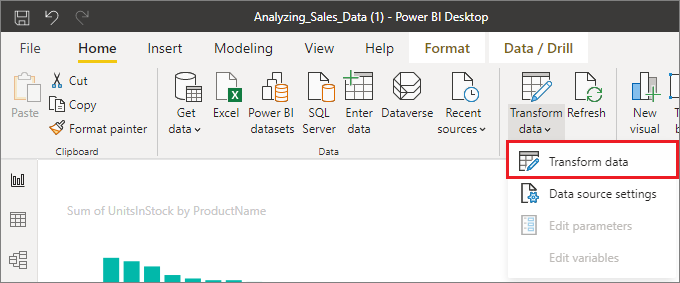
- Una vez que los datos de ejemplo se abren en Editor de Power Query, seleccione la pestaña Agregar columna de la cinta de opciones y, luego, Columna a partir de los ejemplos. Seleccione el icono Columna a partir de ejemplos para crear la columna a partir de todas las columnas existentes o seleccione la flecha desplegable para elegir entre A partir de todas las columnas o A partir de la selección. En este tutorial, use A partir de todas las columnas.
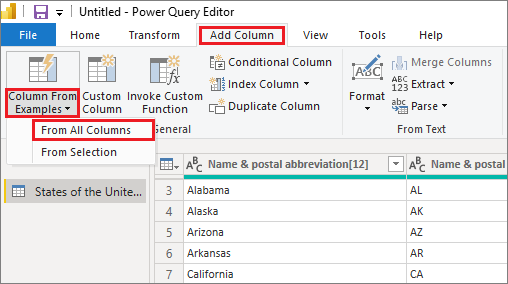
Panel Agregar columna a partir de los ejemplos
Al seleccionar Agregar columna>A partir de los ejemplos, se abre el panel Agregar columna a partir de los ejemplos en la parte superior de la tabla. La nueva Columna 1 aparece a la derecha de las columnas existentes. Puede que tenga que desplazarse para ver todas las columnas. Al escribir los valores de ejemplo en las celdas en blanco de Columna 1, Power BI crea reglas y transformaciones para que coincidan con los ejemplos y las usa para rellenar el resto de la columna.
Observe que Columna a partir de ejemplos también aparece como Paso aplicado en el panel Configuración de la consulta. Como siempre, el Editor de Power Query registra los pasos de transformación y los aplica a la consulta en orden.
Cuando escribe el ejemplo en la nueva columna, Power BI muestra una vista previa del aspecto que tendrá el resto de la columna, en función de las transformaciones que crea. Por ejemplo, si escribe Alabama en la primera fila, se corresponde con el valor Alabama de la primera columna de la tabla. Cuando presione Entrar, Power BI rellenará el resto de la nueva columna en función del primer valor de columna y asignará el nombre Nombre y abreviatura postal[12]: copiar a la columna.
Ahora, vaya a la fila Massachusetts[E] de la columna nueva y elimine la parte [E] de la cadena. Power BI detecta el cambio y usa el ejemplo para crear una transformación. Power BI describe las transformaciones del panel Agregar columna a partir de los ejemplos y se cambia el nombre de la columna a Texto antes del delimitador.
A medida que se sigan proporcionando ejemplos, el Editor de Power Query los agregará a las transformaciones. Cuando los resultados sean los que espera, seleccione Aceptar para confirmar los cambios.
Para cambiar el nombre de la nueva columna, haga doble clic en el encabezado de esta o haga clic con el botón derecho y seleccione Cambiar nombre.
Consulte este vídeo para ver un ejemplo práctico de Agregar columna a partir de los ejemplos, mediante el origen de datos de ejemplo:
Power BI Desktop: Agregar columna a partir de los ejemplos.
Lista de transformaciones admitidas
Al usar Agregar columna a partir de ejemplos, hay muchas transformaciones disponibles. La siguiente lista muestra las transformaciones admitidas:
General
- Columna condicional
Referencia
- Referencia a una columna específica, incluidas las transformaciones de recorte, limpieza y aplicación de mayúsculas
Transformaciones de texto
- Combinar (admite la combinación de cadenas literales y valores de columnas enteras)
- Sustituir
- Longitud
- Extracto
- Primeros caracteres
- Últimos caracteres
- Intervalo
- Texto antes del delimitador
- Texto después del delimitador
- Texto entre delimitadores
- Longitud
- Quitar caracteres
- Mantener caracteres
Nota
Todas las transformaciones de texto tienen en cuenta la posible necesidad de recortar, limpiar o aplicar una transformación de mayúsculas en el valor de columna.
Transformaciones de fecha
- Día
- Día de la semana
- Nombre de día de la semana
- Día del año
- Mes
- Nombre del mes
- Trimestre del año
- Semana del mes
- Semana del año
- Año
- Antigüedad
- Inicio del año
- Final del año
- Inicio del mes
- Final del mes
- Inicio del trimestre
- Días del mes
- Final del trimestre
- Inicio de la semana
- Final de la semana
- Día del mes
- Inicio del día
- Final del día
Transformaciones de tiempo
- Hour
- Minuto
- Second
- A la hora local
Nota
Todas las transformaciones de fecha y tiempo tienen en cuenta la posible necesidad de convertir el valor de columna a Date, Time o DateTime.
Transformaciones de número
- Valor absoluto
- Arcocoseno
- Arcoseno
- Arcotangente
- Convertir en número
- Coseno
- Cubo
- Dividir
- Exponente
- Factorial
- División de entero
- Es par
- Es impar
- Lín
- Logaritmo en base 10
- Módulo
- Multiplicar
- Redondear a la baja
- Redondear al alza
- Signo
- Seno
- Raíz cuadrada
- Cuadrado
- Restar
- Sumar
- Tangente
- Creación de depósitos y rangos