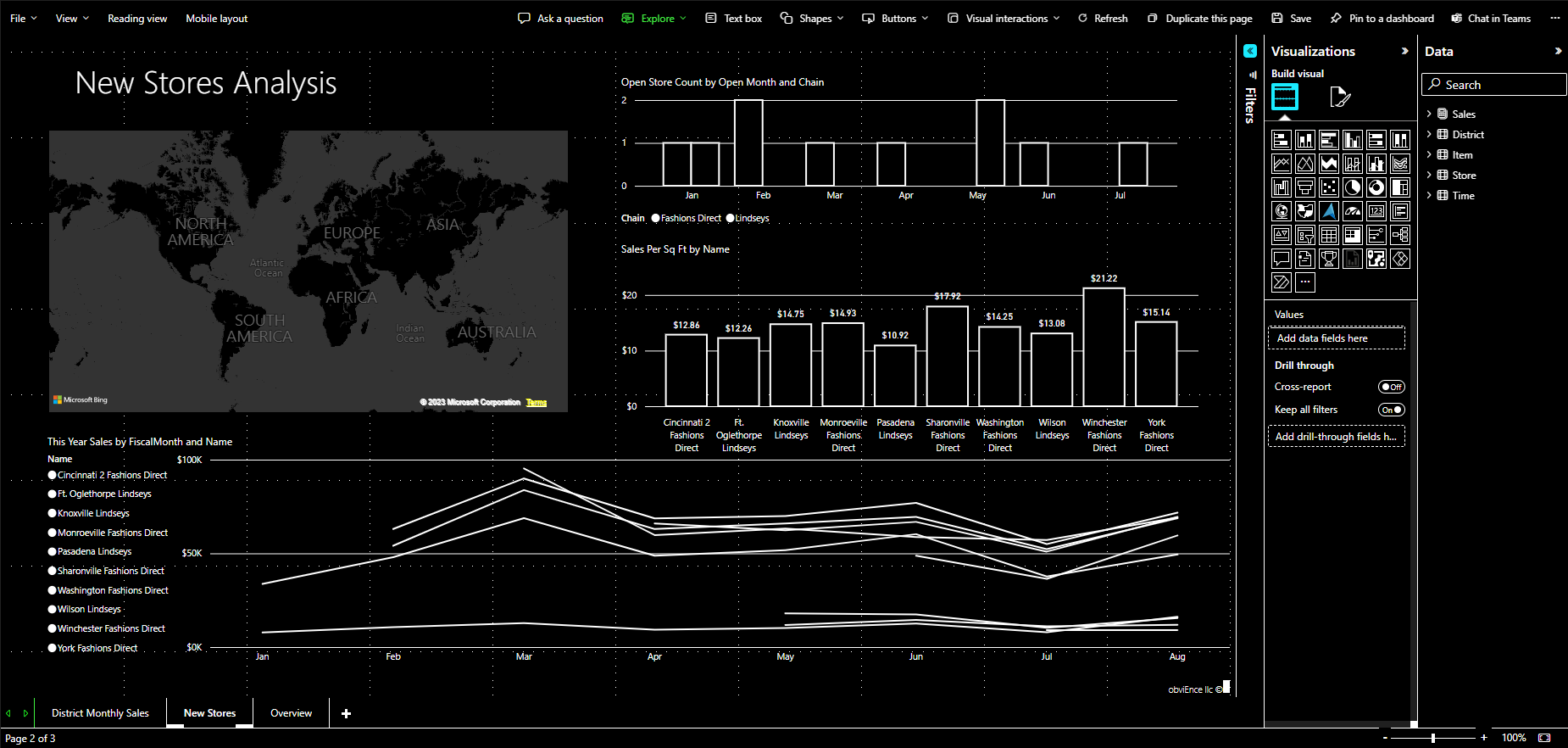Creación de informes en Power BI mediante herramientas de accesibilidad
Para los creadores de informes que usan herramientas de accesibilidad para crear informes, Power BI tiene muchas funcionalidades integradas que pueden ayudar en el proceso.
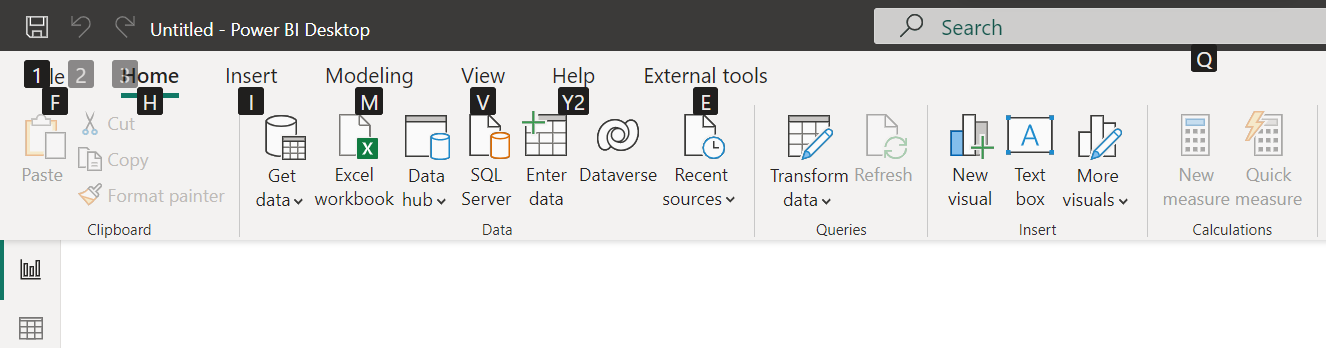
En este artículo se describen los numerosos tipos de herramientas de accesibilidad disponibles para los creadores de informes en Power BI Desktop.
Navegación en el nivel de la aplicación
Cuando recorre Power BI Desktop, puede desplazar el foco a las áreas principales de la aplicación presionando Ctrl + F6. Este desplazamiento en el área principal de Power BI Desktop se realiza en el siguiente orden:
- Objetos en lienzos
- Pestañas de página
- Paneles (cada uno por separado, de izquierda a derecha para los que estén abiertos)
- Navegador de vistas
- Pie de página
- Iniciar sesión
- Barra amarilla de advertencias/errores/actualizaciones
En la mayoría de los casos, los procedimientos comunes que se usarán en Power BI son la tecla ENTRAR para seleccionar o entrar en un área y la tecla Esc para salir.
Navegación mediante la cinta de opciones
Presione Alt para ver las pequeñas casillas denominadas KeyTips que aparecen encima de cada comando disponible de la vista actual de la cinta. Después, presione la letra que aparece en la KeyTip cuando mantiene el puntero sobre el comando que desea usar.
Por ejemplo, en la siguiente imagen se ha pulsado la tecla Alt para que aparezcan las KeyTips que contienen las letras de los siguientes comandos de accesibilidad. Al presionar M se abrirá la pestaña Modelado de la cinta de opciones.
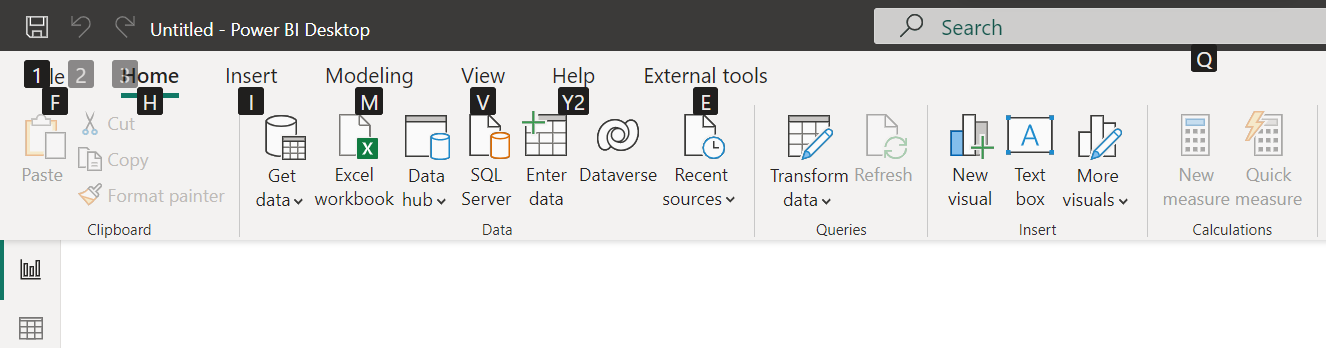
Según la letra que presione, podrían aparecer otras KeyTips. Por ejemplo, si la pestaña Inicio está activa y presiona V, se muestra la pestaña Ver junto con KeyTips para los grupos de esa pestaña de la cinta de opciones Ver. Puede continuar presionando las letras que se muestran en KeyTips hasta que presione la letra del comando específico que quiera usar. Para pasar al conjunto anterior de KeyTips, presione Esc. Para cancelar la acción que va a realizar y ocultar KeyTips, presione la tecla Alt.
Navegación por el panel visual
Para navegar por el panel Visualizaciones, asegúrese de que el foco está en el panel; para ello, presione Ctrl + F6 hasta llegar a ese panel. Cuando navega por el panel de visualizaciones, el foco se centra primero en el encabezado. El orden de las pestañas empieza desde la parte superior y aparece en la siguiente imagen:
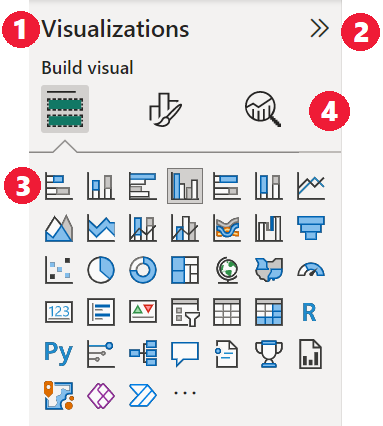
- El título del encabezado
- El acento circunflejo para expandir o contraer
- El primer icono de objeto visual
- Elementos dinámicos del panel
Cuando el foco está en los elementos dinámicos del panel, la tabulación aterriza solo en el icono del panel que está seleccionado. Para cambiar a otros paneles, utilice las teclas de dirección.
Cuando llegue a los objetos visuales, puede usar las teclas de dirección para ir a un determinado objeto visual y puede presionar ENTRAR para seleccionarlo. Un lector de pantalla indica si ha creado un gráfico y de qué tipo es. También le indica que ha cambiado un gráfico de un tipo concreto a otro.
Área Campos
Cuando el foco está en los elementos dinámicos del panel, como se describe en la sección anterior, si presiona de nuevo el tabulador el foco avanza al área Campos.
En el área Campos, el orden del foco se desplaza a:
- El título de cada área.
- Un campo determinado de cada área.
- El botón desplegable para abrir el menú de campos.
- Después, el botón de eliminación.
La siguiente imagen muestra este orden de progresión del foco.
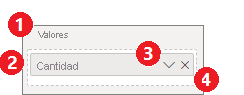
Un lector de pantalla lee el nombre del área y su información sobre herramientas. Con cada campo de un área, el lector de pantalla leerá el nombre del campo y su información sobre herramientas. Si un área está vacía, el foco se moverá a toda el área vacía. El lector de pantalla leerá el nombre del área y la información sobre herramientas, y que está vacía.
Si el menú de campos está abierto, puede desplazarse por él mediante la tecla TAB, o presionando Mayús + Tab, o mediante las teclas de dirección Arriba y Abajo. Un lector de pantalla lee los nombres de las opciones.
Si desea trasladar un campo de un depósito del área Campos a otro depósito, puede usar el teclado y la opción Mover a del menú del área Campos, tal como se muestra en la siguiente imagen:
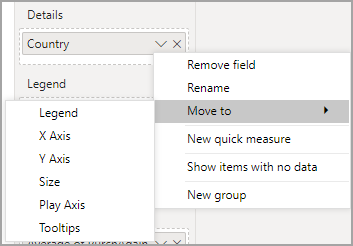
Panel de formato
El orden del foco para el panel Formato se desplaza desde la parte superior hacia abajo, en el orden de la tarjeta. El foco se desplaza al nombre de la tarjeta, seguido del botón de alternancia Activar / Desactivar, si existe. Cuando el foco está sobre el nombre de la tarjeta, un lector de pantalla lee dicho nombre y si la tarjeta está expandida o contraída. Puede presionar ENTRAR para expandir o contraer la tarjeta. La tecla ENTRAR también sirve para activar o desactivar con el botón de alternancia.
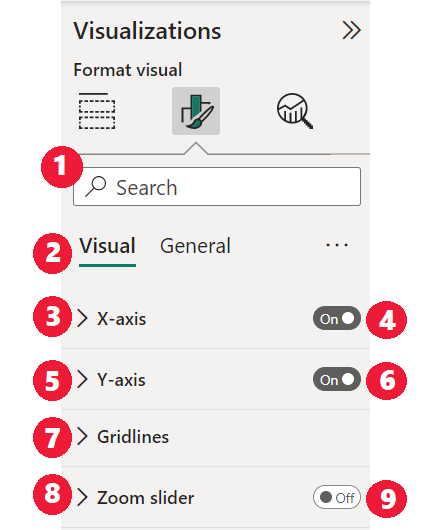
Si una tarjeta está abierta, el tabulador permite desplazarse por los controles de la tarjeta antes de pasar a la tarjeta siguiente. En el caso de los controles de una tarjeta, el lector de pantalla lee el título, el valor actual y el tipo de control.
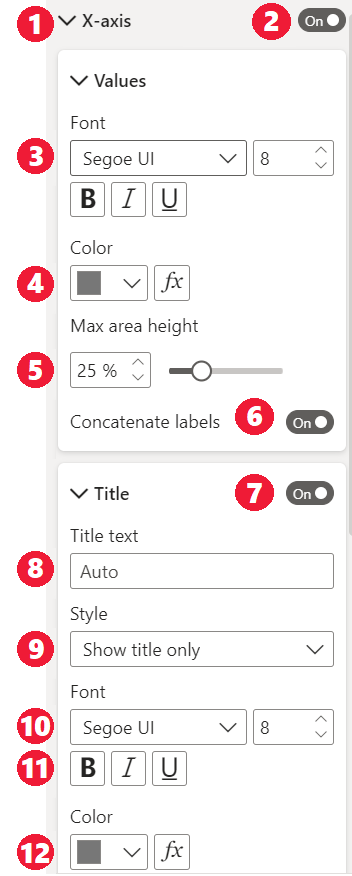
Navegación por la lista Datos
Puede presionar la tecla TAB para desplazarse por la lista Datos. De forma similar al panel de formato, si las tablas están contraídas, el orden del foco se realiza en el orden siguiente:
- El encabezado de la lista Datos
- La barra de búsqueda
- El nombre de cada tabla
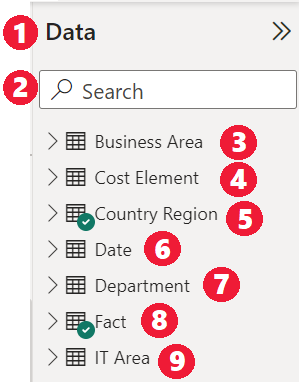
Para expandir todas las tablas del área Datos, presione Alt + Mayús + 9. Para contraer todas las tablas, presione Alt + Mayús + 1. Para expandir una única tabla, presione la tecla de flecha derecha. Para contraer una única tabla, presione la tecla de flecha izquierda. Al igual que con el panel Formato, si una tabla está expandida, la tabulación y la navegación a través de la lista Campos incluirá los campos que se muestran. Un lector de pantalla avisará de si ha expandido o contraído una tabla.
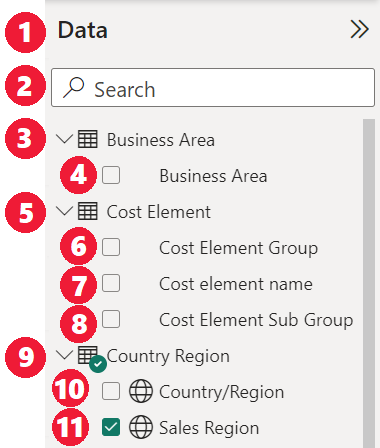
Para marcar un campo, vaya hasta el campo que desee y presione ENTRAR. Un lector de pantalla indicará el campo sobre el que está el foco y si el campo está activado o desactivado.
Normalmente, los usuarios del mouse arrastran y colocan los campos en el lienzo, o en los depósitos de filtros correspondientes que deseen. Si desea usar el teclado, puede agregar un campo a un depósito de filtros; para ello, seleccione el menú contextual de campo presionando Mayús + F10. A continuación, use las teclas de dirección para ir a Agregar a filtros y presione Entrar en el tipo de filtro al que quiera agregar el campo.
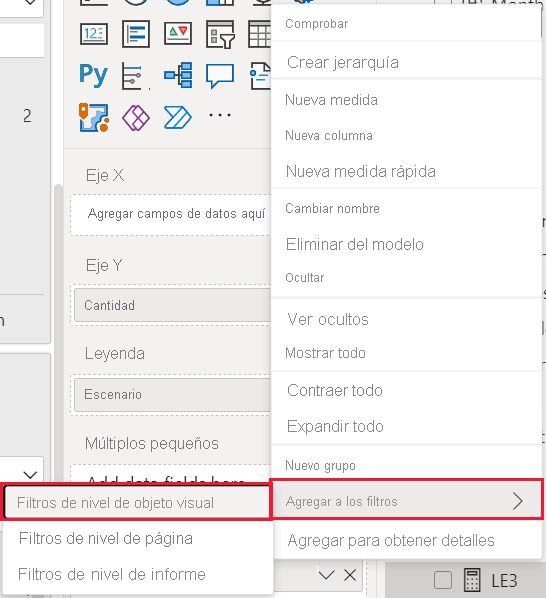
Navegación por el panel Selección
El panel Selección tiene el siguiente orden de foco:
- Título del encabezado
- Acento circunflejo para contraer y el botón Salir
- Selector de orden de capas y pestañas
- Botón Move up in layer (Mover hacia arriba en la capa)
- Botón Move down in layer (Mover hacia abajo en la capa)
- Botón Mostrar
- Botón Ocultar
- Objetos
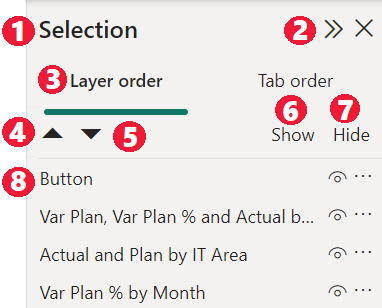
Puede desplazarse siguiendo el orden del foco y presionar ENTRAR para seleccionar el elemento que le interese.
Cuando llegue al selector de orden de capas y pestañas, use las teclas de dirección izquierda y derecha para alternar entre el orden de capas y el orden de pestañas.
Cuando llegue a los objetos del panel Selección, presione F6 para activar el panel Selección. Después de activar el panel Selección, puede usar las teclas de dirección Arriba y Abajo para desplazarse por los diferentes objetos del panel Selección. Cuando llegue a un objeto de su interés, puede realizar varias acciones:
- Presione Ctrl + Mayús + S para ocultar o mostrar un objeto.
- Presione Ctrl + Mayús + F para mover un objeto hacia arriba en el orden de capas.
- Presione Ctrl + Mayús + B para mover un objeto hacia abajo en el orden de capas.
- Presione Ctrl + barra espaciadora para seleccionar varios objetos.
Cuadros de diálogo de Power BI Desktop
Todos los cuadros de diálogo de Power BI Desktop son accesibles a través de la navegación mediante el teclado y funcionan con los lectores de pantalla.
Entre los cuadros de diálogo de Power BI Desktop se incluyen:
- Cuadro de diálogo Medida rápida
- Cuadro de diálogo Formato condicional y Barras de datos
- Cuadro de diálogo del explorador de preguntas y respuestas
- Cuadro de diálogo Introducción
- Menú Archivo y cuadro de diálogo Acerca de
- Barra de advertencia
- Cuadro de diálogo Restauración de archivos
- Cuadro de diálogo de desaprobaciones
Compatibilidad con el contraste alto
Al usar los modos de contraste alto en Windows, esta configuración y la paleta que seleccione también se aplicarán a los informes de Power BI Desktop.
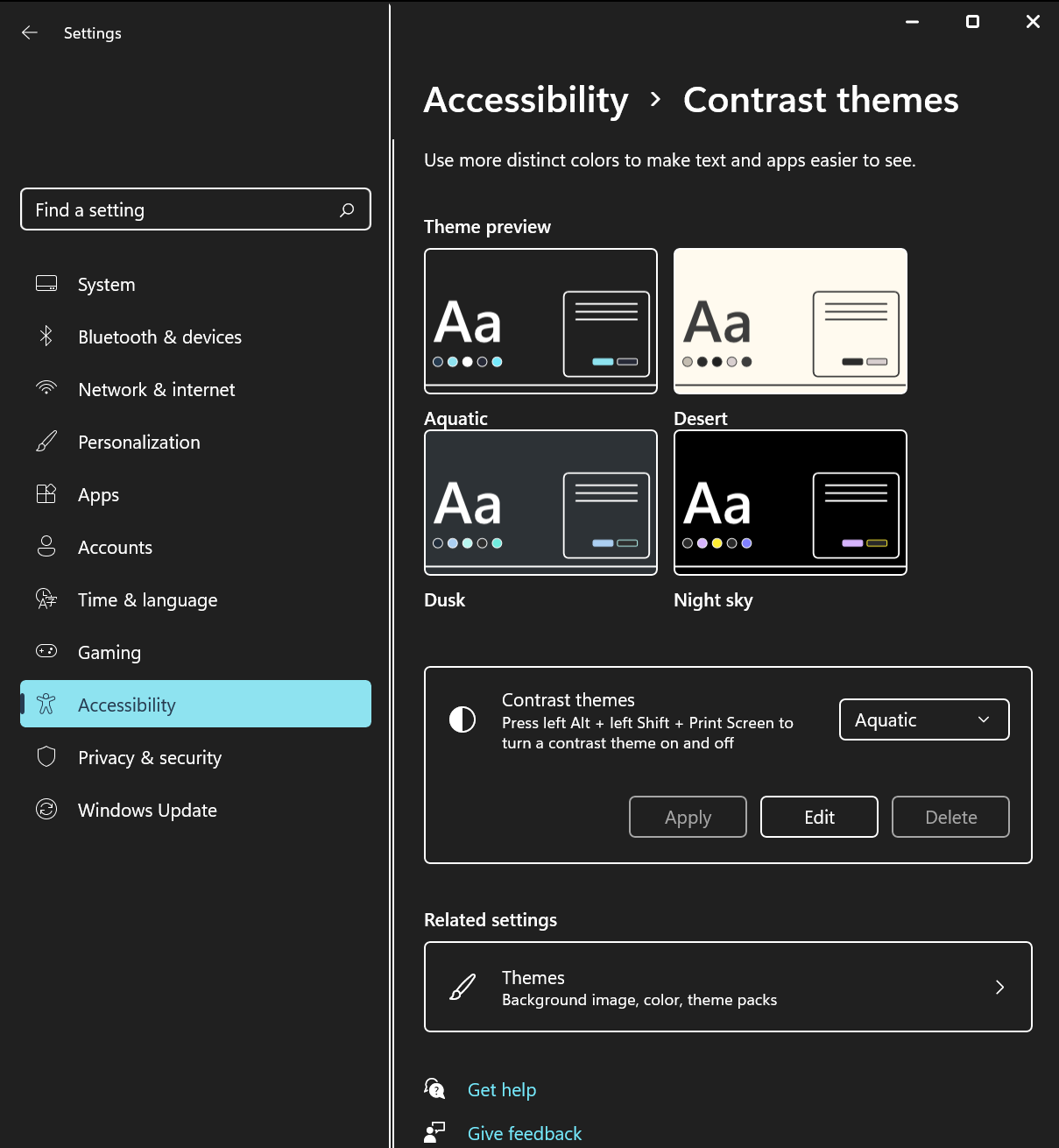
Power BI Desktop detecta de forma automática el tema de contraste alto que se usa en Windows y aplica esa configuración a los informes. Esos colores de contraste alto permanecen en el informe cuando se publica en el servicio Power BI o en otra parte.