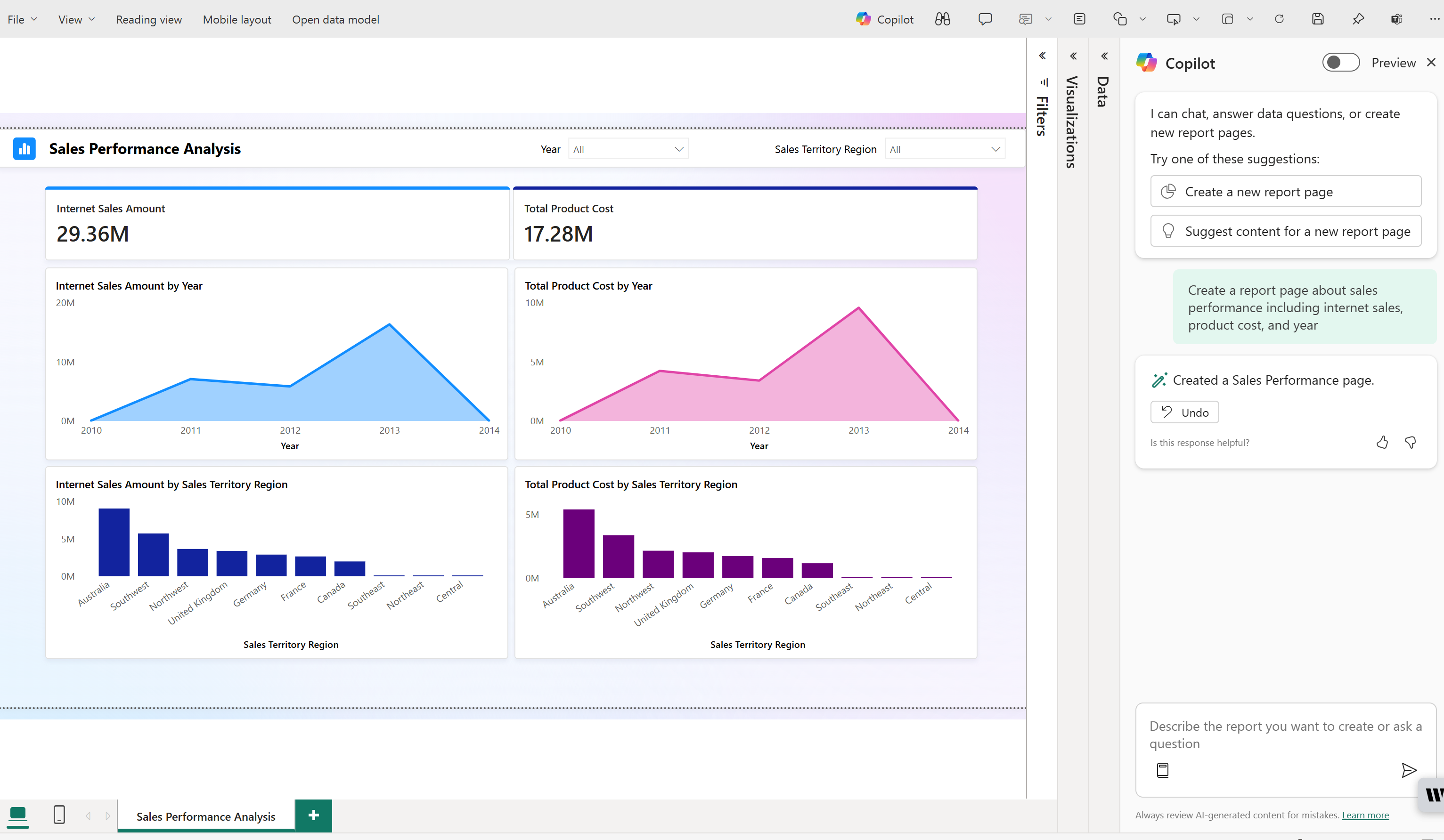Creación de informes en el servicio Power BI con Copilot
SE APLICA A: Power BI Desktop
Servicio Power BI
Al usar Copilot para Power BI, puede crear rápidamente páginas de informe con unos pocos clics. Copilot puede ahorrar horas de esfuerzo al crear las páginas del informe. También puede crear informes con Copilot en Power BI Desktop.
Antes de comenzar
Conozca todas las formas en que Copilot puede ayudarle en la introducción a Copilot para Power BI para obtener más información antes de empezar.
Debe seleccionar un área de trabajo compatible a la que tenga acceso de escritura. Debe ser un área de trabajo asignada a una capacidad habilitada para Copilot, es decir, una capacidad de Fabric de pago (F64 o superior) o una capacidad de Power BI Premium (P1 o superior).
Obtenga más información sobre los requisitos de capacidad de Copilot para Power BI.
Nota:
- El administrador debe habilitar Copilot en Microsoft Fabric.
- La capacidad F64 o P1 debe estar en una de las regiones enumeradas en este artículo, disponibilidad regional de Fabric. Si no lo está, no puede usar Copilot.
- Para poder empezar a usar Copilot, el administrador debe habilitar el cambio de inquilino. Para más información, consulte el artículo Configuración de inquilinos de Copilot.
- Si el inquilino o la capacidad están fuera de EE. UU. o Francia, Copilot estará deshabilitado de forma predeterminada, a menos que el administrador de inquilinos de Fabric habilite el valor Los datos enviados a Azure OpenAI se pueden procesar fuera de la región geográfica del inquilino, el límite de cumplimiento o la instancia de nube nacional en el portal de administración de Fabric.
- Copilot en Microsoft Fabric no se admite en las SKU de prueba. Solo se admiten SKU de pago (F64 o superior, o P1 o superior).
Use Copilot en el servicio Power BI por primera vez
Para usar Copilot en el servicio Power BI, debe asegurarse de que los informes se encuentran en un área de trabajo con la capacidad correcta. El área de trabajo debe tener la capacidad Power BI Premium (P1 y superior) o Fabric (F64 y superior) de pago.
Nota:
Para obtener una actualización de los permisos y el acceso al área de trabajo, consulte Roles en áreas de trabajo de Power BI.
Compruebe el tipo de licencia en la configuración del área de trabajo.
Seleccione Más para ir a la configuración del área de trabajo.
Aplique la capacidad Premium o la capacidad de Fabric al área de trabajo y use la X para salir de la configuración del área de trabajo.
Puede ver qué modo de licencia se aplica al área de trabajo en Premium. Si los modos de licencia están atenuados, esta área de trabajo no tiene acceso a la capacidad adecuada.
Ahora está listo para crear un informe con Copilot en el servicio Power BI.
Comience a usar Copilot
Para ver el botón Copilot en el informe, primero debe seleccionar un modelo semántico.
Si es la primera vez que usa Copilot en el servicio Power BI, consulte Usar Copilot de Fabric para Power BI en el servicio la primera vez.
Seleccione el centro de datos y, a continuación, seleccione Más opciones (...) para el conjunto de datos que desea explorar >Crear informe.
En la cinta de opciones, seleccione el icono de Copilot.
Sugerencia
Si no ve Copilot, es posible que los administradores no lo hayan habilitado en Microsoft Fabric o que no haya seleccionado un modelo semántico. Seleccione un modelo semántico para verlo.
En el panel Copilot, seleccione Sugerir contenido para este informe. Copilot evalúa los datos y realiza sugerencias.
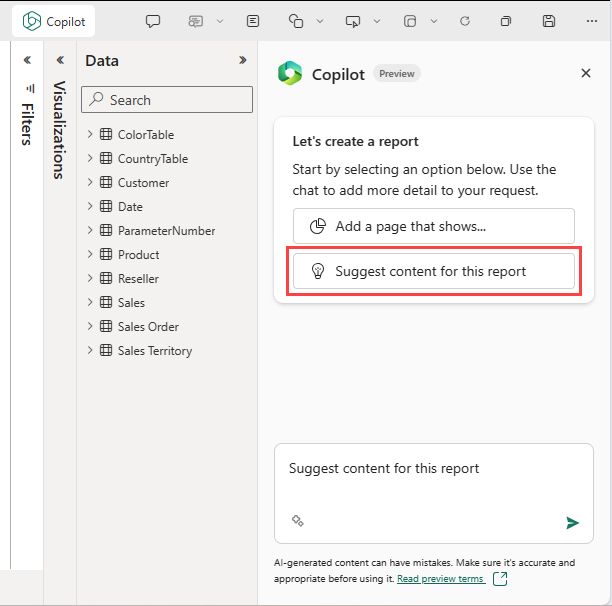
Copilot sugiere posibles páginas para el informe.
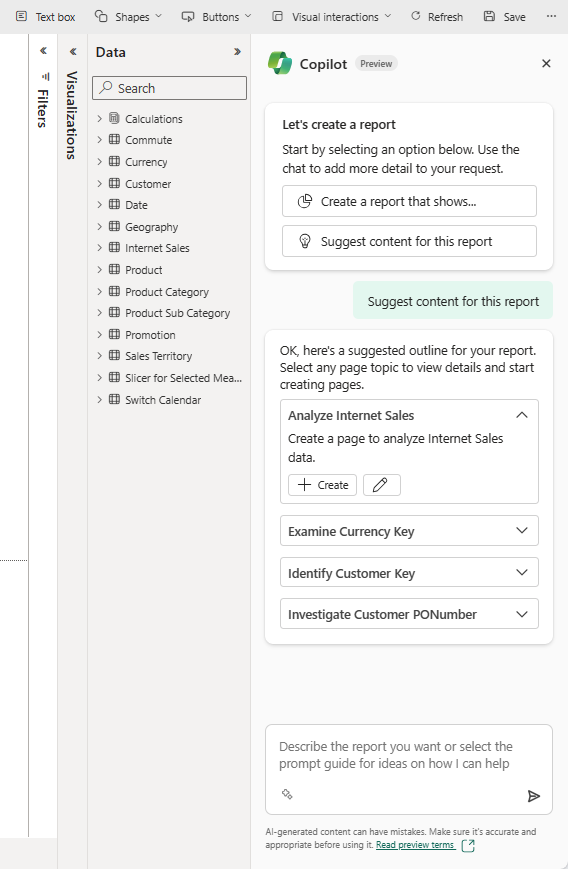
Seleccione Crear junto a la primera página que desea que Copilot cree.
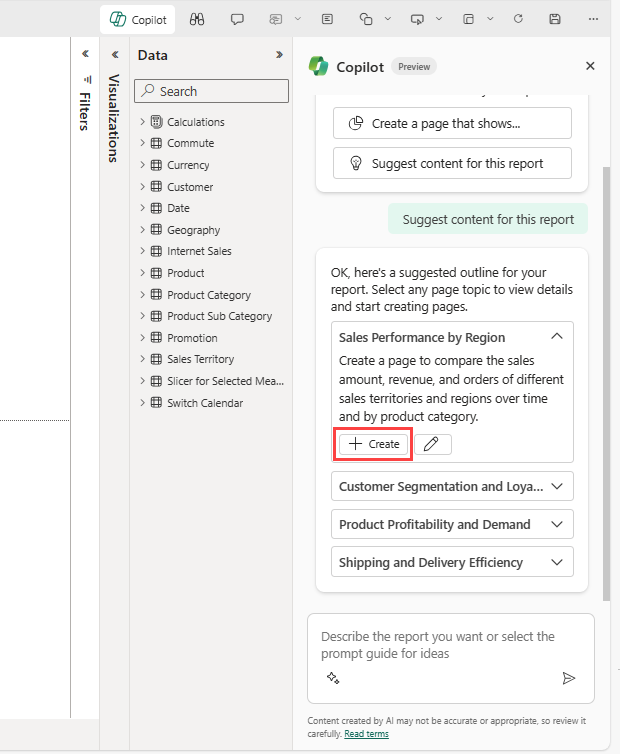
Copilot crea esa página.
Siga creando las páginas que Copilot sugiere. De lo contrario, seleccione Crear un informe que muestre y proporcione instrucciones sobre lo que desea en el informe.
Si necesita ayuda para escribir mensajes que le proporcionen la página de informe que desea, consulte Escribir Copilot solicitudes que produzcan resultados en Power BI para obtener orientación.
Creación mejorada de informes (versión preliminar pública)
Al usar el botón de alternancia de vista previa en modo de edición para cambiar a la Copilot experiencia de versión preliminar pública, tiene acceso a las nuevas actualizaciones para la creación de informes en el servicio Power BI. Con estas nuevas actualizaciones, puede trabajar con Copilot para aclarar la intención y los detalles de los informes creados. También se proporcionan esquemas de informe para ayudar a mejorar la transparencia de los campos copilot de datos que usan para crear un informe. Estas actualizaciones tienen como objetivo facilitar la generación de informes de Power BI más relevantes y transparentes con Copilot. Obtenga más información sobre el uso Copilot de características en versión preliminar aquí.
Creación de un resumen narrativo
También puede usar Copilot para Power BI para crear un resumen narrativo con tan solo unos clics. Esta narración puede resumir todo el informe, páginas específicas o incluso objetos visuales específicos. Consulte Crear un objeto visual de resumen narrativo con Copilot para Power BI para obtener información sobre cómo hacerlo.
Deshacer una página
Una vez que Copilot genera la página, puede revisarla. Tiene la opción de volver a empezar seleccionando el botón Deshacer. Si selecciona el botón Deshacer, Copilot vuelve a empezar. Se elimina el contenido de la página y se vuelve a empezar con la selección de temas, ya sea generando nuevos temas o seleccionando el de la parte superior, cuando se empezó.
Guardar el informe
Cuando esté satisfecho con el informe, guárdelo igual que cualquier otro. Si cierra y vuelve a abrir el informe que Copilot ha generado en el servicio Power BI, el informe se encuentra en la vista de lectura y no verá Copilot.
- Seleccione Editar para volver a ver el botón Copilot.
Consideraciones y limitaciones
Existen limitaciones relacionadas con la creación de páginas en escenarios de modelo semántico específicos.
- Modelos de streaming en tiempo real: Copilot no puede crear páginas de informe para modelos semánticos que usan streaming en tiempo real.
- Conexión dinámica a Analysis Services: los modelos semánticos conectados en directo a Analysis Services no son compatibles con la creación de páginas.
- Modelos semánticos con medidas implícitas deshabilitadas: en escenarios en los que las medidas implícitas están deshabilitadas en el modelo semántico, Copilot no puede crear páginas de informe.
Pasos siguientes
- Introducción a Copilot para Power BI
- Creación de informes en Power BI Desktop con Copilot
- Creación de un objeto visual de resumen narrativo con Copilot para Power BI
- Uso responsable, seguridad y privacidad de Copilot para Fabric y Power BI
- Actualización del modelo de datos para que funcione bien con Copilot