Uso de accesos directos a aplicaciones Android en la aplicación Power BI para Android
Se aplica a:

|

|
|---|---|
| Teléfonos Android | Tabletas Android |
La aplicación móvil de Power BI para Android proporciona dos maneras sencillas de ir directamente a los informes o paneles que necesita, sin tener que navegar por la aplicación: accesos directos a la pantalla principal del dispositivo y accesos directos del iniciador de aplicaciones.
- Accesos directos a la pantalla principal del dispositivo: se puede crear un acceso directo a cualquier informe o panel y anclarlo a la pantalla principal del dispositivo. El informe o panel no tiene que encontrarse en una de las áreas de trabajo. No es necesario que el informe o el panel se encuentren en una de las áreas de trabajo: también se pueden crear accesos directos a los informes y paneles que se encuentren dentro de las aplicaciones, o incluso a los que se encuentren en un inquilino externo (B2B).
- Accesos directos del iniciador de aplicaciones: se puede acceder directamente a los informes y paneles vistos frecuentemente. Para ello, basta con hacer una pulsación larga en el icono del iniciador de aplicaciones de la pantalla principal del dispositivo con el fin de abrirlo. Un menú de acceso rápido proporciona accesos directos a tres elementos vistos frecuentemente. Estos elementos cambian de vez en cuando. La aplicación móvil de Power BI realiza un seguimiento de lo que se está viendo más a menudo y cambia los accesos directos en consecuencia.
Nota:
Los accesos directos de aplicaciones Android solo se pueden crear para informes y paneles hospedados en el servicio de Power BI. No se admiten accesos directos para el contenido de Report Server.
Creación de un acceso directo a cualquier informe o panel
Se pueden crear accesos directos a cualquier informe o panel.
En un informe o panel, pulse el icono de tres puntos de la esquina superior derecha y, a continuación, seleccione Agregar acceso directo.
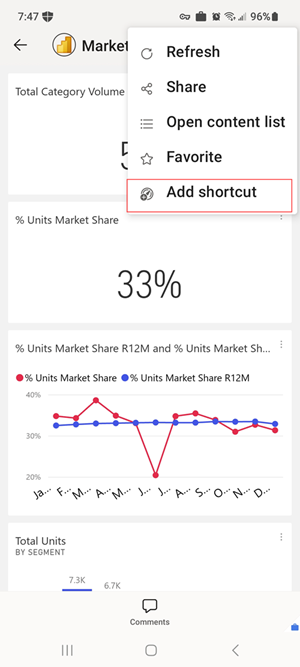
Además, si la aplicación de Power BI observa que a menudo accede a un elemento, le sugerirá crear un acceso directo al elemento. Esto sucede de dos maneras:
- En los informes y paneles vistos frecuentemente, la opción Agregar acceso directo aparece en un banner al abrir el elemento.
- Si usa con frecuencia un vínculo para obtener acceso a un informe (por ejemplo, desde un correo electrónico compartido, una anotación, etc.), después de usar varias veces este vínculo, se abre una ventana en la que se le pregunta si desea crear un acceso directo. Con la opción Sí, se abre el cuadro de diálogo Agregar acceso directo (consulte el paso siguiente). La opción Ahora no sigue llevándole al elemento que estaba abriendo.
Estas dos experiencias se muestran en la ilustración siguiente.
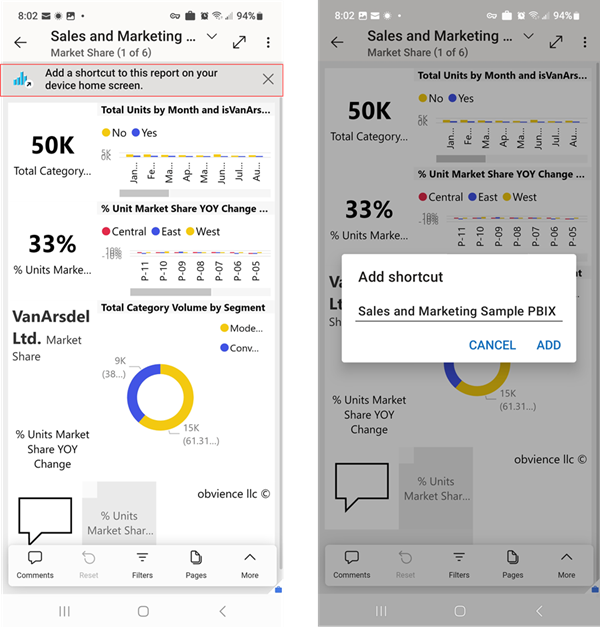
Aparece una opción del cuadro de diálogo Agregar acceso directo con el nombre del elemento. Se puede editar el nombre si se quiere. Cuando termine, pulse AGREGAR.
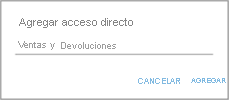
Se le pedirá que confirme que desea agregar el acceso directo. Pulse Agregar para incorporar el acceso directo a la pantalla principal del dispositivo.
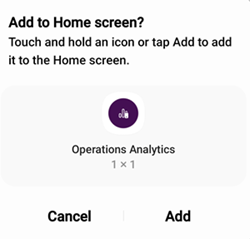
Se agregará un acceso directo en el panel o el informe a la pantalla principal del dispositivo con el nombre indicado.
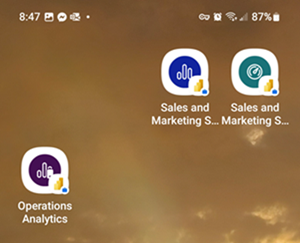
Edición del nombre del acceso directo
Para editar el nombre de un acceso directo, desde un informe o panel, pulse el icono de tres puntos en la esquina superior derecha y, a continuación, seleccione Editar nombre del acceso directo.
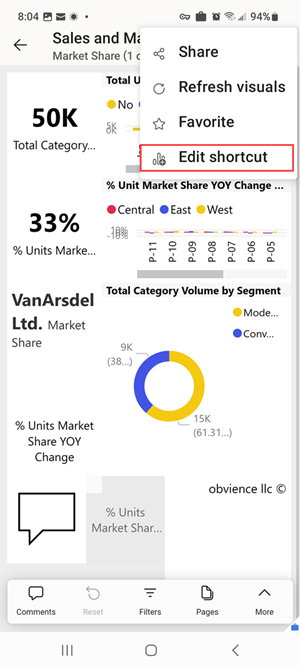
Uso del iniciador de aplicaciones móviles de Power BI para acceder al contenido visto frecuentemente
Se puede usar el iniciador de aplicaciones móviles de Power BI para ir directamente a los elementos a los que se accede con frecuencia.
Haga una pulsación larga en el iniciador de aplicaciones a fin de mostrar un menú de acceso rápido para los elementos vistos frecuentemente. Luego pulse en un acceso directo para abrir el elemento deseado.
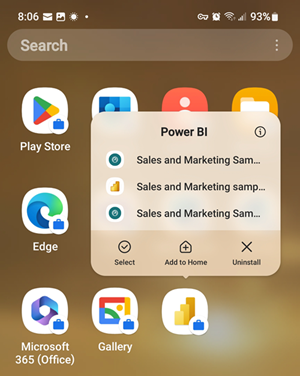
Se puede crear un acceso directo permanente a cualquiera de los elementos de la lista. Para ello, arrastre el icono de acceso directo deseado a la pantalla principal del dispositivo.
Contenido relacionado
- Si está en iOS y busca accesos directos a Siri, vea Uso de los métodos abreviados de Siri en la aplicación Power BI Mobile para iOS.
- Creación y visualización de elementos favoritos en las aplicaciones móviles de Power BI