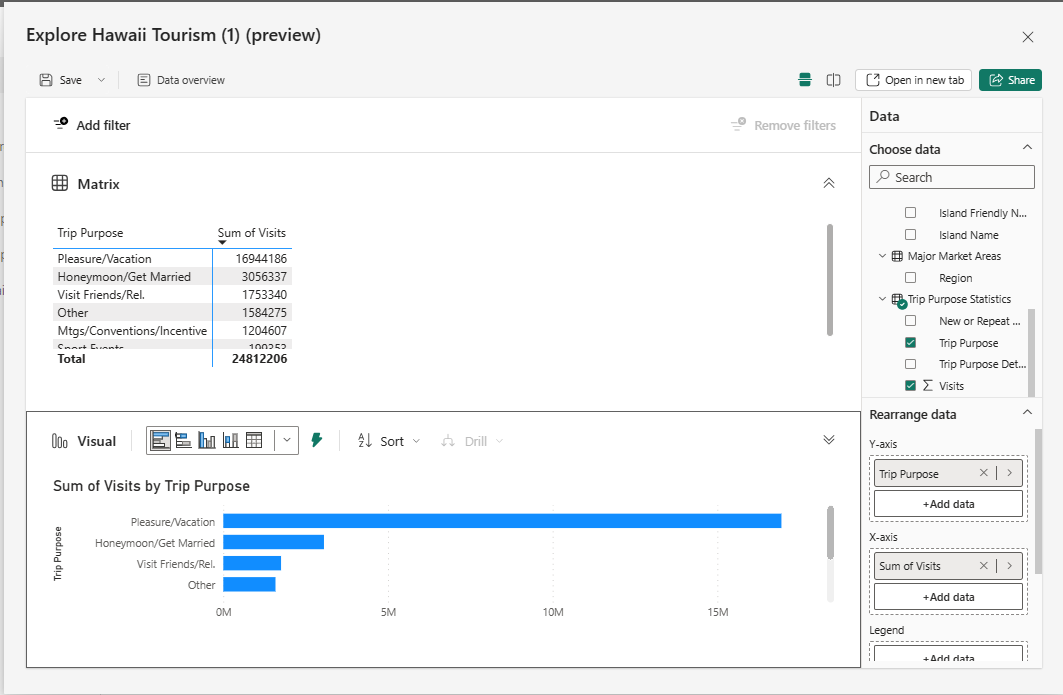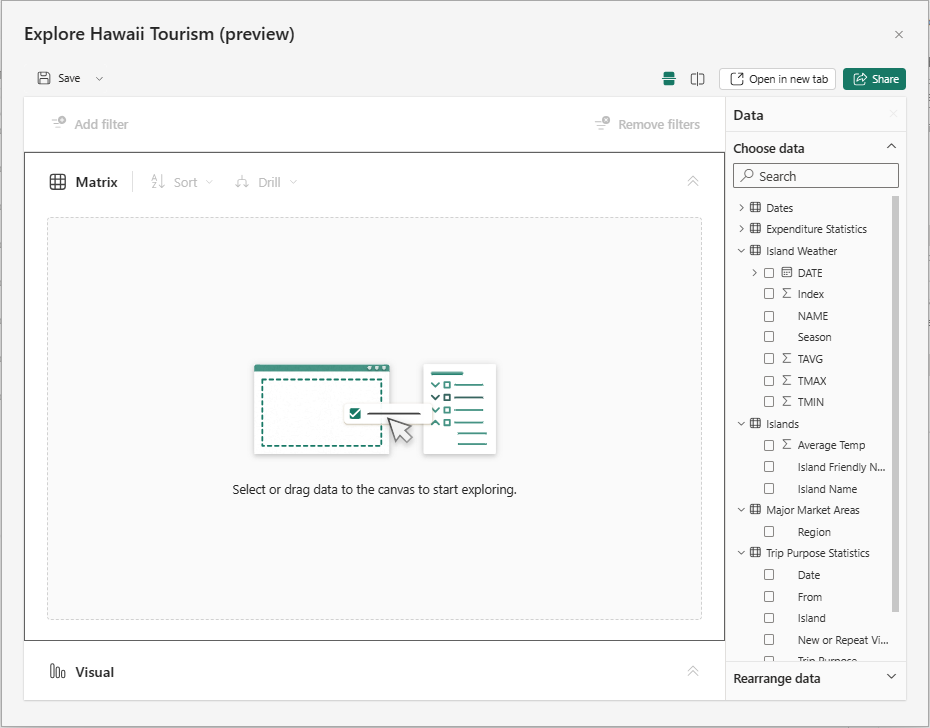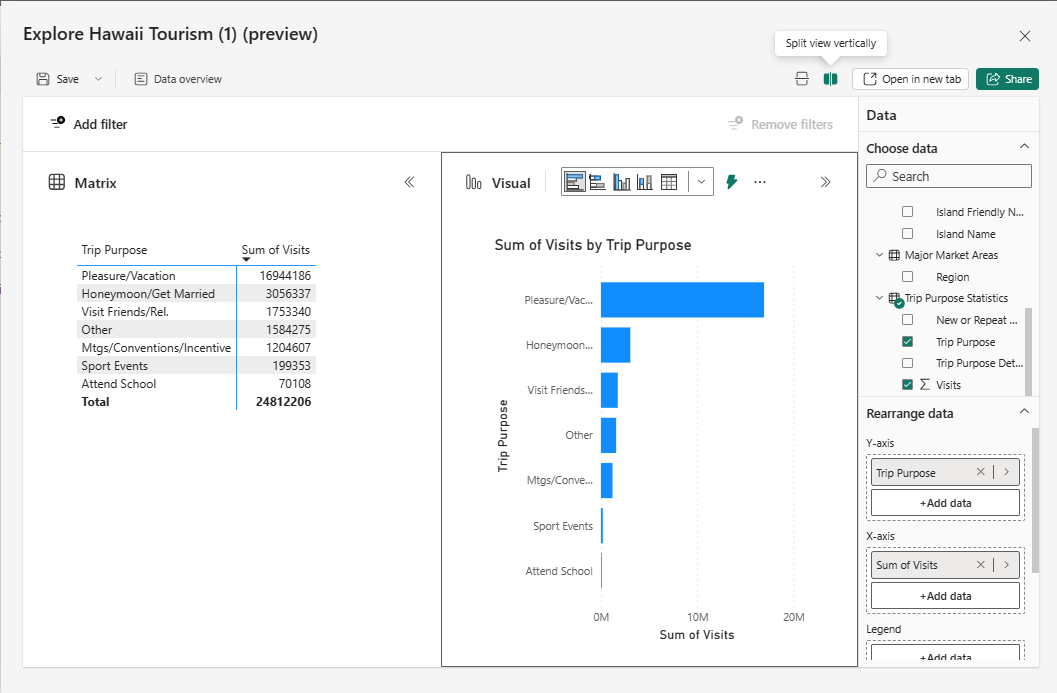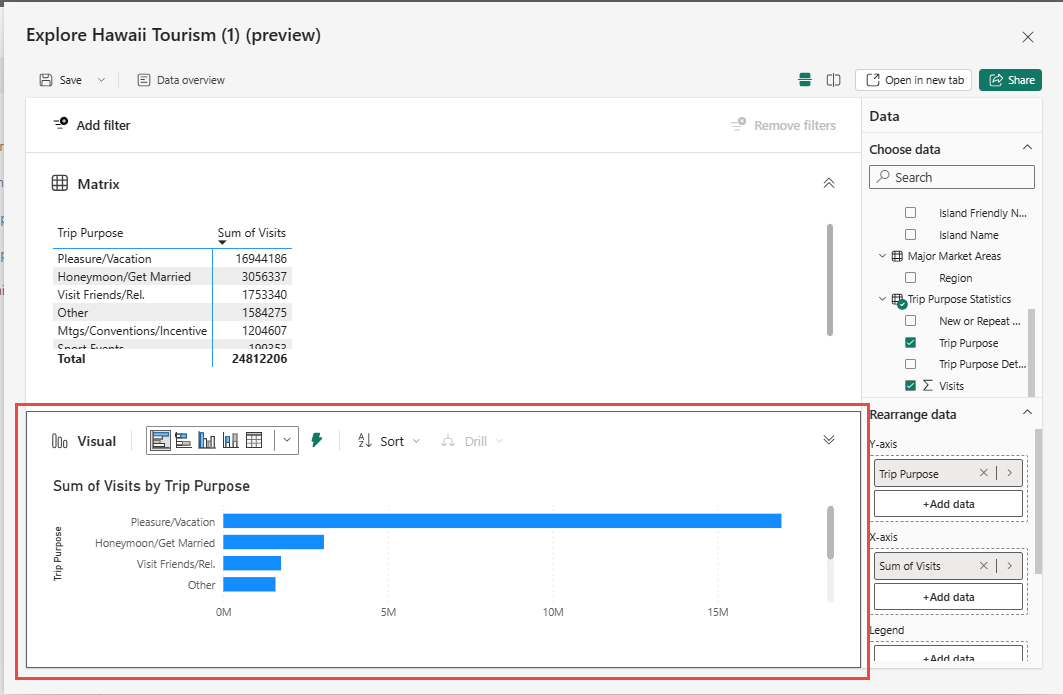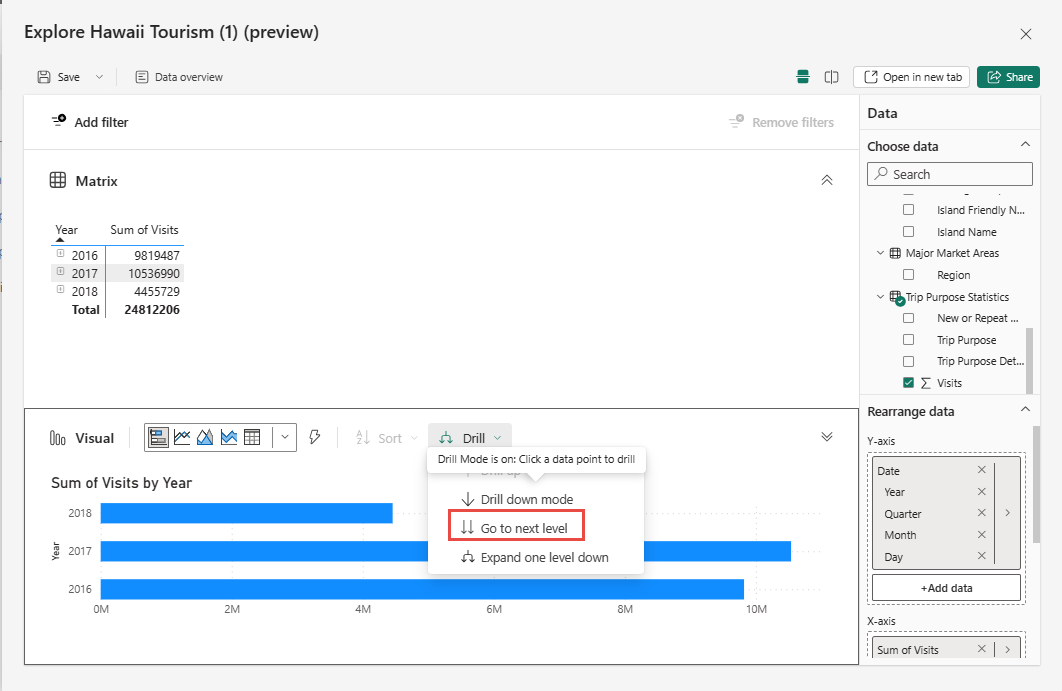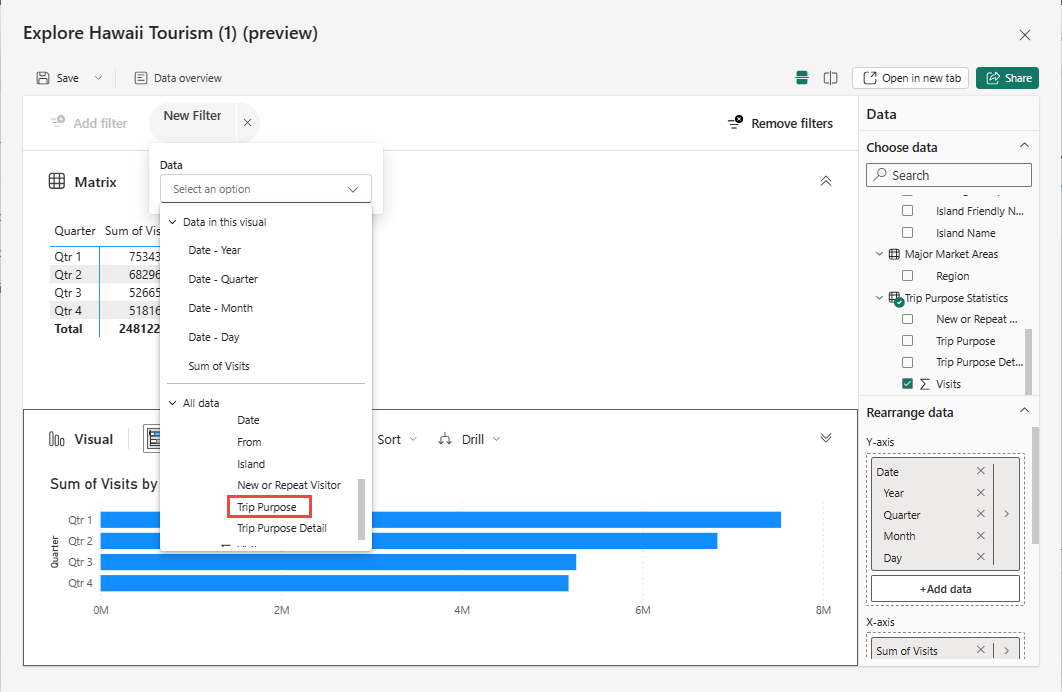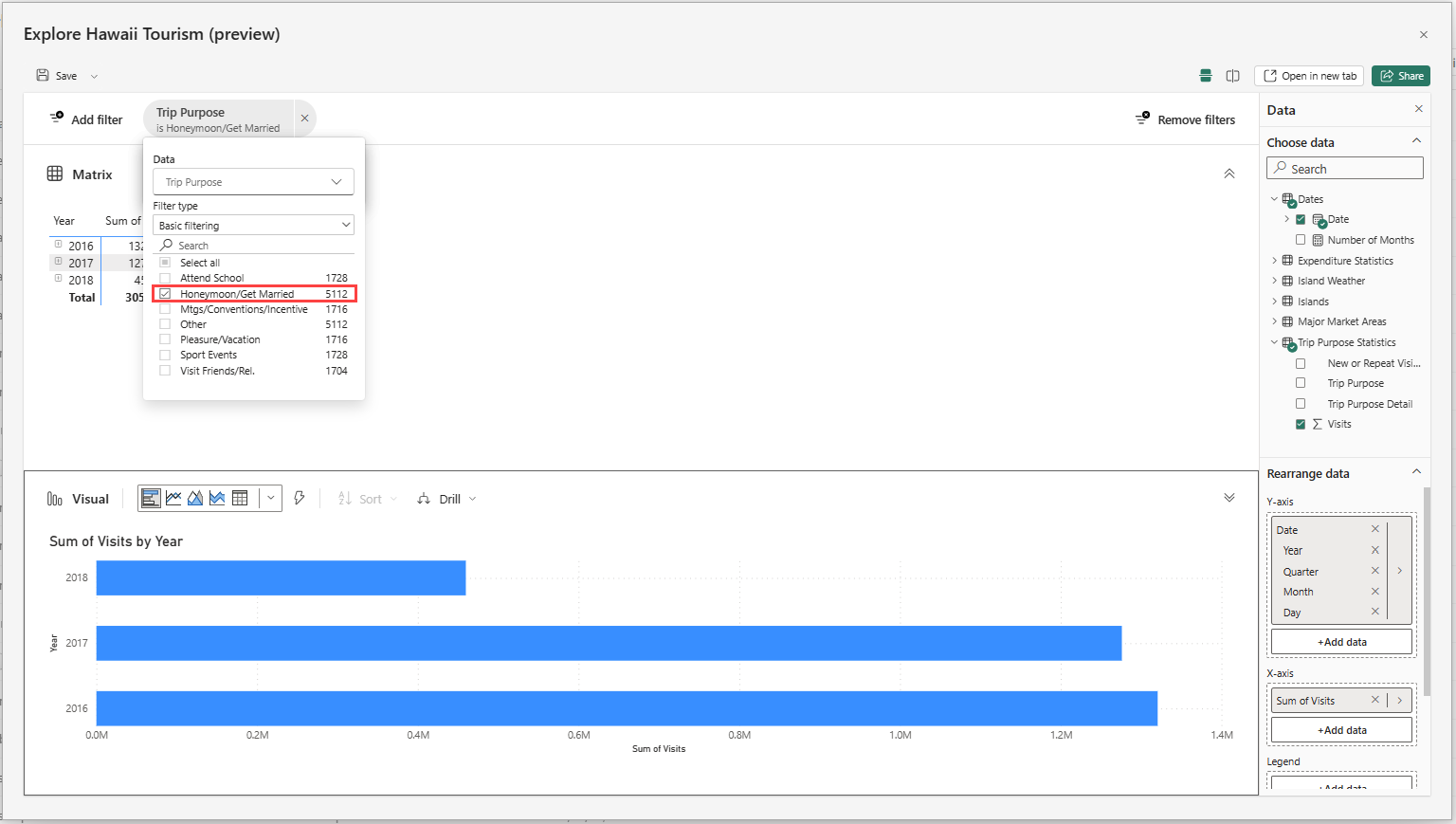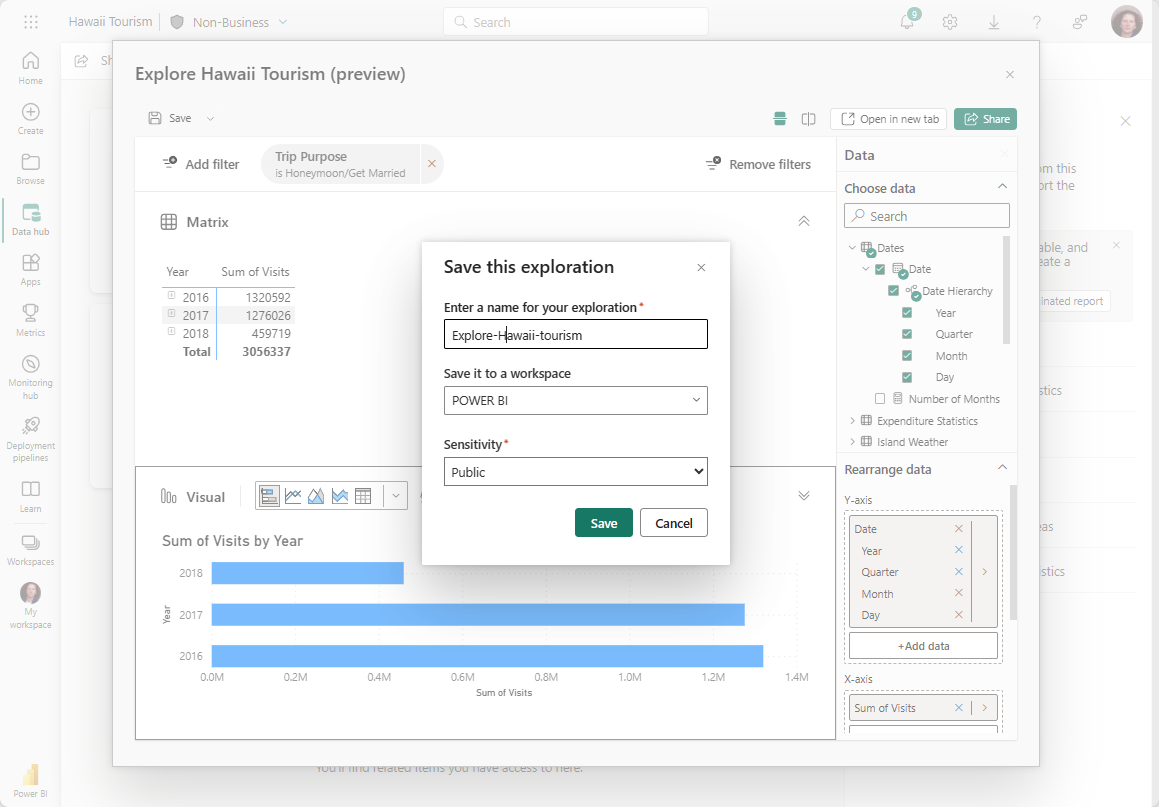Exploración de los datos en el servicio Power BI (versión preliminar)
En Power BI, a veces solo quiere llevar a cabo una exploración ad hoc de los datos. Tal vez sea un analista que acaba de acceder a un nuevo modelo semántico u origen de datos y quiere invertir tiempo en su aprendizaje antes de crear un informe a partir del mismo. También puede que sea un usuario empresarial que necesita responder a una pregunta específica sobre los datos que se van a incluir en una presentación de PowerPoint, pero el informe que usa no responde a su pregunta exacta. La creación de un nuevo informe desde cero en estos casos es un gran obstáculo, cuando solo necesita una respuesta rápida o una captura de pantalla para una presentación de diapositivas.
Presentación de la versión preliminar pública de la nueva característica Explorar, con la que tendrá una experiencia ligera y centrada al explorar los datos. De forma similar a la exportación de los datos y la generación de una tabla dinámica en Excel, ahora directamente dentro de Power BI puede iniciar Explorar con rapidez para empezar a crear un par de una matriz y un objeto visual para obtener las respuestas que necesita sin toda la complejidad adicional de los informes.
Introducción
Cree una exploración para buscar datos que le gustaría explorar.
Hacer que Copilot escriba información general sobre los datos
Comience a explorar mediante la creación de la matriz o tabla dinámica mediante la adición de campos del panel de datos.
Nota:
Una matriz es como una tabla dinámica en Excel.
1. Creación de la exploración
Desde un artefacto de una lista
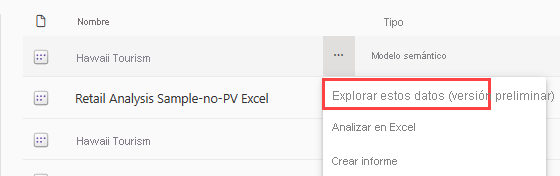
Para un conjunto de datos, informe o datamart especificado, seleccione el menú Más opciones (...) en una lista de áreas de trabajo o la vista de lista Centro de conectividad de datos para comenzar a explorar.
Desde el botón Nuevo de un área de trabajo
Seleccione el botón Nuevo en la parte superior de un área de trabajo y, a continuación, seleccione Exploración.
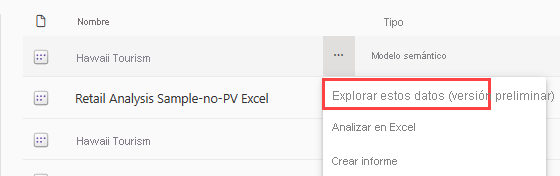
Hay varias maneras de crear la exploración:
Puede seleccionar el botón Nuevo en la parte superior de un área de trabajo y, a continuación, seleccionar Exploración, como se muestra en la captura de pantalla siguiente.
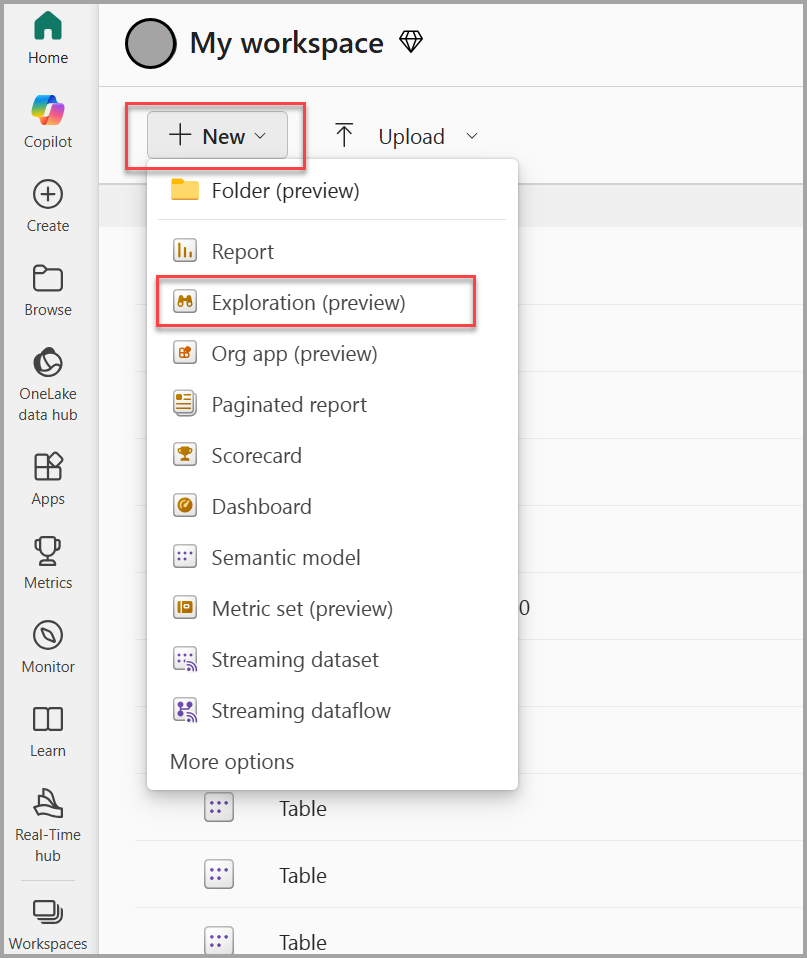
Para un conjunto de datos, informe o datamart especificado, seleccione el menú Más opciones (...) en una lista de áreas de trabajo o la vista de lista Centro de conectividad de datos para comenzar a explorar, tal y como se muestra en la captura de pantalla siguiente:
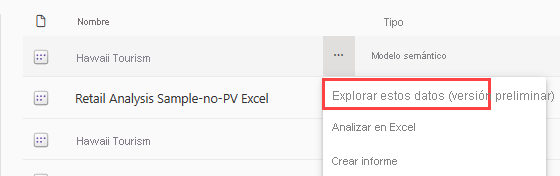
También verá esta opción en la página de detalles del centro de conectividad de datos como parte de la tarjeta de acción Descubrir información empresarial:
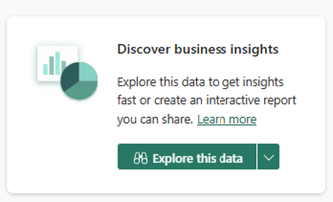
En un informe
O bien, es posible que desee explorar los datos subyacentes como base del informe. Puede comenzar a explorar desde el menú Más opciones (...)en una lista de áreas de trabajo, o la opción Explorar estos datos en la barra de menús del informe.

En un datamart
¿Qué sucede si, mientras trabaja con un datamart, desea visualizar y explorar el subconjunto de los datos generados a partir de una consulta ad hoc que acaba de ejecutar? También tiene la opción de usar la nueva característica Explorar para profundizar en los resultados de la consulta.
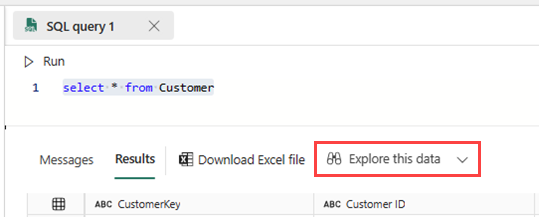
2. Creación de información general de los datos con Copilot
Seleccione Información general sobre los datos>Crear con Copilot.
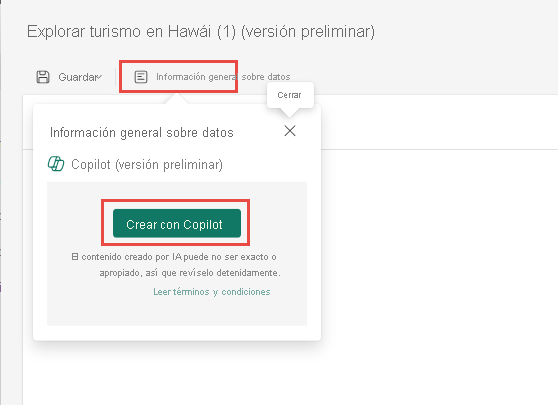
Copilot crea un párrafo que describe los datos.
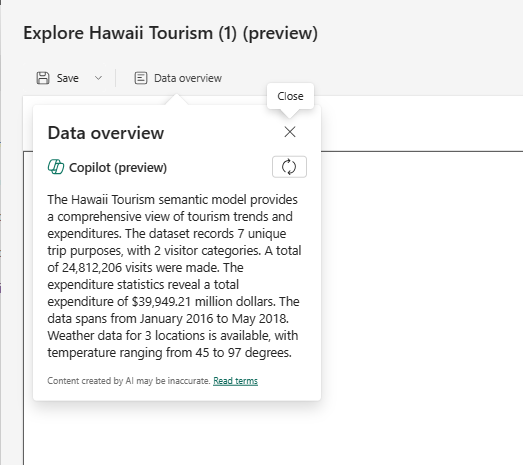
3. Comience a explorar mediante la creación de la matriz o el objeto visual
Independientemente de la ubicación desde la que empiece, accederá a la nueva vista enfocada cuando dé comienzo a la experiencia de exploración. Los datos aparecen en el panel de datos, y puede editar, arrastrar y colocar, o seleccionar campos para empezar a generar una matriz o un objeto visual.
Nota:
Algunos usuarios pueden ver el panel de datos de la izquierda a medida que experimentamos con la selección de ubicación para optimizar la experiencia.
A partir de un conjunto de datos, la experiencia de exploración se inicia con una matriz. Suele ser un primer paso para explorar mediante la creación de una matriz o tabla dinámica, saber mejor qué se encuentra disponible o ir al subconjunto de datos adecuado antes de la visualización. Por otro lado, si procede de un datamart, ya procede de una vista de cuadrícula de los datos, por lo que empezará con un objeto visual en su lugar.
Puede expandir la representación visual de la matriz en la parte inferior del cuadro de diálogo. Este objeto visual se asigna a los mismos datos que se muestran en la matriz. A medida que modifique los campos que explore, actualizará y seleccionará automáticamente el mejor objeto visual para ese conjunto de campos.
Si lo prefiere, puede intercambiar el diseño para mostrar el objeto visual y la matriz en paralelo en lugar de uno encima del otro mediante los botones de diseño en la parte superior derecha para ajustar la orientación.
Para ajustar los campos que se encuentran en las filas y columnas, use las áreas de campo en la sección Reorganizar datos del panel de datos. Solo verá las áreas de campo de un objeto visual, ya sea el gráfico o la matriz. Para ver las otras áreas de campo, seleccione el objeto visual que desea editar. Sabe cuál está editando por el contorno negro.
Del mismo modo que cuando editó la matriz y el objeto visual actualizados automáticamente, al editar el objeto visual, la matriz se actualiza para reflejar los mismos datos. Esta actualización se aplica no solo a los campos usados, sino también a interacciones como la ordenación y la obtención de detalles. Suponiendo que el objeto visual pueda reflejar con precisión el estado de ordenación u obtención de detalles, se actualiza adecuadamente.
Por ejemplo, estos objetos visuales tienen una jerarquía de fechas y quiere explorar en profundidad los trimestres.
Al hacerlo en el objeto visual, la matriz también se actualiza en consecuencia.
Nota:
Actualmente no se pueden visualizar determinadas configuraciones de la matriz en otros tipos de gráficos. Según la situación, es posible que un objeto visual no se represente, o bien que no se aplique el estado de ordenación y obtención de detalles. Por ejemplo, si expande una fila específica en la matriz, no se aplicará en el objeto visual, ya que esa interacción dentro de otros tipos de objeto visual no se admite actualmente.
4. Agregue filtros si los necesita
A medida que crea la exploración, también puede aprovechar una nueva experiencia de filtrado. Seleccione el botón Agregar filtro en la parte superior izquierda para agregar filtros rápidamente en los campos ya presentes en el objeto visual o elija entre cualquiera de los campos del conjunto de datos en la sección Todos los datos.
En esta experiencia de exploración, los filtros se agregan como píldoras en la parte superior de la vista, por lo que puede ver fácilmente cuál es el estado actual del filtro y modificarlo con rapidez sobre la marcha.
5. Guarde y comparta la exploración
Guardado de la exploración
Para guardar y compartir la exploración, seleccione el botón Guardar en la esquina superior izquierda. En el cuadro de diálogo, puede asignar un nombre a la exploración, elegir un área de trabajo para guardarla y agregar una etiqueta de confidencialidad, si procede. Esto guardará también el diseño del lienzo actual (horizontal o vertical) de la exploración.
Nota:
Solo puede guardar exploraciones en áreas de trabajo en una capacidad Premium en este momento.
Uso compartido de la exploración
Ahora está listo para compartir su exploración con otros usuarios. Seleccione el botón Compartir en la esquina superior derecha. Continúe agregando las direcciones de correo electrónico de los destinatarios y compártalas. Se le debería solicitar de inmediato que comparta el conjunto de datos subyacente, de modo que los destinatarios puedan ver el contenido de la exploración. Si no se le solicita, asegúrese de compartir el conjunto de datos con permisos de lectura.
Si desea cambiar la audiencia, seleccione Personas de la organización que pueden ver.
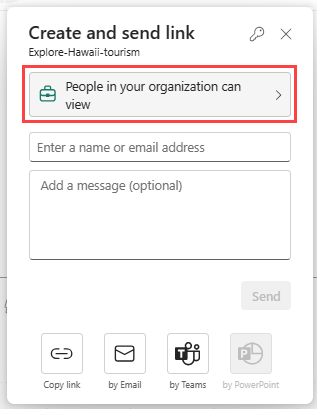
Elija su audiencia y sus permisos, y seleccione Aplicar. Proporcione direcciones de correo electrónico y un mensaje y, a continuación, seleccione Enviar.
O bien, seleccione Copiar vínculo y envíelo por otros medios.
Nota:
Normalmente, en el caso de los informes, el conjunto de datos subyacente se comparte en segundo plano.
Es posible que quiera guardar la exploración como un informe en su lugar. Para ello, elija Guardar y, después, , Guardar como informe. De este modo, se guardará la exploración como un informe con una sola página que coincide con el diseño al guardarse. Por ejemplo, si ve la matriz y el objeto visual, obtendrá una página con una matriz en la mitad superior y el objeto visual en la mitad inferior de la página.
Al igual que con otros informes, puede compartir este nuevo informe mediante el botón Compartir.
Consideraciones y limitaciones
Para crear
- Los autores de la exploración necesitan permisos de compilación en el conjunto de datos para crear una exploración y abrir el cuadro de diálogo Explorar.
- Durante el guardado, el área de trabajo de destino debe estar en una capacidad Premium.
- El cambio de una etiqueta de confidencialidad en un conjunto de datos no se propaga actualmente a la exploración que crea para él.
- Actualmente hay un problema conocido al intentar guardar una exploración desde el punto de entrada del editor SQL del datamart.
- Explorar no se admite actualmente para los conjuntos de datos de streaming.
- Si la guarda en Mi área de trabajo, es posible que tenga que actualizar la página para ver el artefacto de exploración recién guardado.
Para compartir
- Los usuarios de la exploración necesitan una licencia de Power BI Pro o PPU para compartir.
- Al compartir la exploración, también debe conceder permisos de creación al conjunto de datos subyacente para que los destinatarios puedan ver la exploración. Si omite este segundo paso, los destinatarios no podrán ver la exploración y tendrán que solicitar permisos.
- Las exploraciones no se muestran actualmente en la vista de linaje como relacionadas con el conjunto de datos.
Para abrir una exploración guardada
- Actualmente, no se puede abrir una exploración en un dispositivo móvil en la aplicación móvil de Power BI.
Puntos de entrada
Explorar no está disponible actualmente en conjuntos de datos e informes en las páginas Inicio o Crear del servicio Power BI.
Objetos visuales admitidos
Todos los objetos visuales nativos se admiten con la excepción de estos objetos visuales:
- Matriz
- Segmentaciones
- Preguntas y respuestas
- Narración inteligente
- Métricas
- Informes paginados
- Power Apps
- Power Automate