Tutorial: conectarse a un repositorio de GitHub con Power BI
En este tutorial, se conectará a datos reales: el repositorio público de contenido de Power BI (también conocido como repo) en el servicio GitHub. Power BI crea de forma automática un panel y un informe con los datos. Verá respuestas a preguntas como las siguientes: ¿Cuántas personas contribuyen al repositorio público de Power BI? ¿Quiénes contribuyen en mayor medida? ¿Qué día de la semana ha habido más contribuciones? Además de otras preguntas.
También se puede conectar a repositorios de GitHub propios privados o públicos. En el artículo Conexión a GitHub con Power BI se explica cómo usar una aplicación de plantilla de Power BI para conectarse a los repositorios.
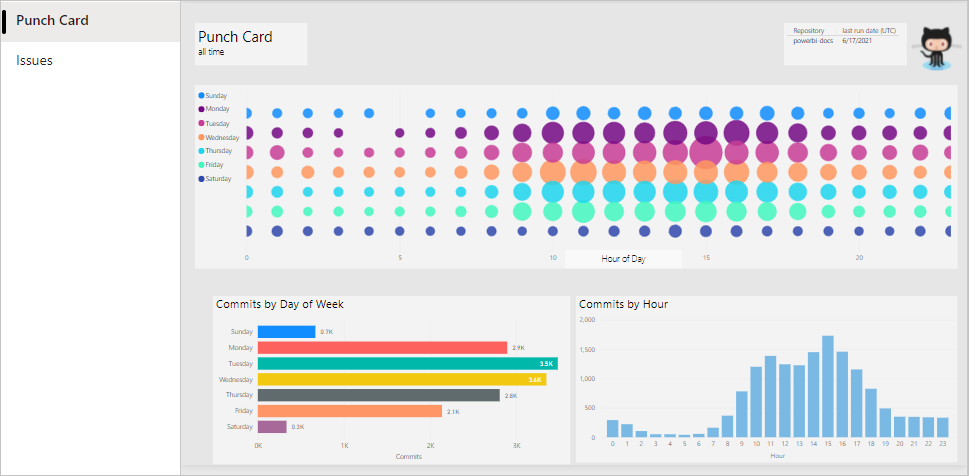
En este tutorial, va a completar los siguientes pasos:
- Registrar una cuenta de GitHub, si aún no hay una.
- Iniciar sesión en la cuenta de Power BI (o registrar una, si aún no la hay).
- Abrir el servicio Power BI.
- Buscar la aplicación de GitHub.
- Indicar la información del repositorio de GitHub público de Power BI.
- Ver el panel y el informe con datos de GitHub.
- Eliminar la aplicación limpiando los recursos.
Si no está registrado en Power BI, regístrese para obtener una evaluación gratuita antes de empezar.
Requisitos previos
Para completar este tutorial, se necesita una cuenta de GitHub, si aún no tiene una.
- Regístrese para obtener una cuenta de GitHub.
Cómo conectarse
Inicie sesión en el servicio Power BI (app.powerbi.com).
En el panel de navegación, seleccione Aplicaciones y, después, Obtener aplicaciones.
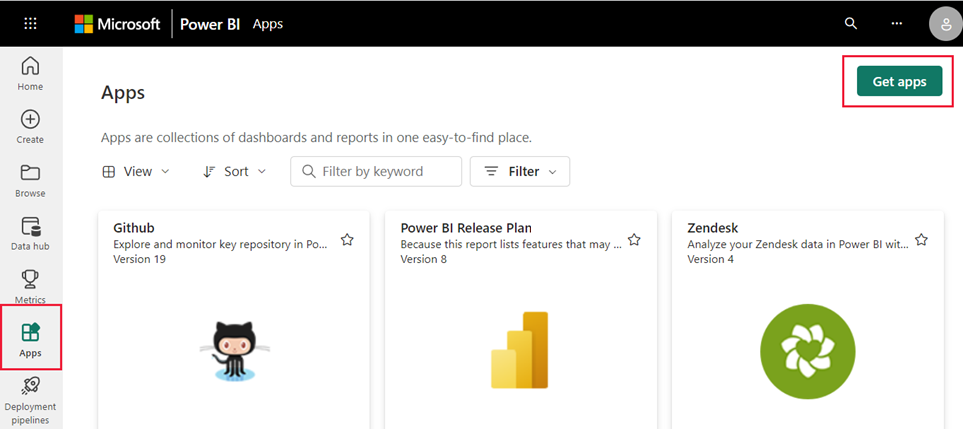
Escriba GitHub en el cuadro de búsqueda. Seleccione la aplicación y elija Obtenerla ahora.
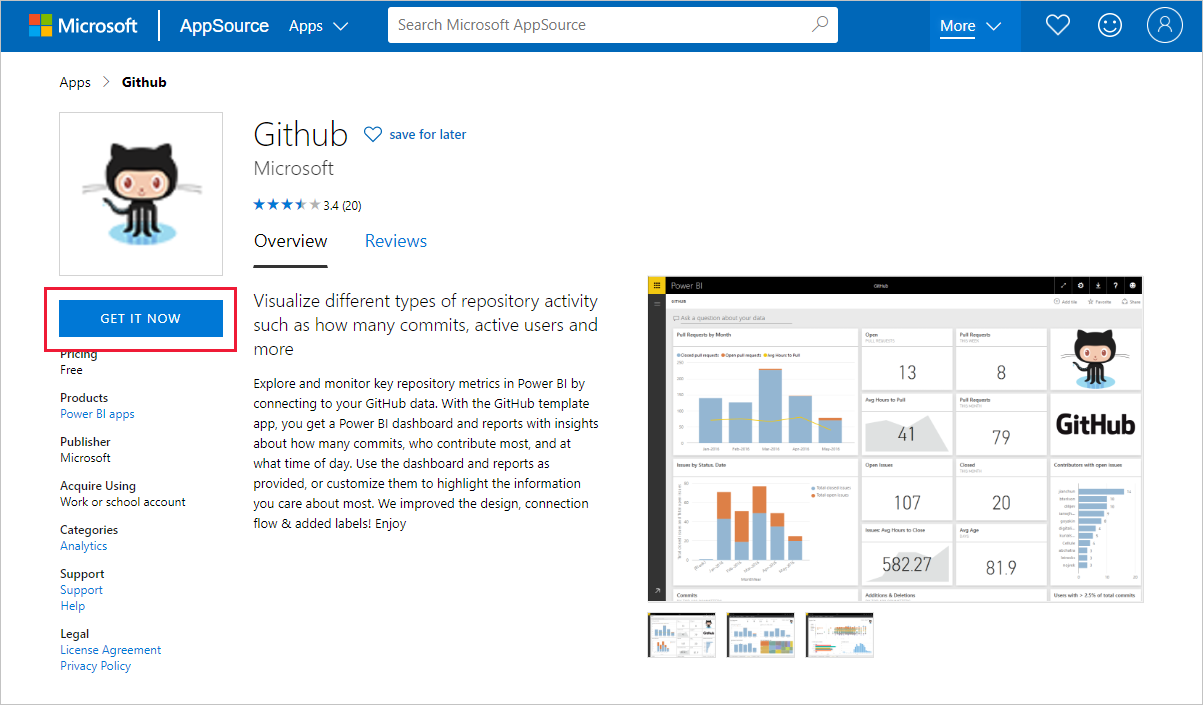
Seleccione Instalar.
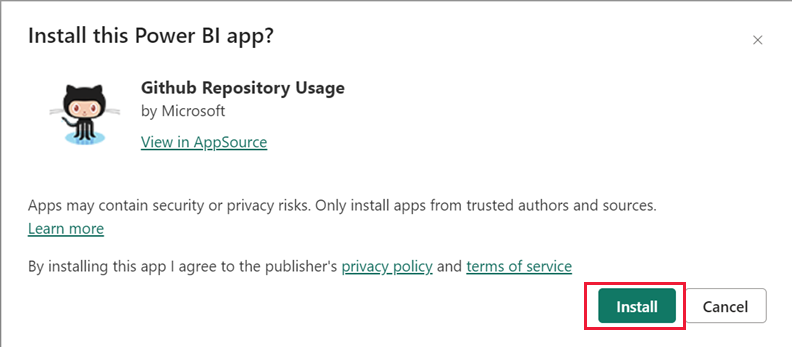
Cuando vea la notificación, La nueva aplicación está lista, seleccione Ir a la aplicación.
En la página de aterrizaje de la aplicación, seleccione Conectar los datos.
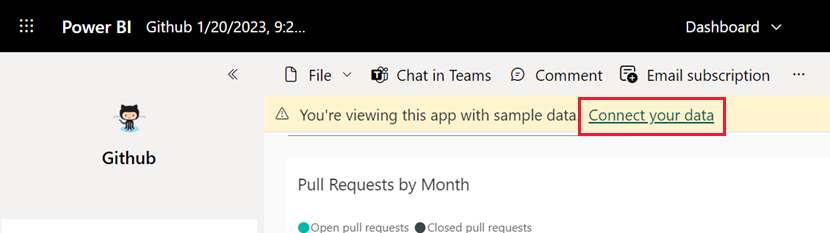
En el cuadro de diálogo de conexión, escriba el nombre del repositorio y el propietario del repositorio. La dirección URL de este repositorio es
https://github.com/MicrosoftDocs/powerbi-docs. EscribaMicrosoftDocscomo propietario del repositorio ypowerbi-docscomo nombre del repositorio. Seleccione Siguiente.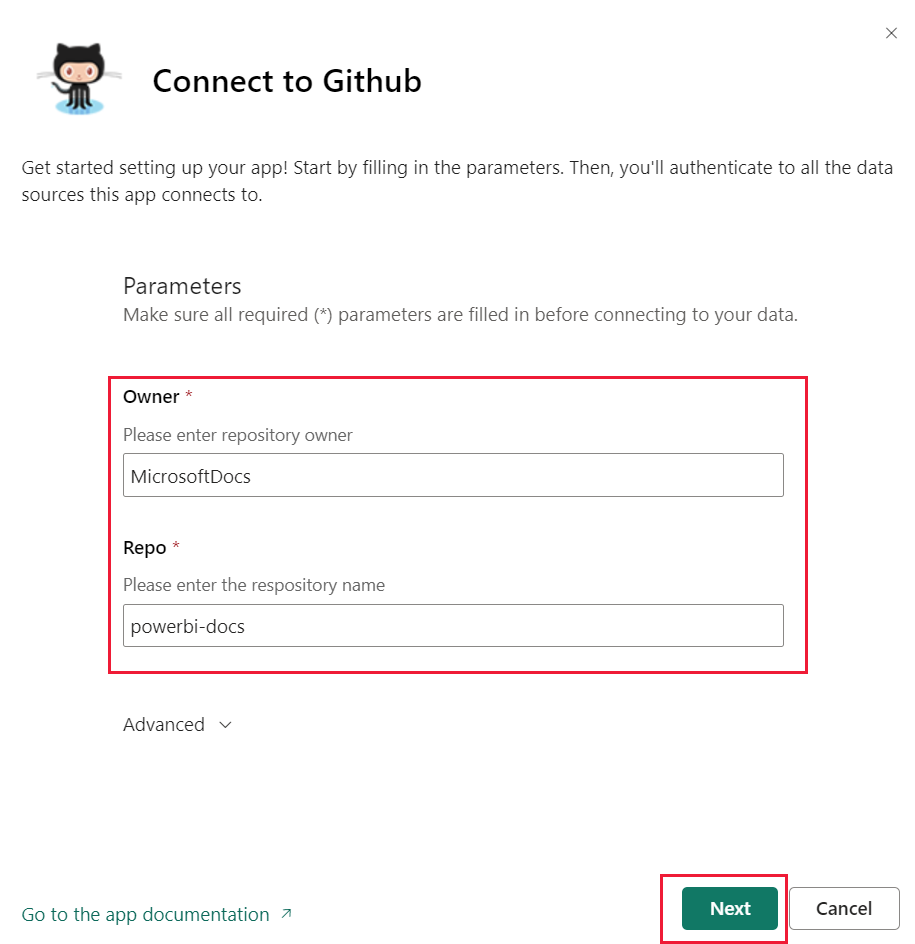
Asegúrese de que el Método de autenticación está establecido en
OAuth2y, a continuación, seleccione Iniciar sesión y conectarse.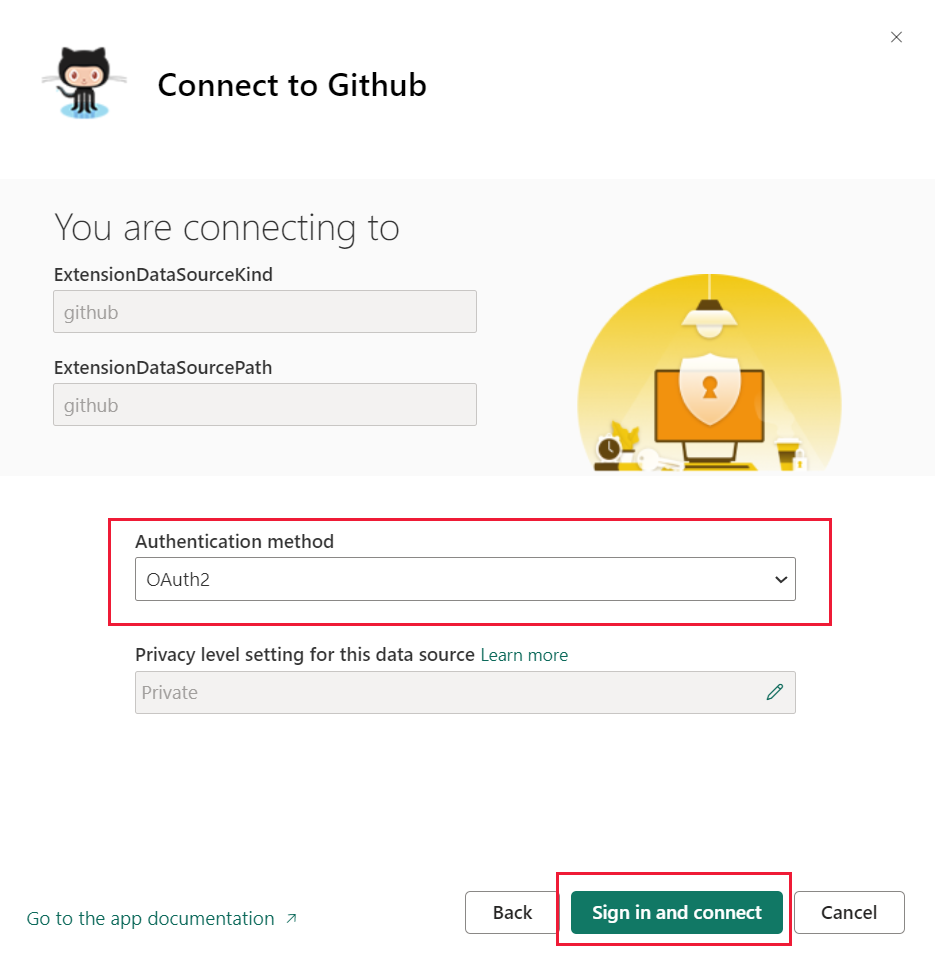
Si se le solicita, siga las instrucciones de autenticación de GitHub y conceda permiso a Power BI para acceder a los datos.
- Una vez que Power BI pueda conectarse con GitHub, los datos del modelo semántico de Power BI se actualizan una vez al día.
- Cuando Power BI haya importado los datos, verá el contenido en la nueva área de trabajo de GitHub.
Seleccione Áreas de trabajo en el panel de navegación para ver el panel, los informes y los modelos semánticos. Puede seleccionar Más opciones (...) para ver la configuración.
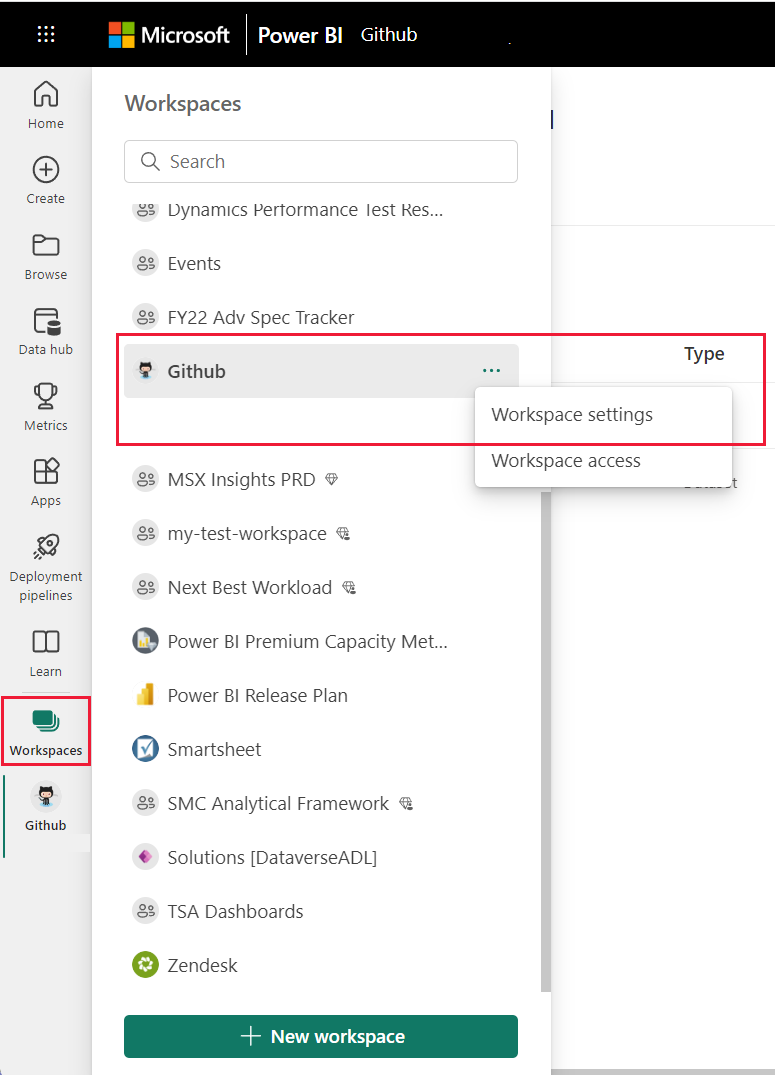
En Configuración del área de trabajo, puede cambiar el nombre del área de trabajo o eliminarla.
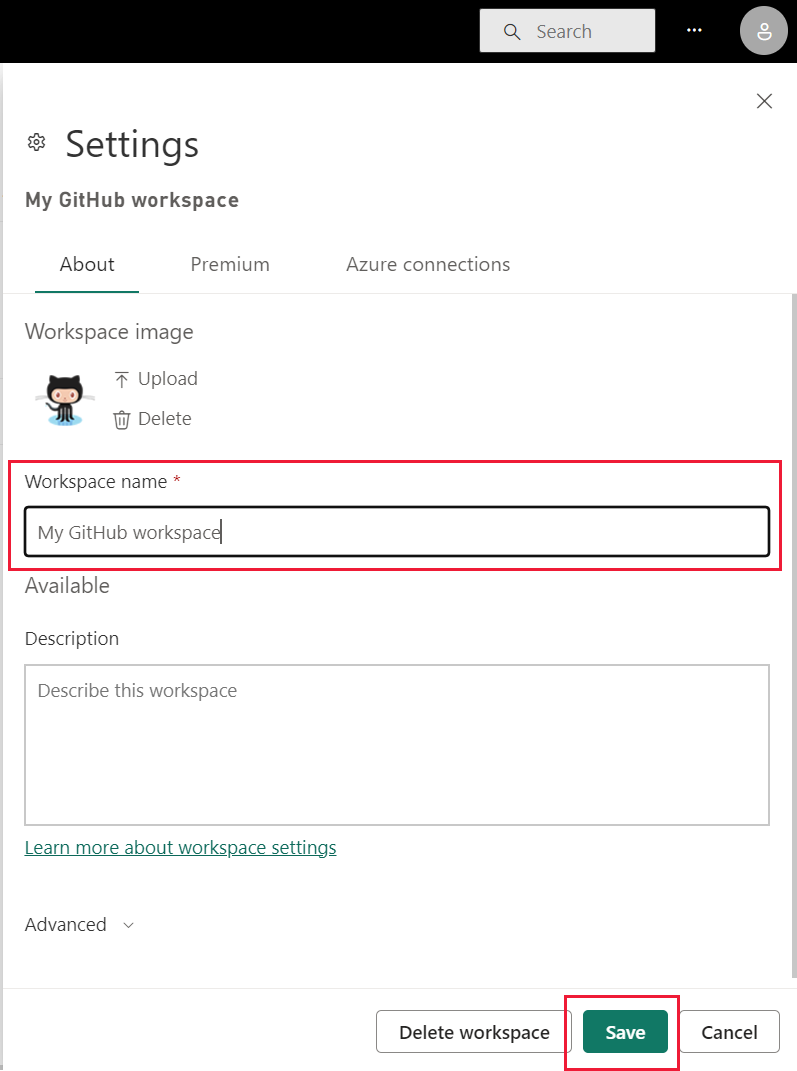
Seleccione su panel de GitHub. Puede minimizar o expandir el panel de navegación, para tener más espacio para ver los datos.
El panel de GitHub contiene datos activos, por lo que es posible que los valores que vea sean distintos.
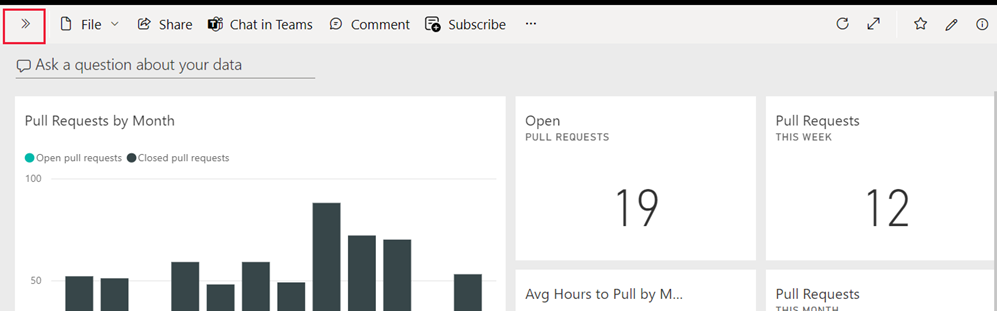
Hacer una pregunta
Seleccione el cuadro de texto Haga una pregunta sobre sus datos. Power BI abre la ventana Preguntas y respuestas y ofrece algunas preguntas de ejemplo.
Escriba cuántos usuarios, Power BI ofrece una lista de preguntas.
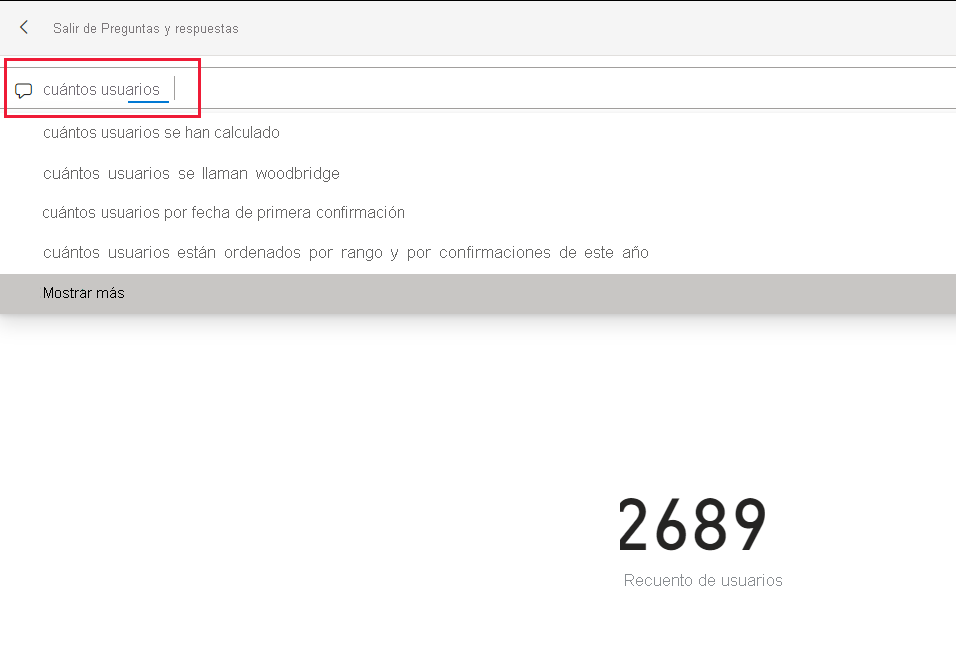
Puede editar la pregunta, por ejemplo, entre cuántos y usuarios, escriba solicitud de incorporación de cambios por.
Power BI creará un objeto visual de gráfico de barras que muestra el número de solicitudes de incorporación de cambios por persona.
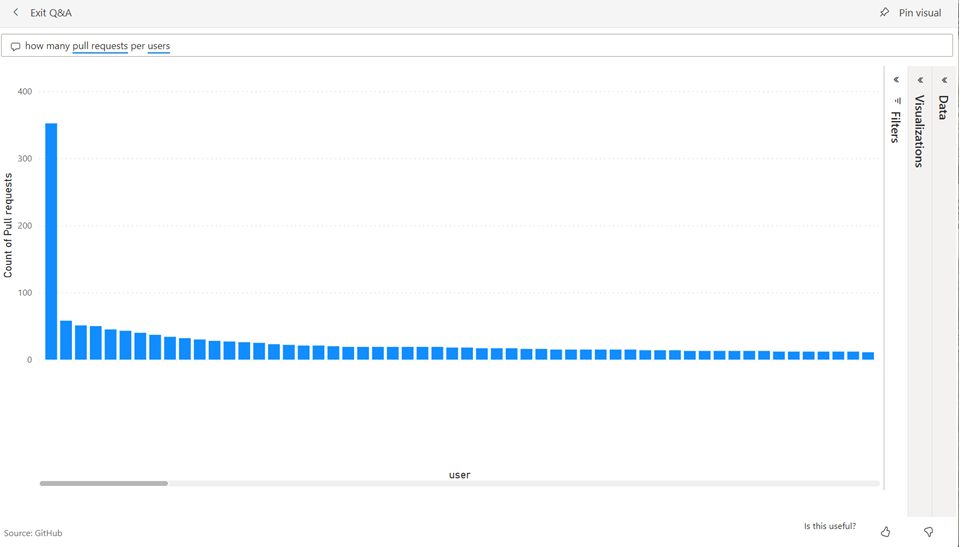
Seleccione el icono de chincheta para anclar el elemento visual al panel y luego Salir de Preguntas y respuestas.
Ver el informe de GitHub
En el panel de GitHub, seleccione Más opciones (...) en el gráfico de columnas Solicitudes de incorporación de cambios por mes. Elija Ir al informe.
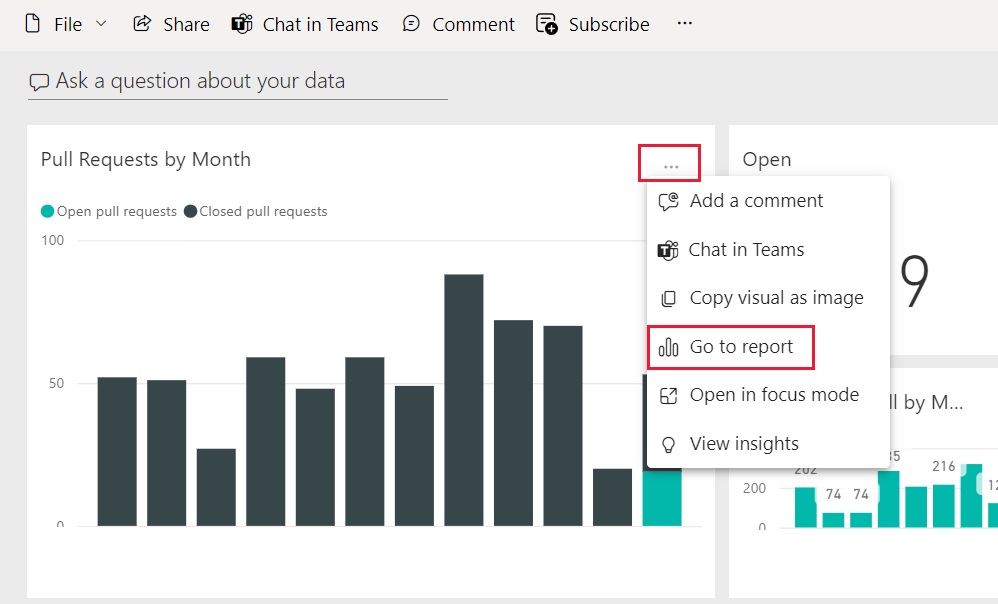
Seleccione un nombre de usuario en el gráfico Total de solicitudes de incorporación de cambios por usuario. Aparece un nuevo icono con los resultados de un usuario.
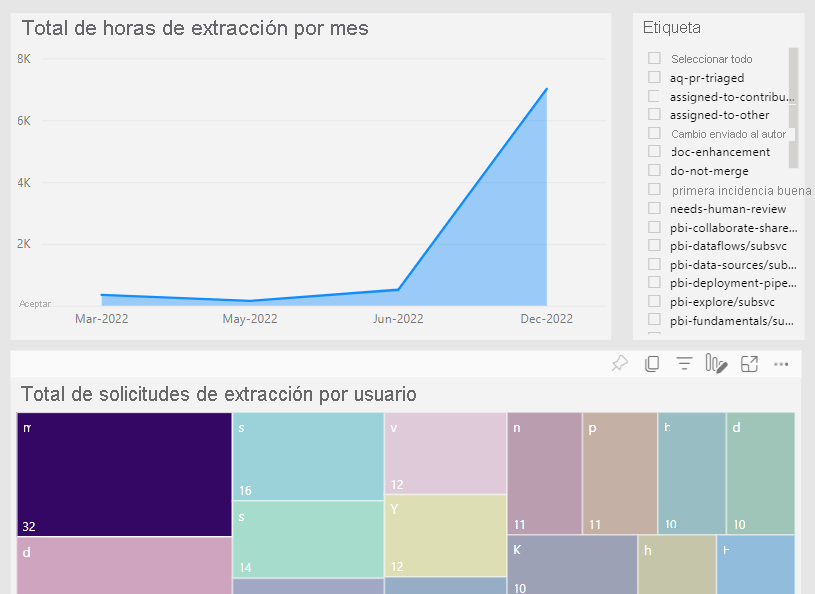
Seleccione la pestaña Tarjeta perforada para ver la siguiente página en el informe. Ahora puede ver volúmenes de trabajo por hora del día y el día de la semana.
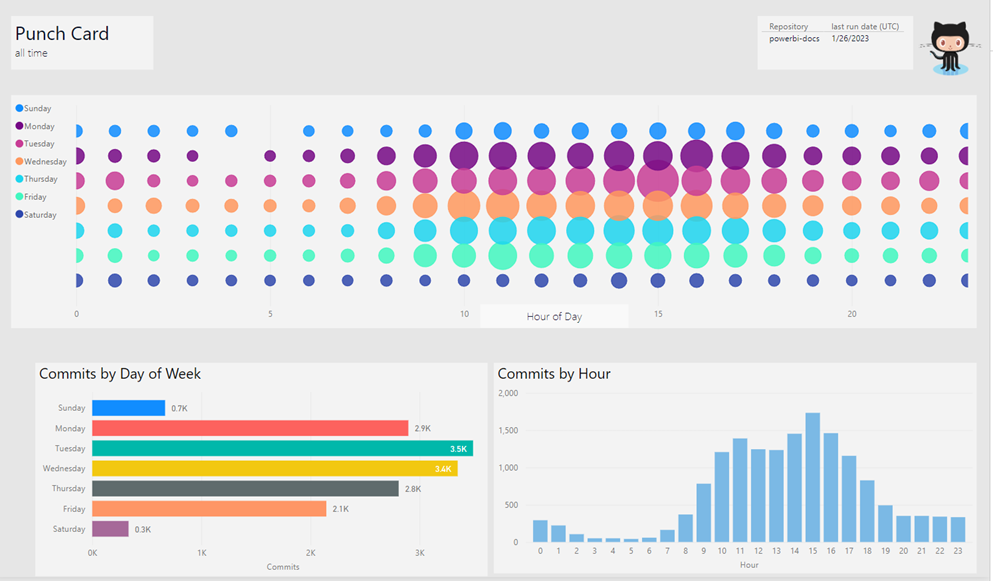
Limpieza de recursos
Ahora que ya hemos finalizado el tutorial, podemos eliminar la aplicación de GitHub.
En el panel de navegación, seleccione Aplicaciones.
En el icono de la aplicación, seleccione Más opciones (...) y, a continuación, elija Eliminar.
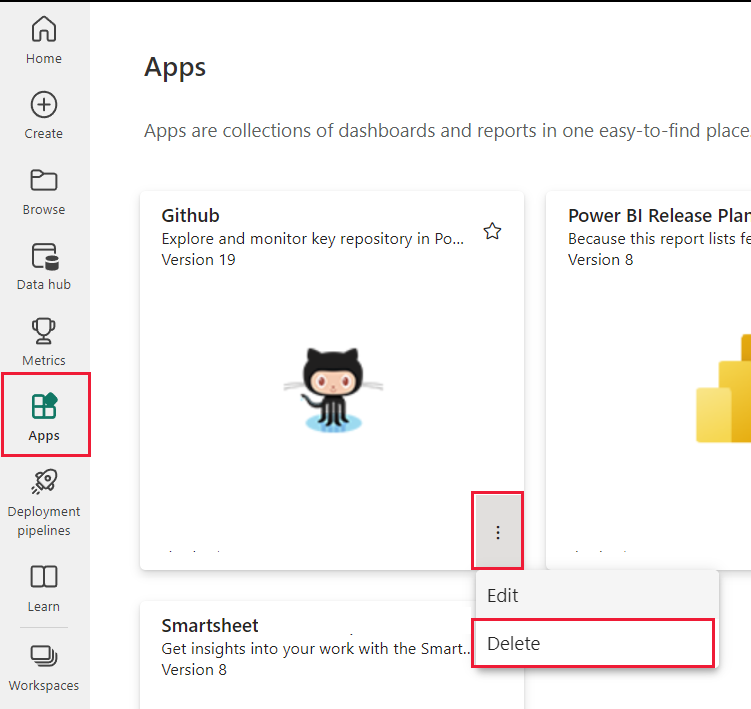
Contenido relacionado
En este tutorial, nos hemos conectado a un repositorio público de GitHub y hemos obtenido datos, a los que Power BI ha dado formato de panel y de informe. Explorando ese panel y ese informe, hemos hallado respuesta a algunas preguntas sobre los datos. Ahora podemos pasar a obtener más información sobre cómo conectarnos a otros servicios, como Salesforce, Microsoft Dynamics y Google Analytics.