Creación de una aplicación de plantilla en Power BI
Este artículo contiene instrucciones paso a paso para crear una aplicación de plantilla de Power BI. Las aplicaciones de plantilla de Power BI permiten a los asociados crear aplicaciones de Power BI sin tener que escribir código (o muy poco) e implementarlas en cualquier cliente de Power BI.
Si puede crear paneles e informes de Power BI, puede convertirse en un desarrollador de aplicaciones de plantilla, así como compilar y empaquetar contenido analítico en una aplicación. Después, puede implementar la aplicación en otros inquilinos de Power BI por medio de cualquier plataforma disponible, como AppSource o un servicio web propio. Si va a distribuir su aplicación de plantilla por medio de su propio servicio web, puede automatizar parte del proceso de instalación con el fin de facilitar la tarea a los clientes.
Los administradores de Power BI controlan quién de la organización puede crear aplicaciones de plantilla y quién puede instalarlas. Los usuarios autorizados pueden instalar la aplicación de plantilla, modificarla y distribuirla a los consumidores de Power BI en sus organizaciones.
Requisitos previos
Estos son los requisitos para crear una aplicación la plantilla:
- Una licencia de Power BI Pro.
- Power BI Desktop (opcional)
- Conocer bien los conceptos básicos de Power BI.
- Permisos para compartir públicamente una aplicación de plantilla, tal como se muestra en Configuración de inquilinos de aplicación de plantilla.
Creación del área de trabajo de plantilla
Para crear una aplicación de plantilla que se pueda distribuir a otros inquilinos de Power BI, tendrá que crearla en un área de trabajo.
En el servicio Power BI, cree un área de trabajo tal como se describe en Creación de un área de trabajo en Power BI. En la sección Avanzado, seleccione Desarrollar una aplicación de plantilla.
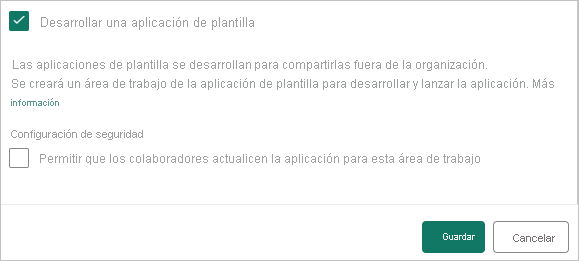
Importante
La capacidad a la que se asigna el área de trabajo del generador de aplicaciones no determina la asignación de capacidad de las áreas de trabajo en las que los instaladores de aplicaciones instalan la aplicación. Esto significa que una aplicación desarrollada en un área de trabajo de capacidad Premium no se instalará necesariamente en un área de trabajo de capacidad Premium. Por tanto, no se recomienda usar la capacidad Premium para el área de trabajo del generador, ya que es posible que las áreas de trabajo del instalador no sean de una capacidad Premium, y la función que se basa en la capacidad Premium no funcionará a menos que el instalador reasigne manualmente el área de trabajo instalada a la capacidad Premium.
Importante
La opción Desarrollar una aplicación de plantilla solo se puede seleccionar al crear el área de trabajo del generador de aplicaciones. Una vez que se ha definido un área de trabajo como área de trabajo del generador de aplicaciones, la funcionalidad del generador de aplicaciones nunca se puede quitar del área de trabajo.
Cuando haya terminado de crear el área de trabajo, seleccione Guardar.
Nota:
Necesita permisos del administrador de Power BI para promocionar las aplicaciones de plantilla.
Adición de contenido al área de trabajo de la aplicación de plantilla
Como sucede con un área de trabajo estándar de Power BI, el siguiente paso consiste en agregar contenido al área de trabajo. Si va a usar parámetros en Power Query, asegúrese de que tengan tipos bien definidos como, por ejemplo, Text. Los tipos Any y Binary no se admiten.
A fin de obtener sugerencias que puede tener en cuenta al crear informes y paneles para la aplicación de plantilla, vea Sugerencias para la creación de aplicaciones de plantilla en Power BI.
Definición de las propiedades de la aplicación de plantilla
Ahora que tiene contenido en el área de trabajo, puede empaquetarlo en una aplicación de plantilla. El primer paso consiste en crear una aplicación de plantilla de prueba, accesible únicamente desde dentro de la organización en su inquilino.
En el área de trabajo de la aplicación de plantilla, haga clic en Crear aplicación.
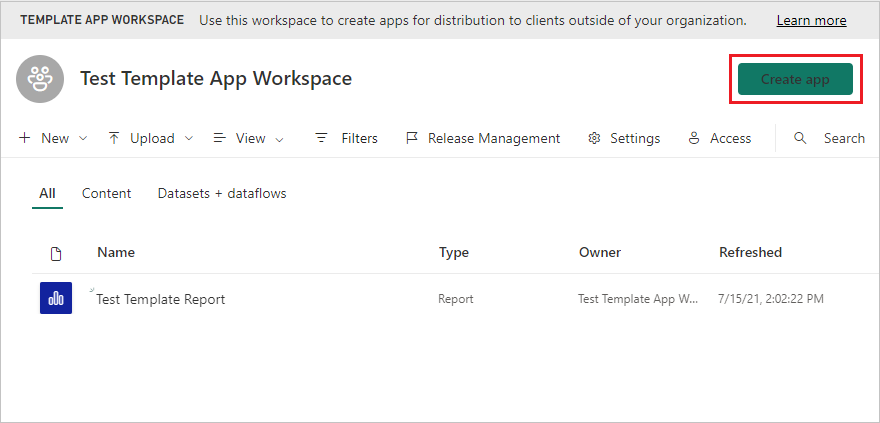
A continuación, rellene más opciones para la aplicación de plantilla en seis pestañas.
En la pestaña Personalización de marca, rellene los campos siguientes:
- Nombre de la aplicación
- Descripción
- Sitio de soporte técnico. El vínculo de soporte técnico aparece en información de la aplicación después de redistribuir la aplicación de plantilla como una aplicación de la organización.
- Logotipo de la aplicación. El logotipo tiene un límite de tamaño de archivo de 45 K, debe tener una relación de aspecto de 1:1 y debe estar en un formato de archivo .png, .jpg o .jpeg.
- Color de tema de la aplicación
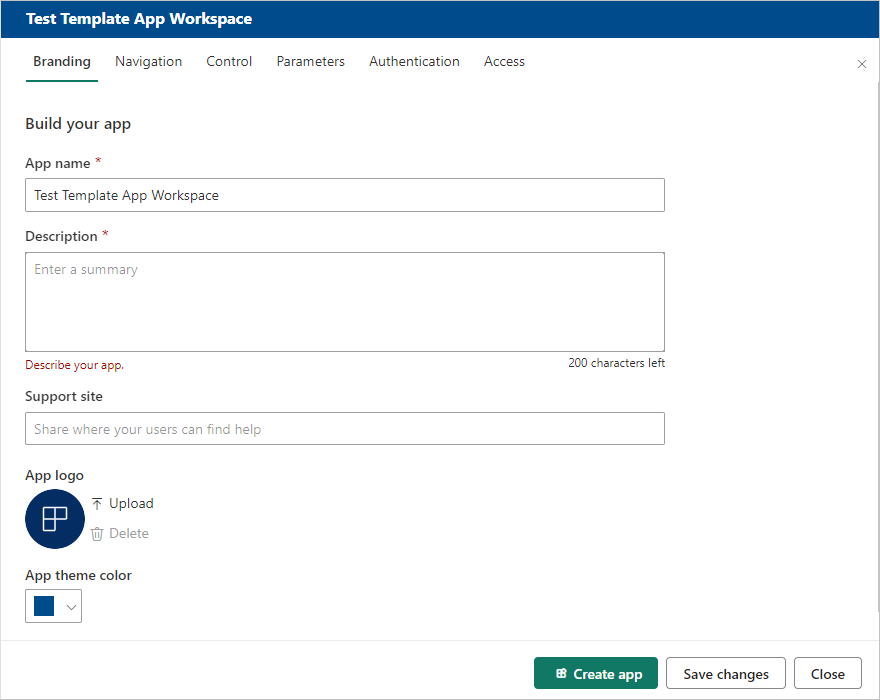
En la pestaña Navegación, puede activar Nuevo generador de navegación para definir el panel de navegación de la aplicación.
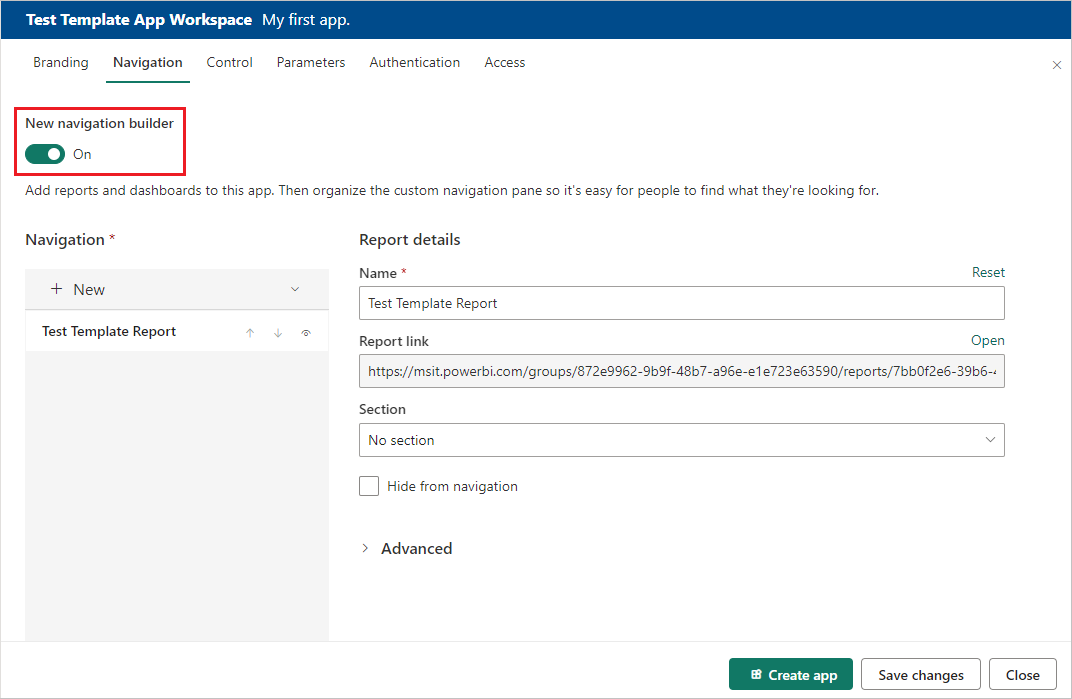
Si no activa Nuevo generador de navegación, tiene la opción de seleccionar una página de aterrizaje de la aplicación. defina un informe o panel como la página de aterrizaje de la aplicación. Use una página de aterrizaje que proporcione la impresión que quiera.
En la pestaña Control, establezca los límites y restricciones de los usuarios de la aplicación en el contenido de la aplicación. Puede usar este control para proteger la propiedad intelectual que la aplicación pueda contener.
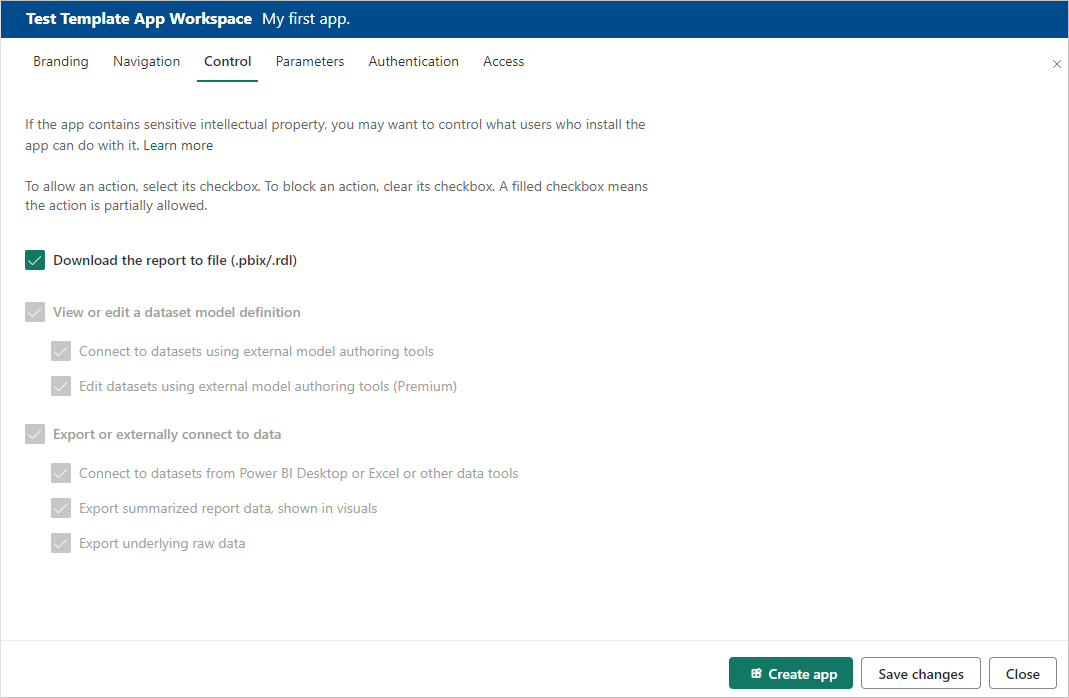
Nota
Si desea proteger los datos, deshabilite la opción Download the report to file (Descargar el informe en un archivo) y, luego, configure las otras dos opciones como lo desee.
El motivo:
Los controles de visualización, edición y exportación de esta pestaña solo se aplican al servicio Power BI. Una vez que descargue el archivo .pbix, dejará de estar en el servicio. Coloca una copia de los datos, sin protección, en una ubicación seleccionada por el usuario. Luego, usted ya no tiene control sobre lo que el usuario puede hacer con los datos.
Si quiere limitar el acceso a las consultas y las medidas a la vez que permite a los usuarios agregar sus propios orígenes de datos, considere la posibilidad de activar solo las opciones Export or externally connect to data. Esto permite a los usuarios agregar sus propios orígenes de datos sin que puedan editar el modelo semántico. Para más información, consulte Usar modelos compuestos en Power BI Desktop.
Los parámetros se crean en el archivo .pbix original; obtenga más información sobre la creación de parámetros de consulta. Las funcionalidades de esta pestaña se usan para ayudar al instalador de la aplicación a configurarla después de su instalación, cuando se conecta a sus datos.
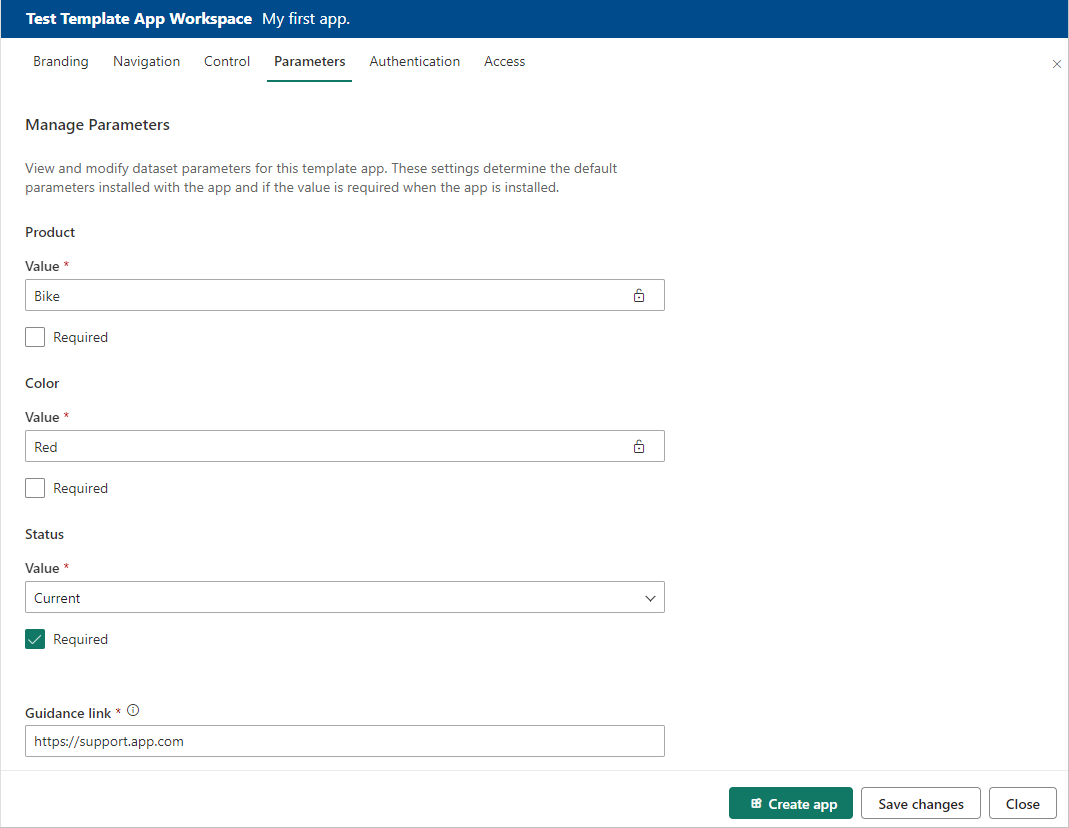
Cada parámetro tiene un nombre, que proceden de la consulta, y un campo Valor. Hay tres formas de obtener un valor para el parámetro durante la instalación:
Puede requerir que el usuario que instala la aplicación escriba un valor.
En este caso, debe proporcionar un ejemplo para que el usuario lo reemplace. Para configurar un parámetro de esta manera, seleccione la casilla Requerido y, después, proporcione un ejemplo en el cuadro de texto que muestre al usuario qué tipo de valor se espera, tal como se muestra en el ejemplo siguiente.
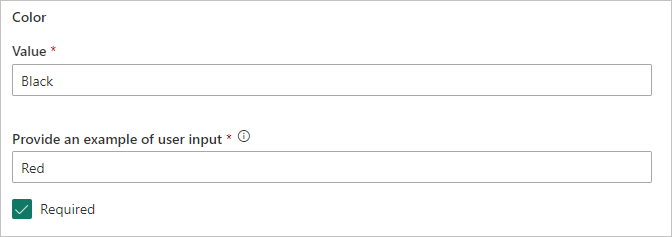
Puede proporcionar un valor rellenado previamente que no puede cambiar el usuario que instala la aplicación.
Un parámetro configurado de esta manera está oculto para el usuario que instala la aplicación. Solo debe usar este método si tiene la certeza de que el valor rellenado previamente es válido para todos los usuarios. De lo contrario, use el primer método que requiere la entrada del usuario.
Para configurar un parámetro de esta manera, escriba el valor en el cuadro de texto Valor y, después, seleccione el icono de bloqueo para que el valor no se pueda cambiar. En el ejemplo siguiente se muestra esta opción:
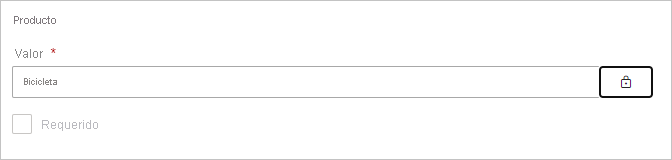
Puede proporcionar un valor predeterminado que el usuario puede cambiar durante la instalación.
Para configurar un parámetro de esta manera, escriba el valor predeterminado deseado en el cuadro de texto Valor y deje el icono de candado desbloqueado, tal como se indica en el ejemplo siguiente:
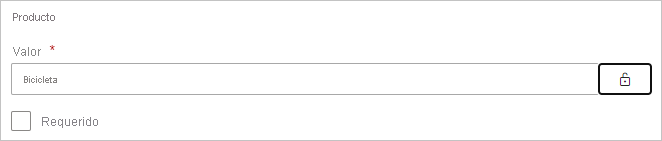
Además, en esta pestaña, debe proporcionar un vínculo a la documentación de la aplicación.
En la pestaña Autenticación, seleccione el método de autenticación que se va a usar. Las opciones disponibles dependen de los tipos de orígenes de datos que se usan.
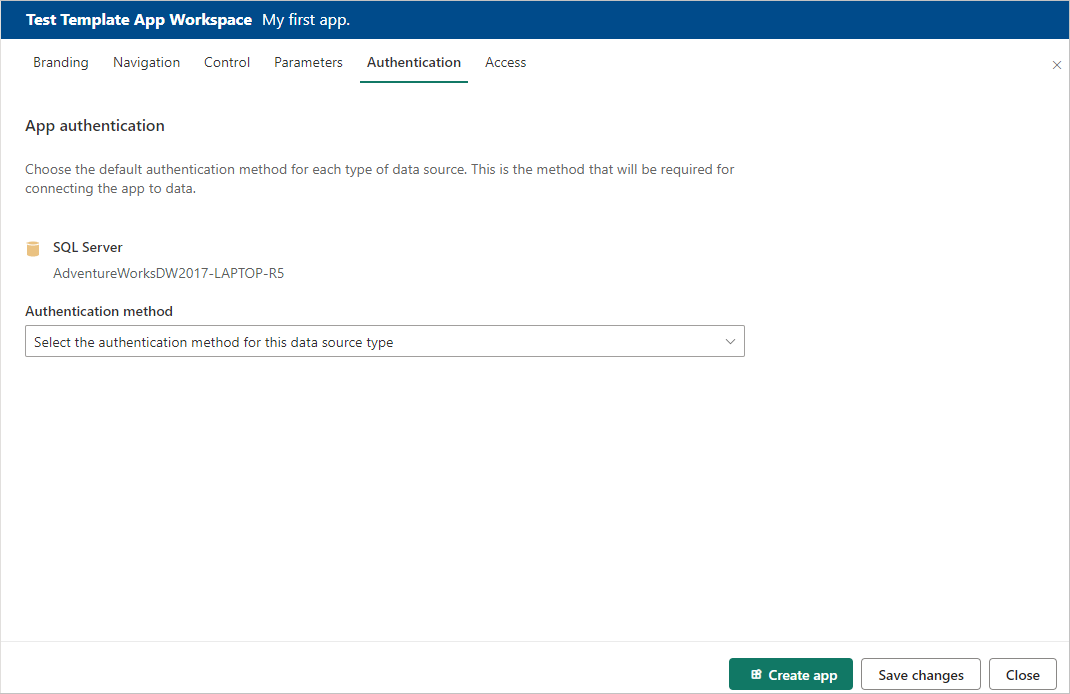
El nivel de privacidad se configura automáticamente:
- Un origen de datos único se configura automáticamente como privado.
- Un origen de datos anónimo múltiple se configura automáticamente como público.
En la fase de prueba, en la pestaña Acceso, decida qué otros usuarios de su organización pueden instalar y probar la aplicación. Más adelante, volverá a esta configuración y la cambiará. La configuración no afecta al acceso de la aplicación de plantilla distribuida.
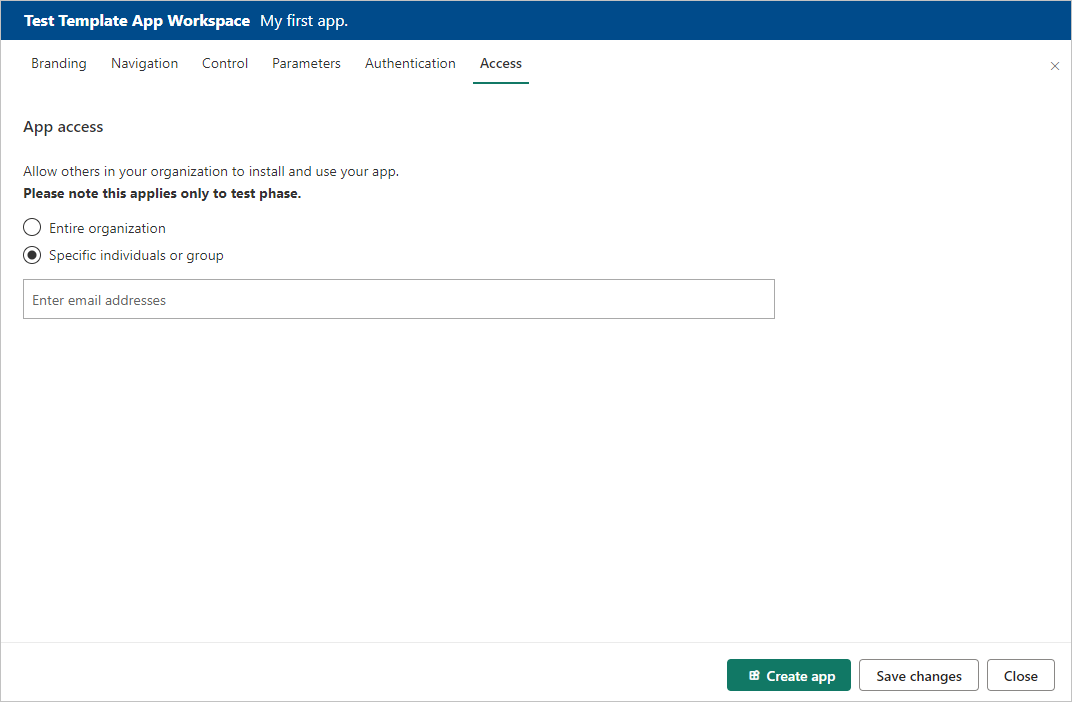
Seleccione Crear aplicación.
Verá un mensaje que indica que la aplicación de prueba está lista, con un vínculo para copiar y compartir con los evaluadores de la aplicación.
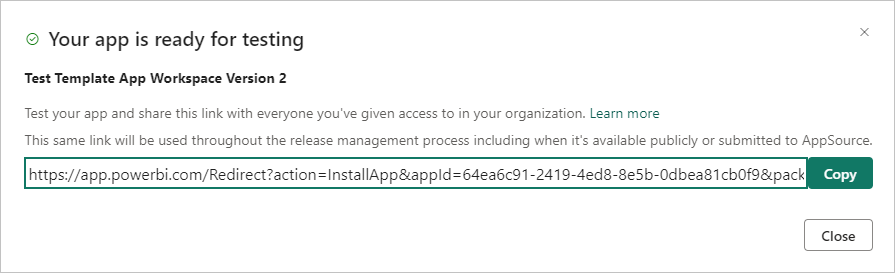
También ha realizado el primer paso del proceso de administración de versiones siguiente.
Administración de la versión de la plantilla de aplicación
Antes de lanzar la aplicación de plantilla públicamente, querrá asegurarse de que esté lista. En el panel de administración de versiones de Power BI, puede realizar el seguimiento e inspeccionar la ruta de versiones completa de la aplicación. También puede desencadenar la transición de una etapa a otra. Las fases comunes son:
- Generar una aplicación de prueba para realizar pruebas solo en la organización.
- Promover el paquete de prueba a la fase de preproducción y realizar pruebas fuera de la organización.
- Promover el paquete de preproducción a la versión de producción en un entorno de producción.
- Eliminar todos los paquetes o comenzar de nuevo desde una fase anterior.
La dirección URL no cambia cuando alterna entre las fases de la versión. La promoción no afecta a la propia dirección URL.
Para desplazarse por las fases de lanzamiento, haga lo siguiente:
En el área de trabajo de plantilla, seleccione Administración de versiones.
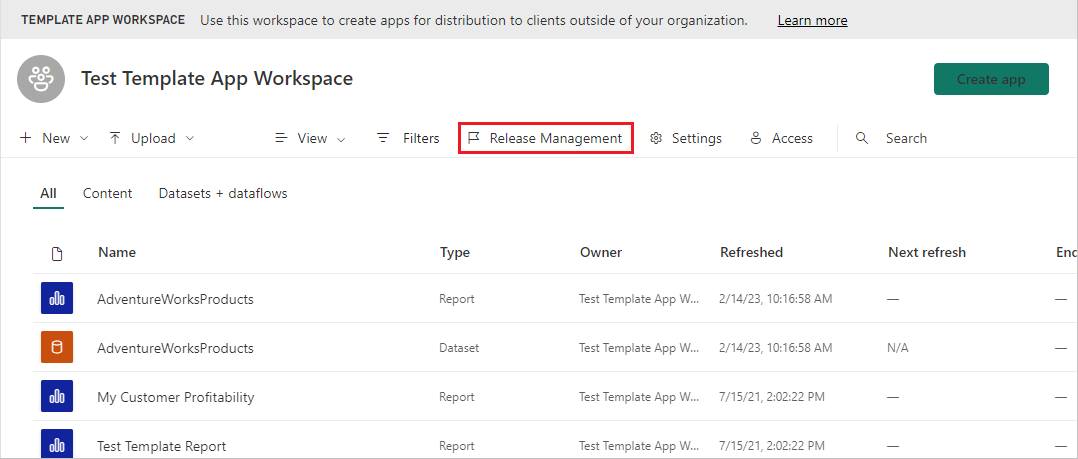
Si ha seguido los pasos de este artículo para crear la aplicación de prueba, el punto situado junto a Pruebas ya estará rellenado. Haga clic en Obtener vínculo.
Si aún no ha creado la aplicación, seleccione Crear aplicación para iniciar el proceso de creación de la aplicación de plantilla.
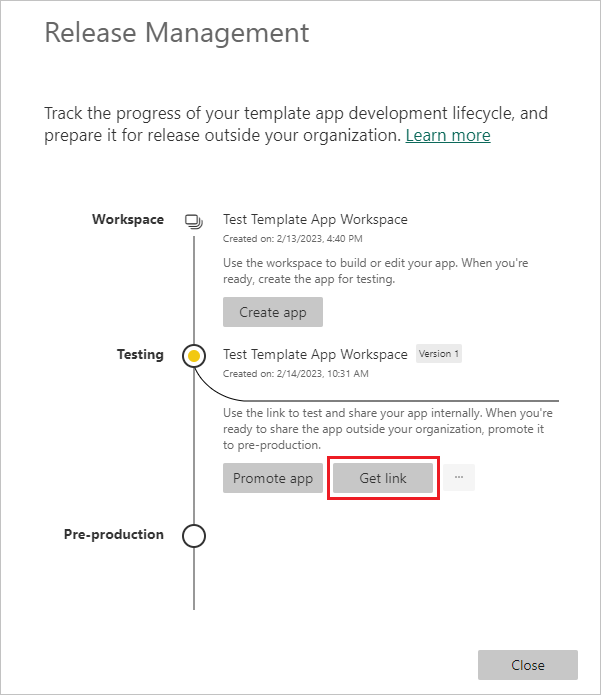
Para probar la experiencia de instalación de la aplicación, copie el vínculo de la ventana y péguelo en otra ventana del explorador.
Desde aquí, debe seguir el mismo procedimiento que seguirán los instaladores de la aplicación. Para obtener más información, vea Instalación y distribución de aplicaciones de plantilla en su organización.
En el cuadro de diálogo, haga clic en Instalar.
Después de que la instalación se realice correctamente, seleccione la aplicación en la lista Aplicaciones para abrirla.
Compruebe que la aplicación de prueba tiene los datos de ejemplo. Para realizar cambios, vuelva a la aplicación en el área de trabajo original. Actualice la aplicación de prueba hasta que esté satisfecho.
Cuando esté a punto para promover la aplicación al entorno de preproducción a fin de realizar más pruebas fuera del inquilino, vuelva al panel Administración de versiones y seleccione Promover aplicación.
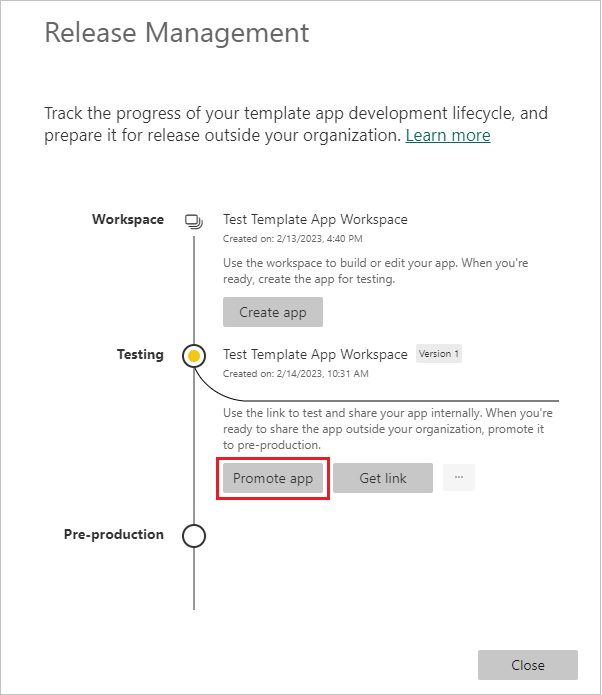
Nota
Cuando se promueve la aplicación, esta pasa a estar públicamente disponible fuera de la organización.
Si no ve la opción Promover aplicación, póngase en contacto con el administrador de Power BI para que le conceda permisos para el desarrollo de aplicaciones de plantilla en el portal de administración.
En el cuadro de diálogo, seleccione Promover.
Copie la dirección URL nueva para compartir fuera del inquilino con el fin de realizar pruebas. Este vínculo también es el que se envía para comenzar el proceso de distribución de la aplicación en AppSource mediante la creación de una nueva oferta del Centro de partners.
Solo debe enviar al Centro de partners vínculos del entorno de preproducción. Después de que la aplicación se apruebe y reciba la notificación de que está publicada en AppSource, podrá promover el paquete a producción en Power BI.
Cuando la aplicación esté lista para producción o para compartirla a través de AppSource, vuelva al panel Release Management y haga clic en Promover aplicación junto a Preproducción.
Seleccione Promover.
Ahora la aplicación está en producción y lista para su distribución.
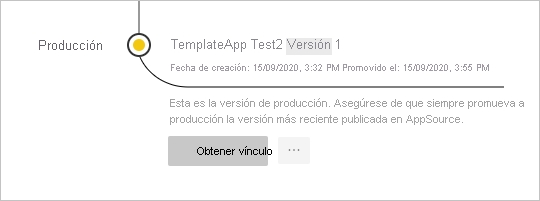
A fin de hacer que la aplicación esté ampliamente disponible para los usuarios de Power BI en todo el mundo, envíela a AppSource. Para obtener más información, vea Creación de una oferta de la aplicación Power BI.
Configuración de parámetros automatizada durante la instalación
Si es un proveedor de software independiente y distribuye su aplicación de plantilla mediante su servicio web, puede crear una automatización que configure los parámetros de la aplicación de plantilla de forma automática cuando los clientes instalen la aplicación en Power BI. La configuración automática facilita la tarea a los clientes y aumenta la probabilidad de que una instalación se realice correctamente, ya que los clientes no tienen que proporcionar detalles que puede que no conozcan. Para más información, consulte Configuración automatizada de la instalación de una aplicación de plantilla.
Contenido relacionado
- Para obtener información sobre cómo interactúan los clientes con la aplicación de plantilla, vea Instalación, personalización y distribución de aplicaciones de plantilla en la organización.
- Para obtener más información sobre cómo distribuir la aplicación, vea Creación de una oferta de la aplicación Power BI.