Azure Synapse Analytics (anteriormente SQL Data Warehouse) con DirectQuery
Azure Synapse Analytics (anteriormente, SQL Data Warehouse) con DirectQuery permite crear informes dinámicos en función de los datos y las métricas que ya existen en Azure Synapse Analytics. Con DirectQuery, las consultas se vuelven a enviar a Azure Synapse Analytics en tiempo real a medida que explora los datos. Las consultas en tiempo real, combinadas con el escalado de Synapse Analytics, permiten a los usuarios crear informes dinámicos en cuestión de minutos con terabytes de datos.
Al usar el conector de Azure Synapse Analytics:
- Especifique el nombre completo del servidor al conectarse (consulte los detalles más adelante en este artículo).
- Asegúrese de que las reglas de firewall del servidor están configuradas en "Permitir el acceso a los servicios de Azure".
- Cada acción, como seleccionar una columna o agregar un filtro, enviará directamente una consulta al almacenamiento de datos.
- Los iconos se establecen para actualizarse aproximadamente cada 15 minutos y no es necesario programar una actualización. Puede ajustar la frecuencia de actualización en la configuración avanzada al conectarse.
- Q&A no está disponible para los modelos semánticos de DirectQuery.
- Los cambios de esquema no se detectan automáticamente.
Estas restricciones y notas pueden cambiar mientras se sigue mejorando la experiencia. Los pasos para conectarse se encuentran en la sección siguiente.
Creación de paneles e informes en Power BI
Importante
Mejoramos continuamente la conectividad con Azure Synapse Analytics. Para obtener la mejor experiencia para conectarse a su origen de datos de Azure Synapse Analytics, use Power BI Desktop. Una vez creados el modelo y el informe, puede publicarlos en el servicio Power BI. El conector directo de Azure Synapse Analytics disponible anteriormente en el servicio Power BI ya no está disponible.
La manera más sencilla de cambiar entre Synapse Analytics y Power BI consiste en crear informes en Power BI Desktop. Para empezar, descargue e instale Power BI Desktop.
Conexión a través de Power BI Desktop
Puede conectarse a Azure Synapse Analytics mediante el proceso descrito en el artículo de Power Query sobre Azure SQL Data Warehouse.
Búsqueda de valores de parámetro
El nombre completo del servidor y el nombre de la base de datos pueden encontrarse en Azure Portal. Tenga en cuenta que Azure Synapse Analytics solo está presente en Azure Portal en este momento.
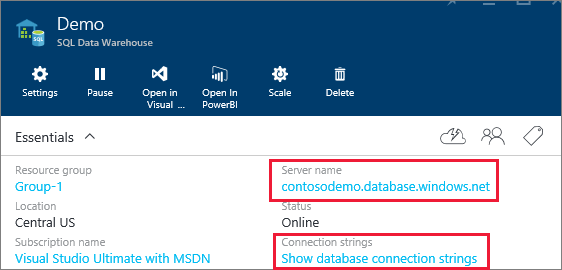
Nota:
Si su inquilino de Power BI está en la misma región que Azure Synapse Analytics, no habrá ningún cargo de salida. Para buscar dónde se encuentra el inquilino de Power BI, consulte Búsqueda de la región predeterminada para su organización.
Inicio de sesión único
Después de publicar un modelo semántico de Azure SQL DirectQuery en el servicio, puede habilitar el inicio de sesión único (SSO) mediante Microsoft Entra ID OAuth2 para los usuarios finales.
Para habilitar el inicio de sesión único, vaya a la configuración del modelo semántico, abra la pestaña Orígenes de datos y active la casilla SSO.
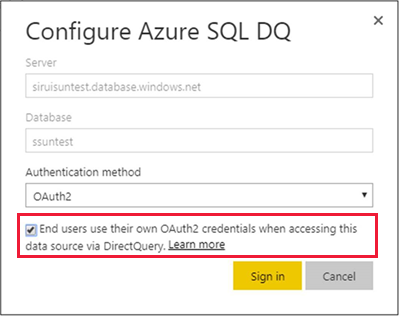
Si la opción SSO está habilitada y los usuarios acceden a informes creados en el origen de datos, Power BI envía sus credenciales de Microsoft Entra autenticadas en las consultas a la base de datos o al almacenamiento de datos de Azure SQL. Esta opción permite a Power BI respetar la configuración de seguridad establecida en el nivel de origen de datos.
La opción SSO surte efecto en todos los modelos semánticos que usan este origen de datos. No afecta el método de autenticación utilizado para los escenarios de importación.
Nota:
Para que el SSO funcione correctamente, el modelo semántico debe estar en el mismo inquilino que el recurso de Azure SQL.
Contenido relacionado
- DirectQuery en Power BI
- ¿Qué es Power BI?
- Orígenes de datos del servicio Power BI
- ¿Qué es un grupo de SQL dedicado (anteriormente SQL DW) en Azure Synapse Analytics?
¿Tiene más preguntas? Pregunte a la comunidad de Power BI