Solución de problemas de la puerta de enlace de Power BI (modo personal)
Nota
La documentación sobre puertas de enlace de datos locales se ha dividido en contenido específico de Power BI y contenido general que se aplica a todos los servicios que admite la puerta de enlace. Actualmente se encuentra en el contenido de Power BI. Para proporcionar comentarios sobre este artículo o la experiencia general de la documentación sobre puertas de enlace, desplácese hasta la parte inferior del artículo.
En las secciones siguientes se examinan algunos problemas comunes que se pueden producir al usar la puerta de enlace de datos local (modo personal) de Power BI.
Actualización a la versión más reciente
La versión actual de la puerta de enlace para uso personal es la puerta de enlace de datos local (modo personal). Para usar esa versión, actualice la instalación.
Si la versión de la puerta de enlace no está actualizada, pueden aparecer muchos problemas. Es una buena práctica general asegurarse de que tiene la versión más reciente. Si la fecha de la última actualización de la puerta de enlace es de un mes o más, considere instalar la versión más reciente de la puerta de enlace. A continuación, intente reproducir el problema.
Instalación
La puerta de enlace (modo personal) funciona en las versiones de 64 bits: si el equipo tiene una versión de 32 bits, no se puede instalar la puerta de enlace (modo personal). El sistema operativo debe ser una versión de 64 bits. Instale una versión de 64 bits de Windows o instale la puerta de enlace (modo personal) en un equipo de 64 bits.
Se agotó el tiempo de espera de la operación: este mensaje es frecuente si el equipo (máquina física o virtual) en el que se instala la puerta de enlace (modo personal) tiene un procesador de un solo núcleo. Cierre todas las aplicaciones, desactive todos los procesos que no sean esenciales e intente realizar la instalación de nuevo.
La puerta de enlace de administración de datos o el conector de Analysis Services no pueden instalarse en el mismo equipo que la puerta de enlace (modo personal): si ya tiene instalado un conector de Analysis Services o una puerta de enlace de administración de datos, primero debe desinstalar el conector o la puerta de enlace. Después, intente instalar la puerta de enlace (modo personal).
Nota
Si detecta un problema durante la instalación, los registros de instalación pueden proporcionar información para ayudarle a resolverlo. Para obtener más información, vea Registros de instalación.
Configuración de proxy: puede que encuentre problemas con la configuración de la puerta de enlace (modo personal) si su entorno requiere el uso de un proxy. Para obtener más información sobre cómo configurar la información de proxy, vea Configuración de proxy para la puerta de enlace de datos local.
Programar actualización
Error: Falta la credencial almacenada en la nube.
Es posible que reciba este error en la configuración del conjunto de datos si tiene una actualización programada y después desinstala y vuelve a instalar la puerta de enlace (modo personal). Si desinstala una puerta de enlace (modo personal), las credenciales del origen de datos para un conjunto de datos que se configuró para la actualización se quitan del servicio Power BI.
Solución: en el servicio Power BI, vaya a la configuración de actualización de un conjunto de datos. En Administrar orígenes de datos, para cualquier origen de datos con un error, seleccione Editar credenciales. Luego, vuelva a iniciar sesión en el origen de datos.
Error: las credenciales proporcionadas para el conjunto de datos no son válidas. Para continuar, actualice las credenciales mediante una actualización o en el cuadro de diálogo Configuración de origen de datos.
Solución: Si recibe un mensaje de credenciales, puede significar que:
Los nombres de usuario y las contraseñas que usa para iniciar sesión en los orígenes de datos no estén actualizados. En el servicio Power BI, vaya a la configuración de actualización de un conjunto de datos. En Administrar orígenes de datos, seleccione Editar credenciales para actualizar las credenciales del origen de datos.
En una consulta única, los mashups entre un origen en la nube y uno local no se actualizan en la puerta de enlace (modo personal) si uno de los orígenes usa OAuth para la autenticación. Un ejemplo de este problema es un mashup entre CRM Online y una instancia de SQL Server local. Se produce un error en el mashup porque CRM Online requiere OAuth.
Se trata de un problema conocido que se está examinando. Para solucionar el problema, tenga una consulta independiente para el origen en la nube y el origen local. Después, use una consulta de combinación o de datos anexados para combinarlos.
Error: Origen de datos no admitido.
Solución: Si recibe un mensaje de origen de datos no admitido en la configuración de Programar actualización, podría indicar que:
- El origen de datos no se admite actualmente para la actualización en el servicio Power BI.
- El libro de Excel no contiene un modelo de datos, solo datos de la hoja de cálculo. Actualmente, el servicio Power BI solo admite la actualización si el libro de Excel cargado contiene un modelo de datos. Al importar datos mediante Power Query en Excel, elija la opción Cargar para cargar los datos en un modelo de datos. Esta opción garantiza la importación de los datos en un modelo de datos.
Error: [No se pueden combinar los datos] <parte de la consulta>/<…>/<…> está accediendo a orígenes de datos con niveles de privacidad que no se pueden usar juntos. Vuelva a generar esta combinación de datos.
Solución: Este error se debe a las restricciones de nivel de privacidad y a los tipos de orígenes de datos que usa.
Error: Error de origen de datos: no se puede convertir el valor "[tabla]" al tipo Table.
Solución: Este error se debe a las restricciones de nivel de privacidad y a los tipos de orígenes de datos que usa.
Error: No hay suficiente espacio para esta fila.
Solución: Este error se produce si tiene una sola fila que ocupe más de 4 MB. Busque la fila del origen de datos y filtre la fila o reduzca el tamaño de esa fila.
Orígenes de datos
Falta el proveedor de datos: La puerta de enlace (modo personal) solo funciona en versiones 64 bits. Para que los proveedores de datos se puedan instalar en el mismo equipo que la puerta de enlace (modo personal), se requiere una versión de 64 bits. Por ejemplo, si el origen de datos del conjunto de datos es Microsoft Access, debe instalar al proveedor ACE de 64 bits en el mismo equipo en el que instaló la puerta de enlace (modo personal).
Nota
Si tiene una versión de Excel de 32 bits, no puede instalar un proveedor ACE de la versión de 64 bits en el mismo equipo.
La autenticación de Windows no es compatible con la base de datos de Access: el servicio Power BI actualmente solo admite la autenticación anónima en la base de datos de Access.
Error: Error de inicio de sesión al escribir las credenciales de un origen de datos: Si obtiene un error como este al escribir las credenciales de Windows para un origen de datos:
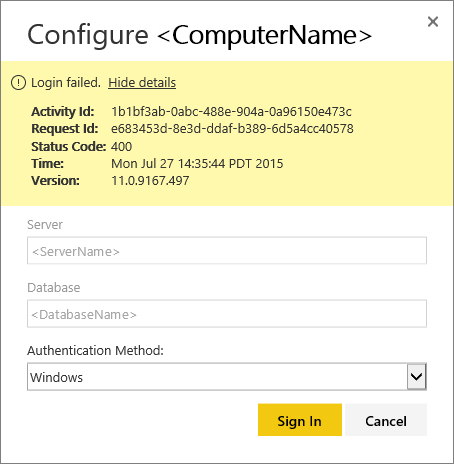
Es posible que todavía se encuentre en una versión anterior de la puerta de enlace (modo personal).
Solución: Para obtener más información, vea el artículo sobre la instalación de la versión más reciente de Power BI Gateway (modo personal).
Error: Error de inicio de sesión al seleccionar la autenticación de Windows para un origen de datos mediante ACE OLEDB: Si obtiene el siguiente error al especificar las credenciales del origen de datos para un origen de datos mediante un proveedor ACE OLEDB:
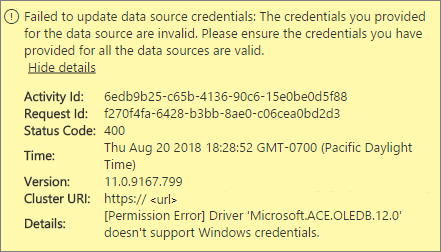
El servicio Power BI no admite actualmente la autenticación de Windows para un origen de datos mediante el proveedor ACE OLEDB.
Solución: Para solucionar este error, seleccione Autenticación anónima. En el caso de un proveedor ACE OLEDB heredado, las credenciales anónimas equivalen a las de Windows.
Actualización de iconos
Si obtiene un error al actualizar los mosaicos del panel, vea Solución de problemas de errores de icono.
Herramientas de solución de problemas
Actualizar historial
Con Actualizar historial, puede ver los errores que se han producido y buscar datos útiles en caso de que tenga que crear una solicitud de soporte técnico. Puede ver tanto las actualizaciones programadas como las actualizaciones a petición. A continuación se muestra cómo acceder a Actualizar historial.
En el panel de navegación del servicio Power BI, en Modelos semánticos, seleccione un conjunto de datos. Abra el menú Más opciones (...) y seleccione Programar actualización.
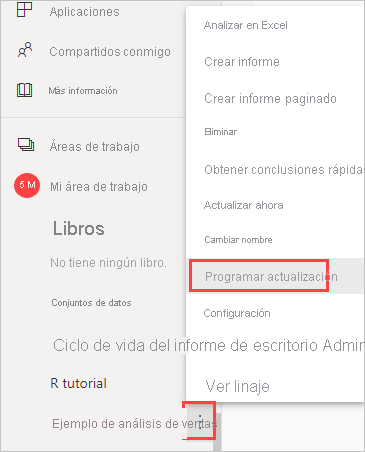
En Configuración de... , seleccione Actualizar historial.
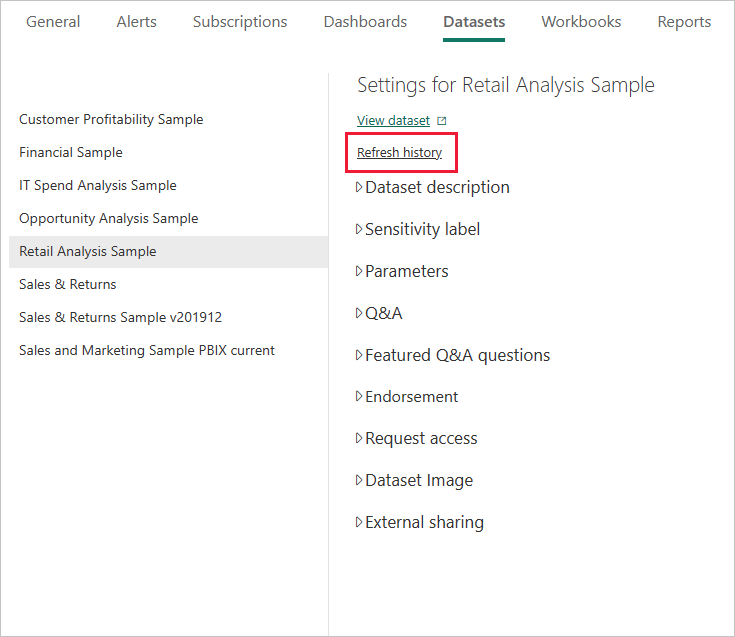
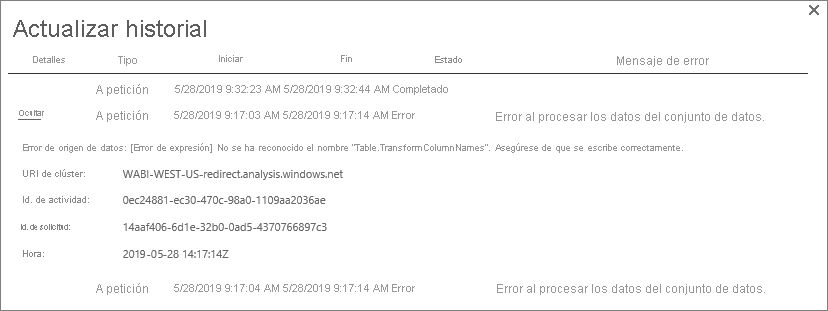
Registros de eventos
Varios registros de eventos pueden proporcionar información. Los dos primeros, Puerta de enlace de administración de datos y PowerBIGateway, están presentes si es administrador del equipo. Si no es administrador y usa la puerta de enlace de datos local (modo personal), se muestran las entradas de registro en el registro de Aplicación.
Los registros Data Management Gateway y PowerBIGateway están presentes en el área de Registros de aplicaciones y servicios.
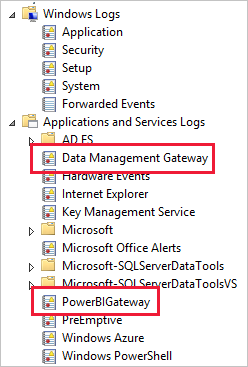
Seguimiento de Fiddler
Fiddler es una herramienta gratuita de Telerik que supervisa el tráfico HTTP. Puede ver la comunicación con el servicio Power BI desde el equipo cliente. Es posible que esta comunicación muestre errores y otra información relacionada.
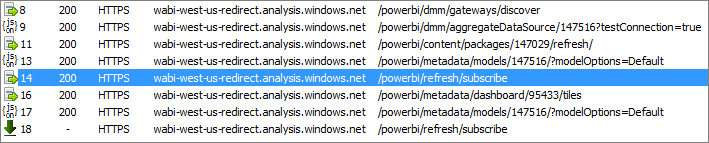
Registros de instalación
Si no se puede instalar la puerta de enlace (modo personal), se muestra un vínculo para mostrar el registro de instalación. El registro de instalación puede mostrar información detallada sobre el error. Estos registros son registros de instalación de Windows, también conocidos como registros de MSI (Microsoft Software Installer). Pueden ser bastante complejos y difíciles de leer. Normalmente el error resultante está al final, pero determinar su causa no es fácil. Podría ser el resultado de errores en un registro diferente. También podría ser el resultado de un error que aparece más arriba en el registro.
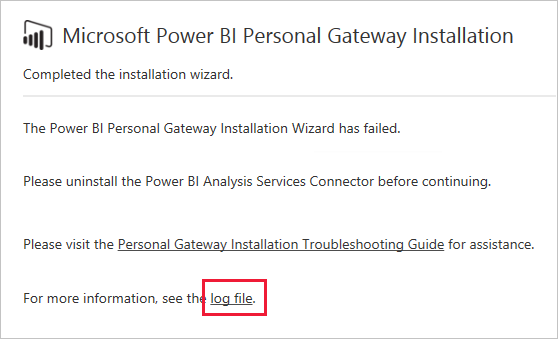
O bien, puede ir a la carpeta Temp (%temp%) y buscar los archivos que empiezan por Power_BI_.
Nota
Si va a %temp%, es posible que acabe en una subcarpeta de Temp. Los archivos de Power_BI_ se encuentran en la raíz del directorio Temp. Puede que tenga que subir un nivel o dos.
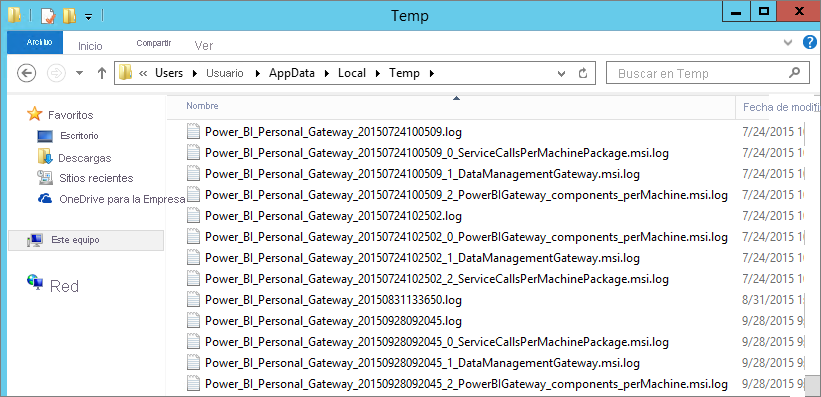
Contenido relacionado
- Configuración de los valores del proxy para la puerta de enlace de datos local
- Actualizar datos en Power BI
- Uso de puertas de enlace personales en Power BI
- Solución de problemas de errores de icono
- Solución de problemas de puertas de enlace: Power BI
¿Tiene más preguntas? Pruebe a preguntar a la comunidad de Power BI.