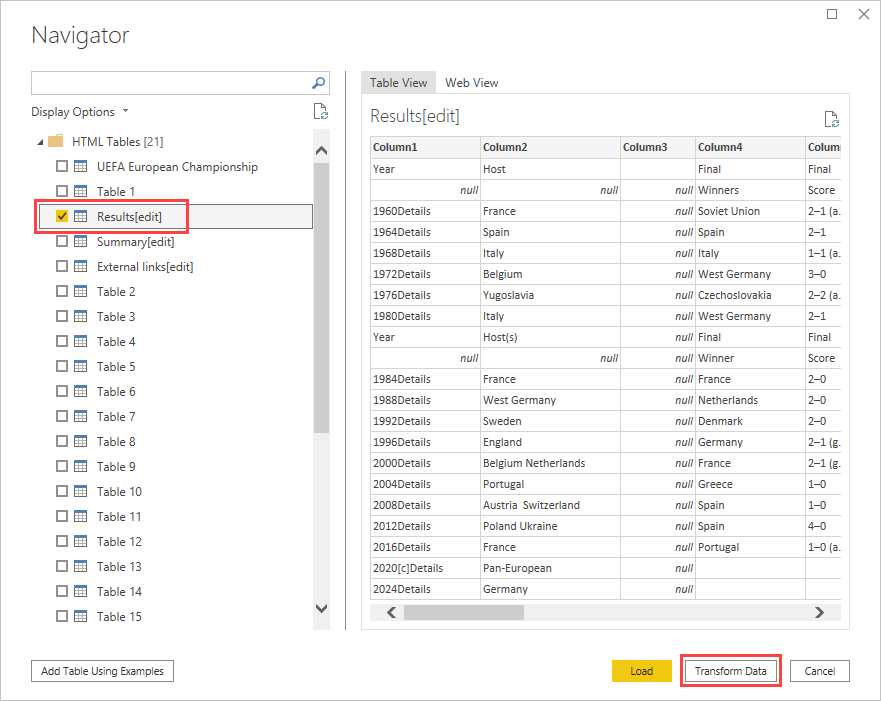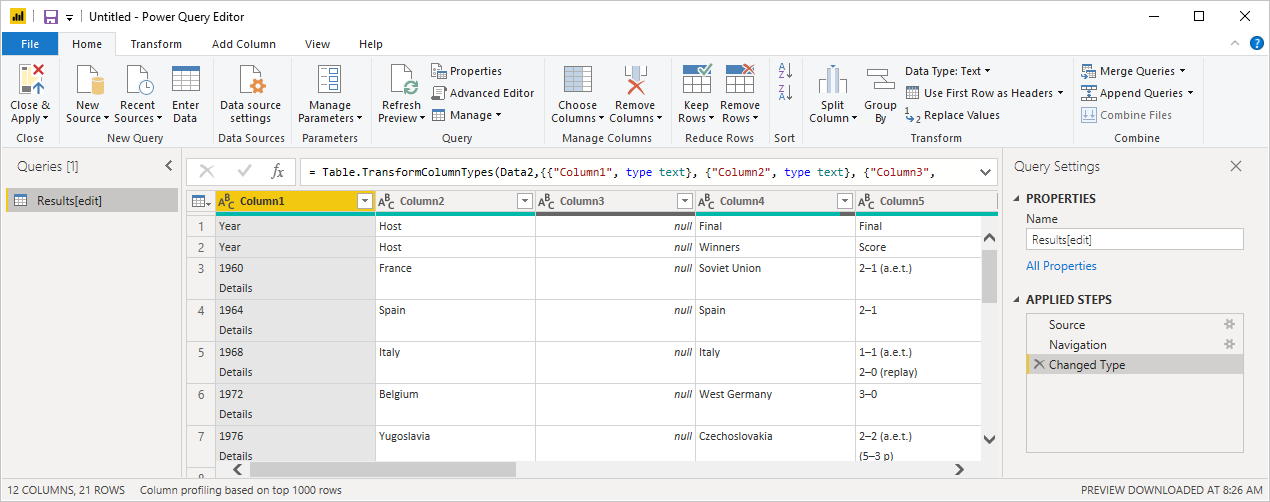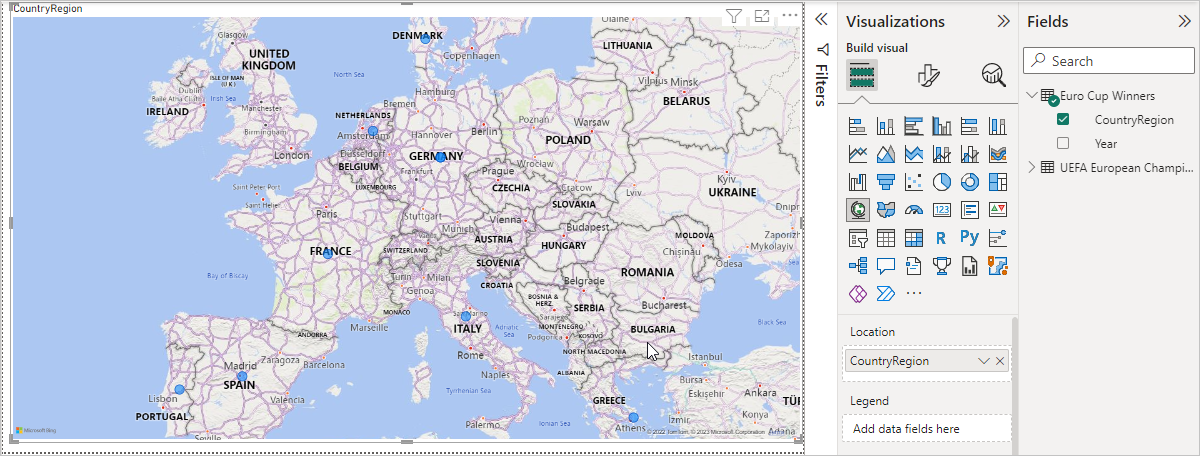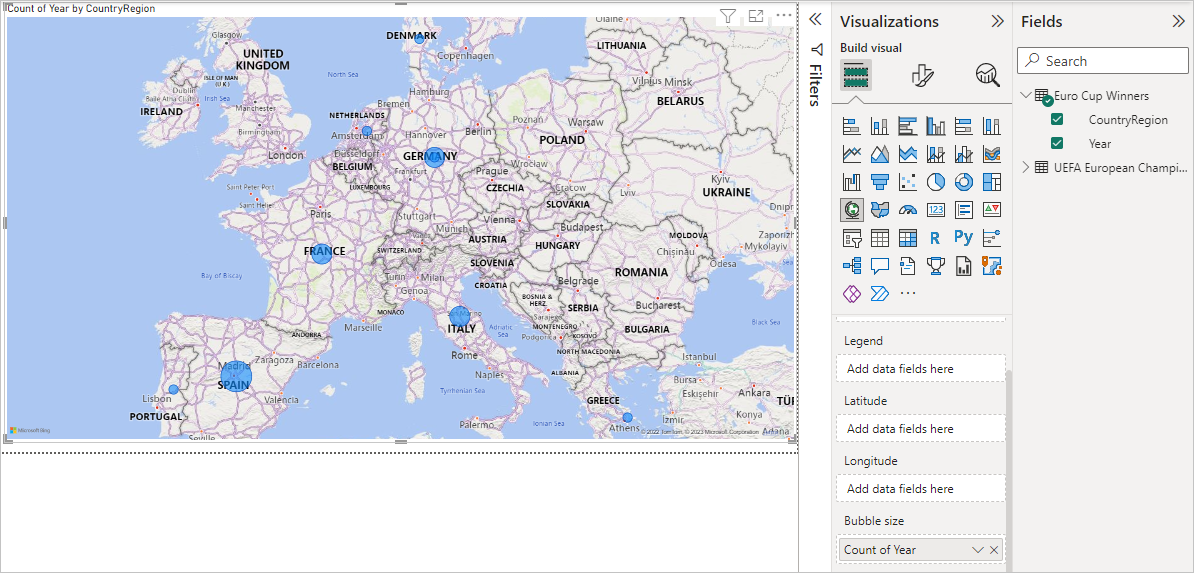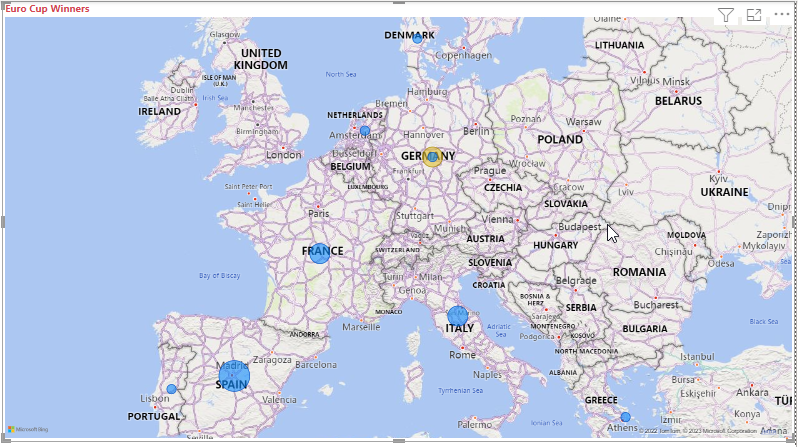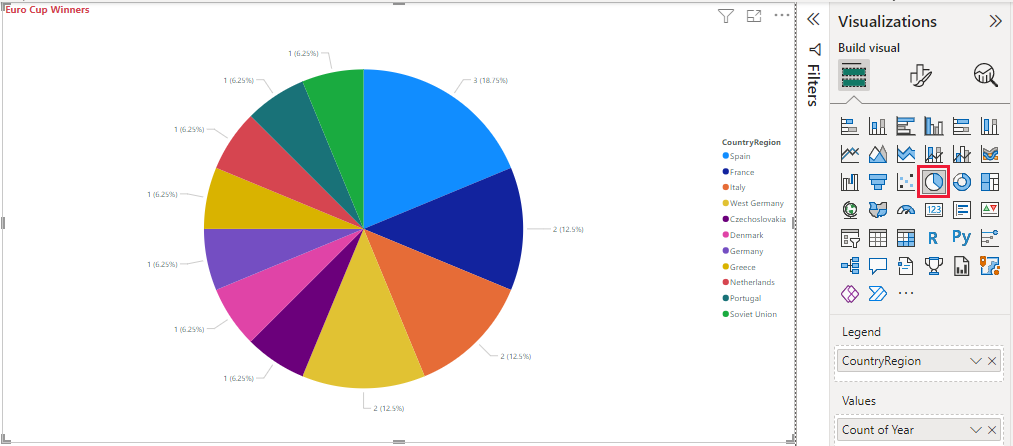Tutorial: Análisis de datos de páginas web con Power BI Desktop
Como antiguo fanático del fútbol, desea crear un informe de los ganadores de Campeonato Europeo de la UEFA (Eurocopa) a lo largo de los años. Con Power BI Desktop, puede importar estos datos desde una página web en un informe y crear visualizaciones que muestren los datos. En este tutorial, aprenderá a usar Power BI Desktop para:
- Conectarse a un origen de datos web y navegar por las tablas disponibles.
- Dar forma a los datos y transformarlos en el Editor de Power Query.
- Asignar un nombre a una consulta e importarla en un informe de Power BI Desktop.
- Crear y personalizar un mapa y una visualización de gráfico circular
Conexión a un origen de datos de web
Puede obtener los datos de los ganadores de la UEFA de la tabla Historial de la página de Wikipedia sobre el Campeonato Europeo de fútbol de la UEFA (Eurocopa), en https://en.wikipedia.org/wiki/UEFA_European_Football_Championship.
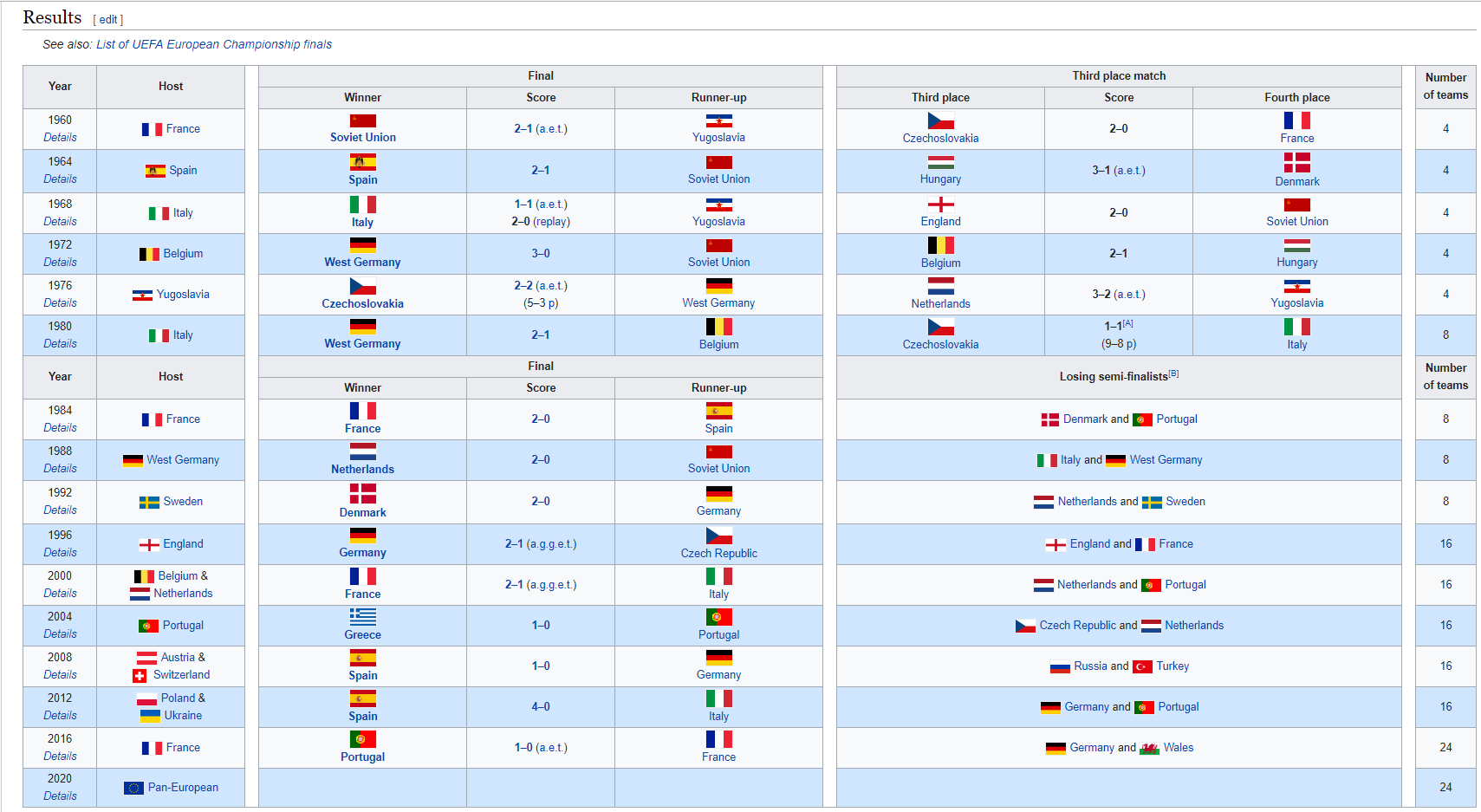
Las conexiones web solo se establecen con la autenticación básica. Los sitios web que requieren autenticación podrían no funcionar correctamente con el conector web.
Para importar los datos:
En la pestaña de la cinta de opciones Inicio de Power BI Desktop, despliegue la flecha que está junto a Obtener datos y luego seleccione Web.
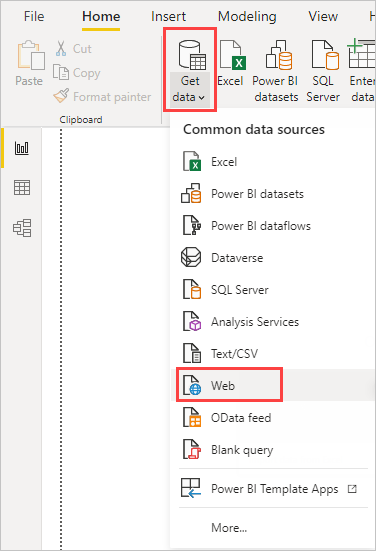
Nota:
También puede seleccionar el elemento Obtener datos en sí, o bien seleccionar Obtener datos de otros orígenes desde la página principal de Power BI Desktop y, a continuación, seleccionar Web en la sección Todos u Otros del cuadro de diálogo Obtener datos y, a continuación, seleccione Conectar.
En el cuadro de diálogo Desde la Web, pegue la dirección URL
https://en.wikipedia.org/wiki/UEFA_European_Football_Championshipen el cuadro de texto URL y luego seleccione Aceptar.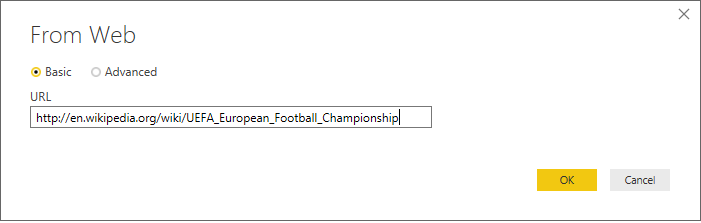
Después de conectarse a la página web de Wikipedia, el cuadro de diálogo Navegador muestra una lista de las tablas disponibles en la página. Puede seleccionar cualquiera de los nombres de tabla para obtener una vista previa de sus datos. La Tabla 3 tiene los datos que desea, aunque no está exactamente en la forma que desee. Podrá cambiar la forma de los datos y limpiarlos antes de cargarlos en el informe.
Nota
En el panel Vista previa se muestra la tabla seleccionada más recientemente, pero todas las tablas seleccionadas se cargan en el Editor de Power Query si selecciona Transformar datos o Cargar.
Seleccione Tabla 3 en la lista Navegador y, a continuación, seleccione Transformar datos.
Se abre una vista previa de la tabla en el Editor de Power Query, donde puede aplicar transformaciones para limpiar los datos.
Dar forma a los datos en el Editor de Power Query
Desea facilitar el análisis de los datos mostrando solo los años y los países o regiones ganadores. Puede usar el Editor de Power Query para realizar estos pasos necesarios para dar forma a los datos y limpiarlos.
En primer lugar, quite todas las columnas excepto dos de la tabla. Cambie el nombre de una de estas columnas como CountryRegion más adelante en el proceso.
En la cuadrícula Editor de Power Query, seleccione las columnas. Presione Ctrl para seleccionar varios elementos.
Haga clic con el botón derecho y seleccione Quitar otras columnas o seleccione Quitar columnas>Quitar otras columnas en el grupo Administrar columnas de la pestaña de la cinta de opciones Inicio para eliminar todas las demás columnas de la tabla.
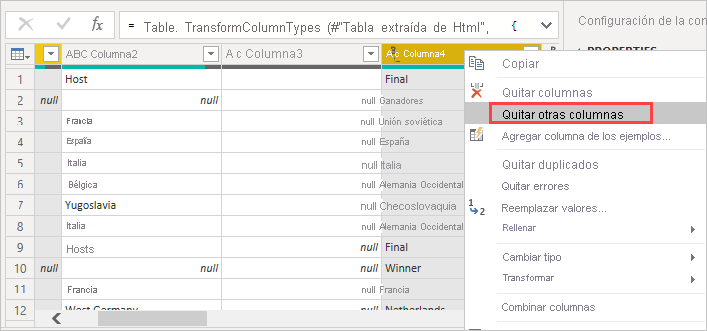
o
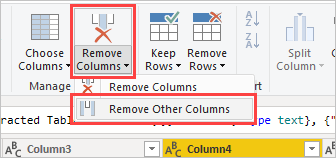
La segunda fila de los datos importados contiene valores que no son necesarios. Puede filtrar la columna Final para excluir la palabra "Ganadores".
Seleccione la flecha desplegable del filtro en la columna.
En el menú desplegable, desplácese hacia abajo y desactive la casilla junto a la opción Ganadores y, luego, seleccione Aceptar.
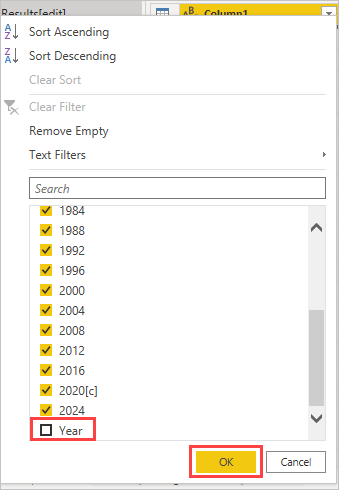
La celda con la palabra "Winners" se filtra junto con la situada junto a ella, el valor
nullde la misma fila para la otra columna.Haga lo mismo para 2028 y 2032, ya que estos juegos aún no se han jugado y los resultados son desconocidos.
Como solo va a examinar la lista de campeones, puede cambiar el nombre de esta columna a CountryRegion. Para cambiar el nombre de la columna:
Haga doble clic en el encabezado de la segunda columna y manténgalo presionado.
- Haga clic con el botón derecho en el encabezado de columna y seleccione Cambiar nombre, o
- Otra opción es seleccionar la columna y seleccionar Cambiar el nombre en el grupo Cualquier columna de la pestaña Transformar de la cinta de opciones.
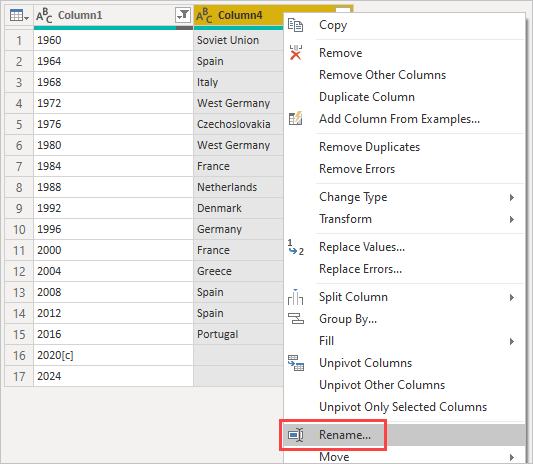
o
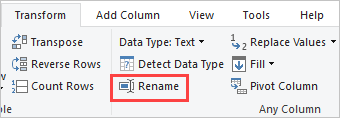
Escriba CountryRegion en el encabezado y presione Entrar para cambiar el nombre de la columna.
También puede filtrar las filas que tengan valores null en la columna CountryRegion. Podría usar el menú de filtro como en el caso del valor Ganador, o bien puede hacer lo siguiente:
Haga clic con el botón derecho en la fila que tiene el valor NULL en ella. Puesto que ambas columnas tienen null en la misma fila, puede hacer clic con el botón derecho en la celda de cualquiera de las columnas.
Seleccione Filtros de texto>No es igual a en el menú contextual para quitar todas las filas que contienen ese valor de celda.
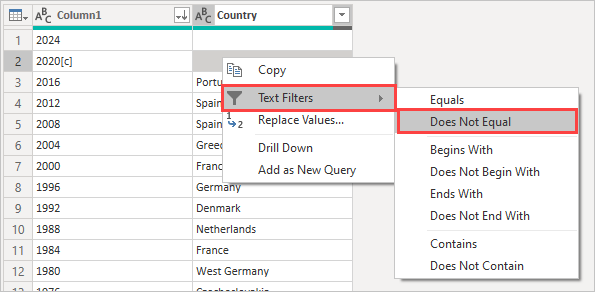
Los datos importados tienen el marcador de nota de superíndice [c] anexados al año 2020. Puede quitar el marcador de nota [c], o puede cambiar el valor a 2021, que es cuando tuvo lugar la coincidencia, según la nota.
Seleccione la primera columna.
Haga clic con el botón derecho y seleccione Reemplazar valores o seleccione Reemplazar valores del grupo Transformar en la pestaña Inicio de la cinta de opciones. Esta opción también se encuentra en el grupo Cualquier columna de la pestaña Transformar.
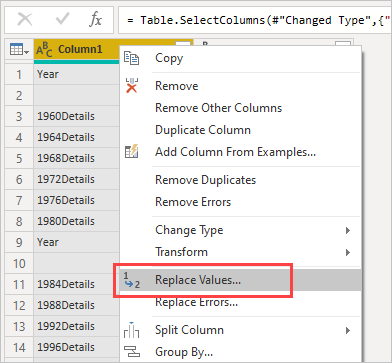
o
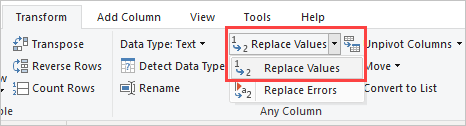
En el cuadro de diálogo Reemplazar valores, escriba 2020[c] en el cuadro de texto Valor para buscar, escriba 2021 en el cuadro de texto Reemplazar por y, a continuación, seleccione Aceptar para reemplazar el valor de la columna.
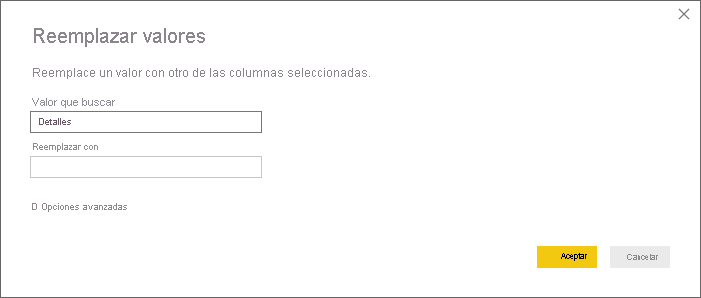
Importar de la consulta en la vista Informe
Ahora que ya ha dado forma a los datos de la manera deseada, puede asignar el nombre "Euro Cup Winners" a su consulta e importarla en el informe.
En el panel Consultas, en el cuadro de texto Nombre, escriba Ganadores de la Eurocopa.
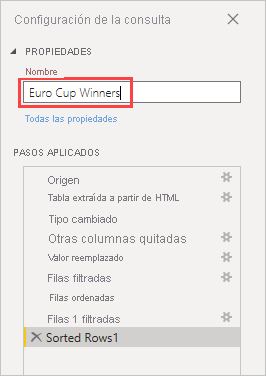
Seleccione Cerrar y aplicar>Cerrar y aplicar en la pestaña Inicio de la cinta de opciones.
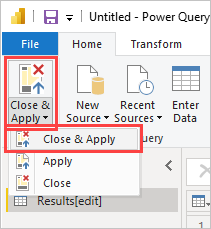
La consulta se carga en la Vista de informe de Power BI Desktop, donde puede verla en el panel Datos.
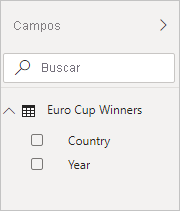
Sugerencia
Puede volver siempre al Editor de Power Query para editar y refinar la consulta; para ello, haga lo siguiente:
- Seleccione los puntos suspensivos Más opciones ( ... ) junto a Euro Cup Winners en el panel Campos y seleccione Editar consulta, o bien
- Seleccione Transformar datos en el grupo Consultas de la pestaña de la cinta Inicio en la vista Informe.
Creación de una visualización
Para crear una visualización basada en los datos:
Seleccione el campo CountryRegion en el panel Datos o arrástrelo al lienzo del informe. Power BI Desktop reconoce los datos como nombres de países o regiones y crea automáticamente una visualización Mapa.
Amplíe el mapa arrastrando los controladores de las esquinas para que todos los nombres de los países o regiones ganadores estén visibles.
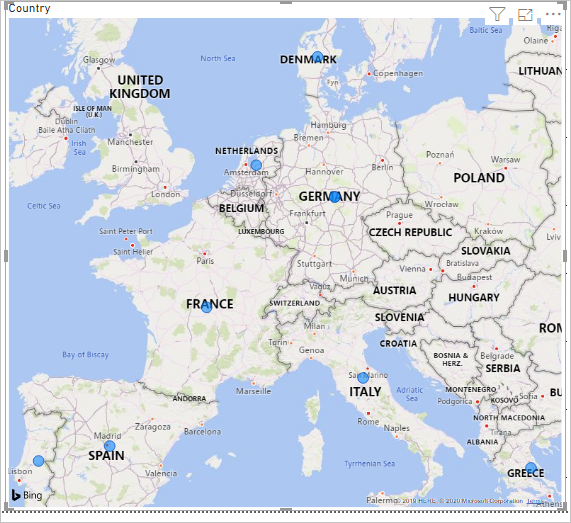
En el mapa se muestran puntos de datos idénticos para cada país o región ganador del campeonato de la Eurocopa. Para que el tamaño de cada punto de datos refleje cuántas veces ha ganado el país o región, arrastre el campo Año a Añadir campos de datos aquí en Tamaño de burbuja en la parte inferior del panel Visualizaciones. El campo cambia automáticamente a una medida de Número de años y en la visualización del mapa se muestran ahora los puntos de datos más altos para los países o regiones que ganaron más campeonatos.
Personalización de la visualización
Como puede ver, es muy fácil crear visualizaciones basadas en los datos. También es fácil personalizar las visualizaciones para presentar mejor los datos de las formas que desee.
Dar formato al mapa
Puede cambiar la apariencia de una visualización; para ello, selecciónela y luego seleccione el icono Formato (pincel de pintura) en el panel Visualizaciones. Por ejemplo, los puntos de datos de "Alemania" podrían ser erróneos en su visualización, ya que Alemania Occidental ganó dos campeonatos y Alemania, uno. El mapa superpone los dos puntos en lugar de separarlos o agregarlos juntos. Puede dar color diferentes a estos dos puntos para resaltar este hecho. También puede dar al mapa un título más descriptivo y atractivo.
Con la visualización seleccionada, seleccione el icono Formato y luego seleccione Objeto visual>Burbujas>Colores para expandir las opciones de color de los datos.
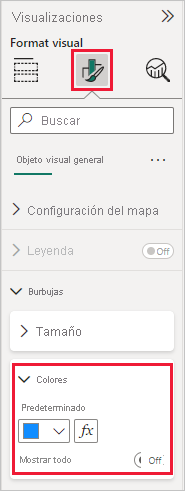
Cambie el estado de Mostrar todo a Activado y luego seleccione el menú desplegable junto a Alemania Occidental y elija el color amarillo.
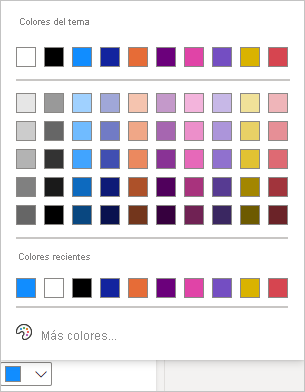
Seleccione General>Título para expandir las opciones de título y, en el campo Texto, escriba Ganadores de la Eurocopa en lugar del título actual.
Cambie Color del texto a rojo, el tamaño a 12 y Fuente a Segoe UI (Bold).
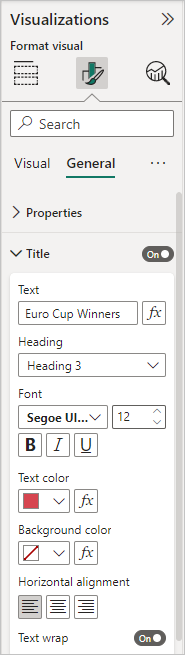
La visualización del mapa ahora tiene el siguiente del siguiente ejemplo:
Cambiar el tipo de visualización
Puede cambiar el tipo de una visualización si la selecciona y, a continuación, selecciona un icono diferente en la parte superior del panel Visualizaciones. Por ejemplo, en la visualización del mapa faltan los datos de la Unión Soviética porque ese país o región ya no existe en el mapa del mundo. Otro tipo de visualización, como un gráfico de rectángulos o un gráfico circular, podría ser más precisa, porque muestra todos los valores.
Para cambiar el mapa a un gráfico circular, selecciónelo y luego elija el icono de Gráfico circular en el panel Visualizaciones.
Sugerencia
- Puede usar las opciones de formato de Colores de datos para resaltar "Alemania" y "Alemania Occidental" en el mismo color.
- Para agrupar los países o regiones con más victorias en el gráfico circular, seleccione los puntos suspensivos (...) en la esquina superior derecha de la visualización y, a continuación, seleccione Eje de ordenación y Recuento de año.
Power BI Desktop ofrece una experiencia perfectamente integrada que va desde la obtención de datos procedentes de una amplia gama de orígenes hasta su manipulación para adaptarlos a cualquier necesidad de análisis y su visualización de forma enriquecida e interactiva. Cuando el informe esté listo, podrá cargarlo en Power BI y crear paneles basados en él, paneles que podrá compartir con otros usuarios de Power BI.