Tutorial: Análisis de datos de ventas de Excel y una fuente de OData
Es habitual tener datos de varios orígenes de datos. Por ejemplo, podría tener dos bases de datos, una para la información de productos y otra para la información de ventas. Con Power BI Desktop, puede combinar datos de orígenes diferentes para crear interesantes y atractivos análisis de datos y visualizaciones.
En este tutorial, combinará datos de dos orígenes de datos:
- Un libro de Excel con información de productos.
- Una fuente de OData que contiene datos de pedidos.
Va a importar cada modelo semántico y a realizar operaciones de transformación y agregación. Después, puede usar los datos de los dos orígenes para generar un informe de análisis de ventas con visualizaciones interactivas. Más adelante, aplique estas técnicas a consultas de SQL Server, archivos CSV y cualquier otro origen de datos en Power BI Desktop.
Nota
En Power BI Desktop, a menudo hay varias maneras de realizar una tarea. Por ejemplo, puede hacer clic con el botón derecho o usar un menú Más opciones en una columna o celda para ver más opciones de la cinta. En los pasos siguientes, se describen varios métodos alternativos.
Importación de datos de productos de Excel
En primer lugar, importe los datos de producto desde el libro de Excel Products.xlsx en Power BI Desktop.
Descargue el libro de Excel Products.xlsx y guárdelo como Products.xlsx.
Seleccione la flecha situada junto a Obtener datos en la pestaña Inicio de la cinta de Power BI Desktop y, luego, seleccione Excel en el menú Orígenes de datos comunes.
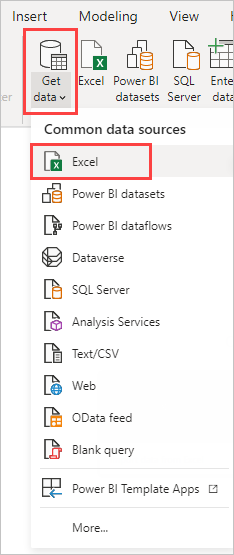
Nota:
También puede seleccionar el propio elemento Obtener datos, o bien seleccionar Obtener datos en el cuadro de diálogo Introducción de Power BI. Luego, seleccione Excel o Archivo>Excel en el cuadro de diálogo Obtener datos y, finalmente, Conectar.
En el cuadro de diálogo Abrir, vaya al archivo Products.xlsx y selecciónelo y luego seleccione Abrir.
En el Navegador, seleccione la tabla Productos y, después, Transformar datos.
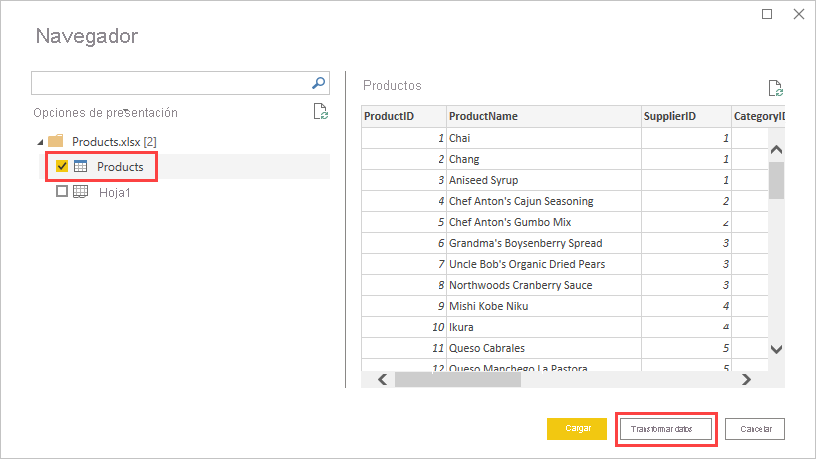
Se abre una vista previa de la tabla en el Editor de Power Query, donde puede aplicar transformaciones para limpiar los datos.
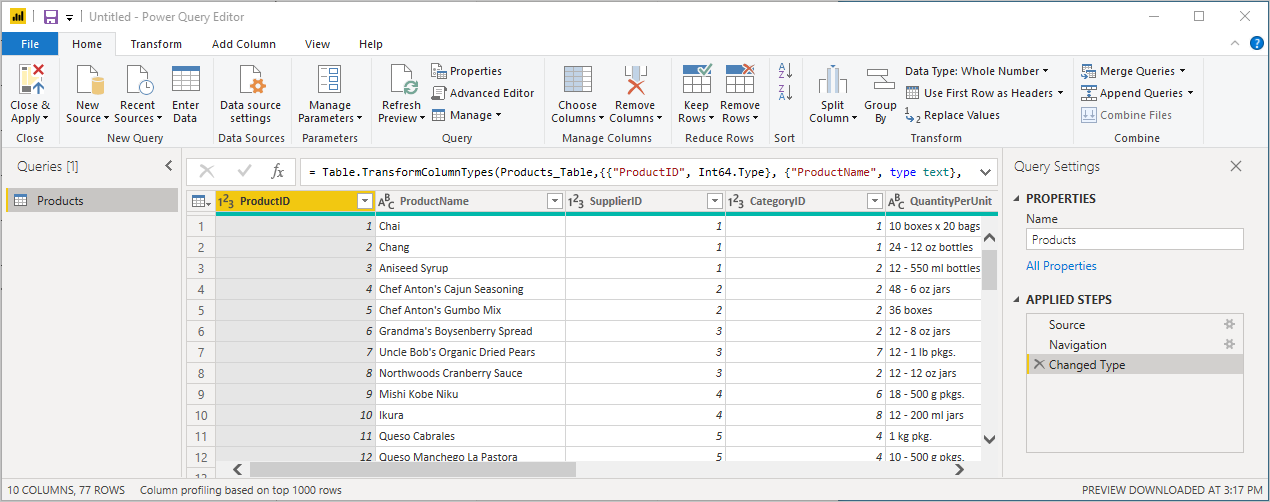
Nota:
También puede abrir el Editor de Power Query si selecciona Transformar datos en la cinta Inicio de Power BI Desktop, o bien si hace clic con el botón derecho o selecciona Más opciones junto a cualquier consulta de la vista Informe y selecciona Transformar datos.
Limpieza de las columnas
El informe combinado usa las columnas ProductID, ProductName, QuantityPerUnit y UnitsInStock. Puede quitar las demás columnas.
En el Editor de Power Query, seleccione las columnas ProductID, ProductName, QuantityPerUnit y UnitsInStock. Puede usar la tecla Ctrl para seleccionar más de una columna, o bien Mayúsculas para seleccionar columnas adyacentes.
Haga clic con el botón derecho en cualquiera de los encabezados seleccionados. Seleccione Quitar otras columnas en el menú desplegable. También puede seleccionar Quitar columnas>Quitar otras columnas desde el grupo Administrar columnas de la pestaña Inicio de la cinta de opciones.
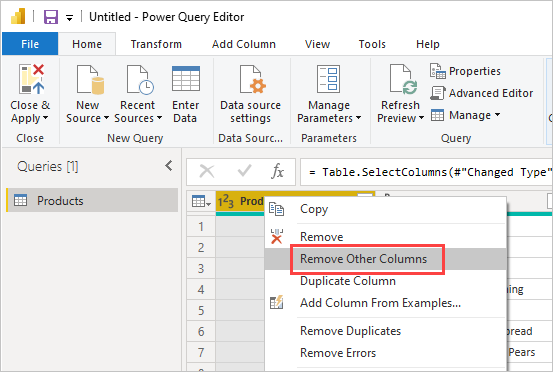
Importar los datos de pedidos de la fuente OData
A continuación, importe los datos de pedidos de la fuente de OData del sistema de ventas de Northwind de ejemplo.
En el Editor de Power Query, seleccione Nuevo origen y, luego, Fuente de OData en el menú Más comunes.
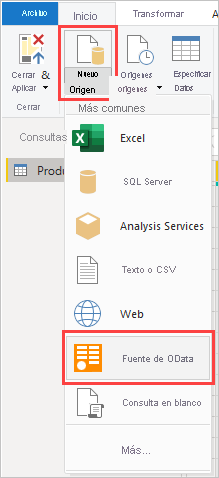
En el cuadro de diálogo Fuente de OData, escriba la dirección URL de la fuente de OData de Northwind,
https://services.odata.org/V3/Northwind/Northwind.svc/. Seleccione Aceptar.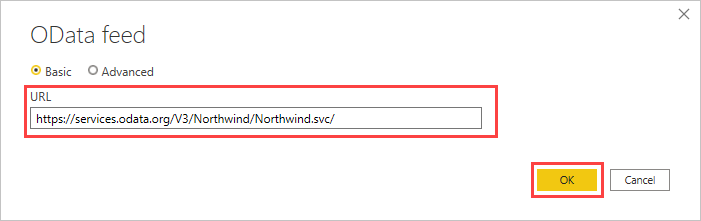
En Navegador, seleccione la tabla Orders y luego seleccione Aceptar para cargar los datos en el Editor de Power Query.
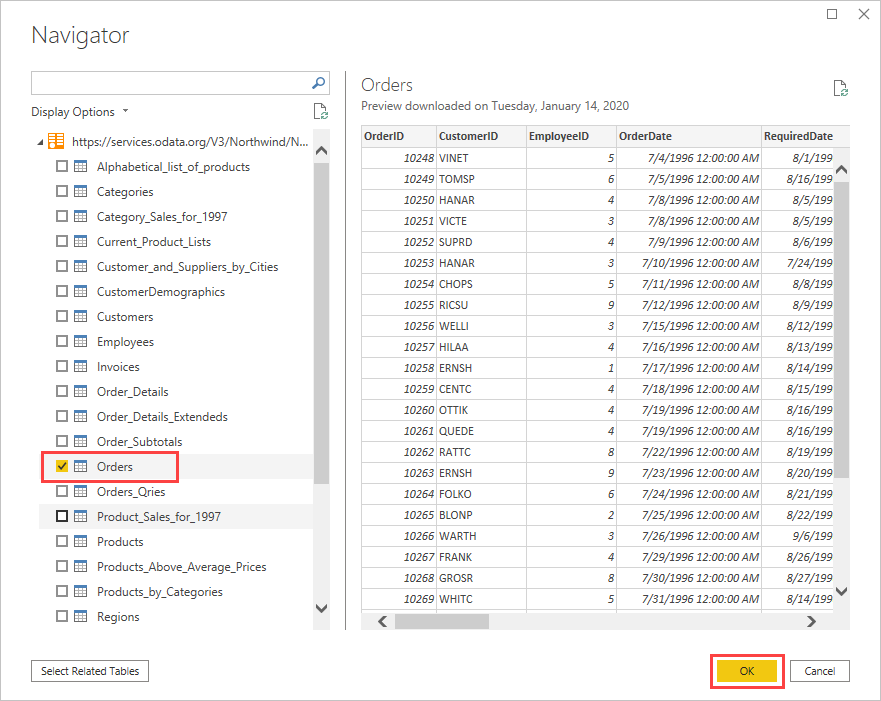
Nota:
En Navegador, puede seleccionar cualquier nombre de tabla, sin marcar la casilla, para obtener una vista previa.
Expansión de los datos del pedido
Cuando se conecta a orígenes de datos que tienen varias tablas, como bases de datos relacionales o la fuente de OData de Northwind, puede utilizar referencias entre tablas para crear las consultas. La tabla Orders contiene referencias a varias tablas relacionadas. Puede agregar las columnas ProductID, UnitPrice y Quantity de la tabla relacionada Order_Details en la tabla principal (Orders) mediante la operación Expandir.
Desplácese hacia la derecha en la tabla Orders hasta que pueda ver la columna Order_Details. Contiene referencias a otra tabla, no datos.
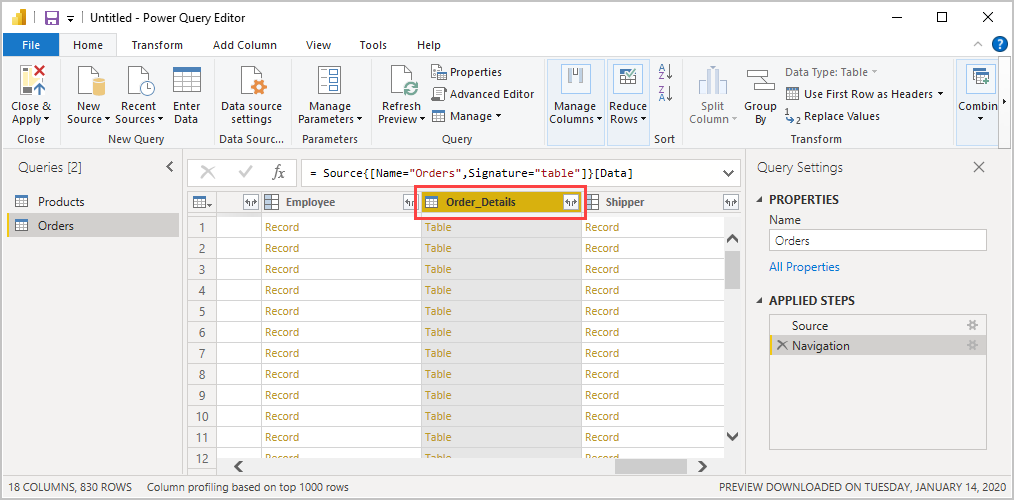
Seleccione el icono Expandir (
 ) en el encabezado de columna Order_Details.
) en el encabezado de columna Order_Details.En el menú desplegable:
Seleccione (Seleccionar todas las columnas) para borrar todas las columnas.
Seleccione ProductID, UnitPrice y Quantity, y luego seleccione Aceptar.
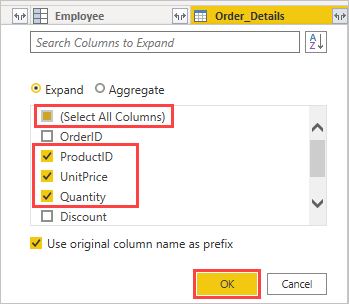
Después de expandir la tabla Order_Details, tres nuevas columnas de tabla anidada reemplazan a la columna Order_Details. Hay nuevas filas en la tabla para los datos agregados de cada pedido.
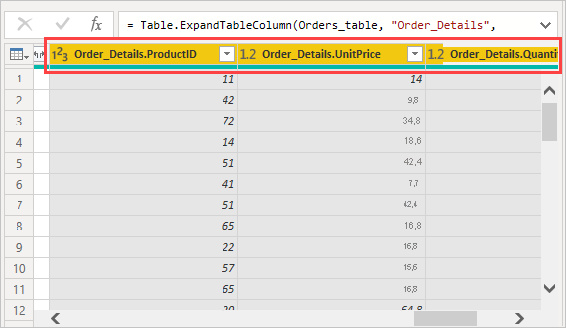
Creación de una columna calculada personalizada
El Editor de Power Query le permite crear cálculos y campos personalizados para enriquecer los datos. Puede crear una columna personalizada que multiplica el precio unitario por la cantidad de artículos para calcular el precio total de cada artículo de línea en un pedido.
En la pestaña Agregar columna de la cinta de opciones del Editor de Power Query, seleccione Columna personalizada.
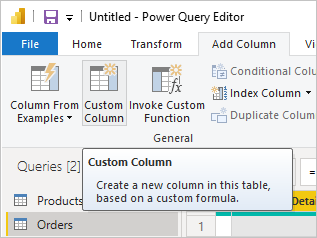
En el cuadro de diálogo Columna personalizada, escriba LineTotal en el campo Nuevo nombre de columna.
En el campo Fórmula de columna personalizada, después de =, escriba [Order_Details.UnitPrice] * [Order_Details.Quantity]. También puede seleccionar los nombres de campo en el cuadro de desplazamiento Columnas disponibles y seleccionar << Insertar, en lugar de escribirlos.
Seleccione Aceptar.
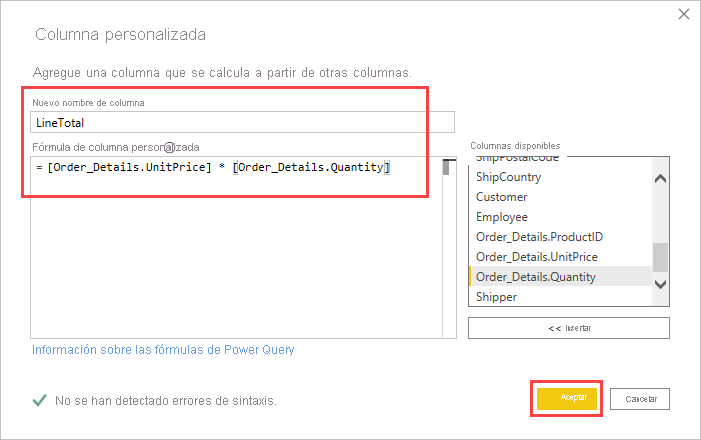
El nuevo campo LineTotal aparece como la última columna de la tabla Orders.
Definición del tipo de datos del nuevo campo
Cuando el Editor de Power Query se conecta a los datos, intenta determinar el tipo de datos de cada campo con fines de presentación. Un icono de encabezado indica el tipo de datos asignado a cada campo. También puede consultar en Tipo de datos, en el grupo Transformar de la pestaña Inicio de la cinta de opciones.
La nueva columna LineTotal tiene un tipo de datos Any, pero contiene valores de moneda. Para asignar un tipo de datos, haga clic con el botón derecho en el encabezado de columna LineTotal, seleccione Cambiar tipo en el menú desplegable y, luego, Número decimal fijo.
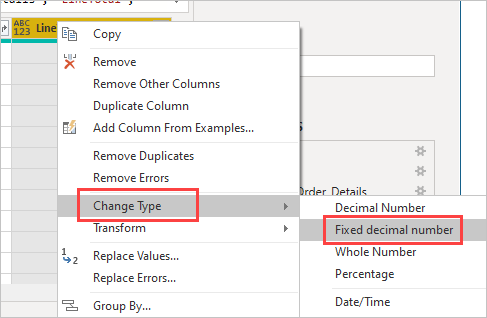
Nota:
También puede seleccionar la columna LineTotal, la flecha junto a Tipo de datos en la sección Transformar de la pestaña Inicio de la cinta de opciones, y Número decimal fijo.
Limpieza de las columnas de pedidos
Para que sea más fácil que el modelo funcione con los informes, puede eliminar algunas columnas, cambiarles el nombre y reordenarlas.
El informe va a usar las columnas siguientes:
- OrderDate
- ShipCity
- ShipCountry
- Order_Details.ProductID
- Order_Details.UnitPrice
- Order_Details.Quantity
- LineTotal
Seleccione estas columnas y use Quitar otras columnas como hizo con los datos de Excel. O bien, puede seleccionar las columnas que no están en la lista, hacer clic con el botón derecho en una de ellos y seleccionar Quitar columnas.
Puede cambiar el nombre de las columnas con el prefijo "Order_Details." para facilitar su lectura:
Haga doble clic en el encabezado de columna o manténgalo presionado, o bien haga clic con el botón derecho en el encabezado de columna y seleccione Cambiar nombre en el menú desplegable.
Elimine el prefijo Order_Details. de cada nombre.
Por último, para facilitar el acceso a la columna LineTotal, arrástrela y colóquela en la izquierda, justo a la derecha de la columna ShipCountry.
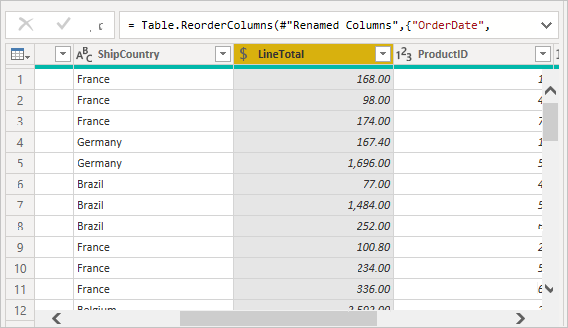
Revisión de los pasos de la consulta
Las acciones del Editor de Power Query para dar forma a los datos y transformarlos se registran. Cada acción aparece a la derecha en el panel Configuración de la consulta, en PASOS APLICADOS. Puede retroceder por los PASOS APLICADOS para revisar los pasos y editarlos, eliminarlos o reorganizarlos si es necesario. Sin embargo, es arriesgado cambiar los pasos anteriores porque pueden afectar a los pasos posteriores.
Seleccione cada una de las consultas en la lista Consultas en el lado izquierdo del Editor de Power Query y revise los PASOS APLICADOS en Configuración de la consulta. Después de aplicar las transformaciones de datos anteriores, los PASOS APLICADOS para las dos consultas deben ser similares a los siguientes:
Consulta Productos
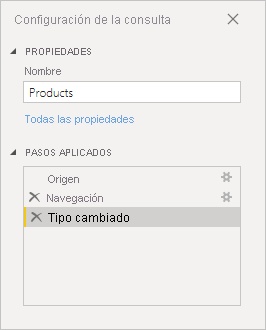
Consulta Pedidos
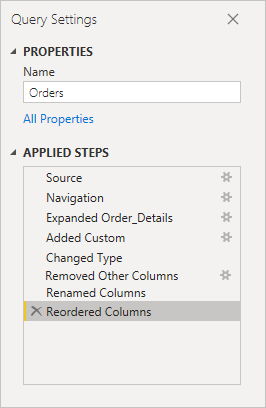
Sugerencia
Subyacentes a los pasos aplicados hay fórmulas escritas en el lenguaje Power Query, que también se conoce como lenguaje M. Para ver y editar las fórmulas, seleccione Editor avanzado en el grupo de consultas de la pestaña Inicio de la cinta de opciones.
Importación de las consultas transformadas
Cuando obtenga los datos transformados de acuerdo con sus necesidades y esté a punto para importarlos en la vista Informes de Power BI Desktop, seleccione Cerrar y aplicar>Cerrar y aplicar en el grupo Cerrar de la pestaña Inicio de la cinta de opciones.
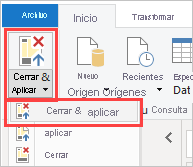
Una vez cargados los datos, las consultas aparecen en la lista Campos de la vista Informes de Power BI Desktop.
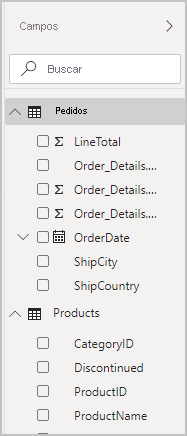
Administrar la relación entre los modelos semánticos
Power BI Desktop no requiere combinar consultas para crear informes sobre ellas. Sin embargo, puede usar las relaciones entre los modelos semánticos, en función de los campos que tengan en común, para ampliar y enriquecer los informes. Power BI Desktop puede detectar automáticamente las relaciones, o bien puede crearlas en el cuadro de diálogo Administrar relaciones de Power BI Desktop. Para más información, consulte Crear y administrar relaciones en Power BI Desktop.
El campo ProductID compartido crea una relación entre los modelos semánticos de Orders y Products de este tutorial.
En la vista Informe de Power BI Desktop, seleccione Administrar relaciones en el área Relaciones de la pestaña de la cinta Modelado.
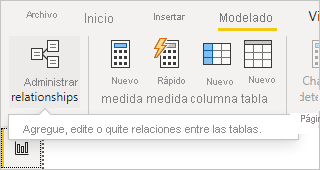
En el cuadro de diálogo Administrar relaciones, observe que Power BI Desktop ya ha detectado y enumerado una relación activa entre las tablas Products y Orders. Para ver la relación, seleccione Editar.
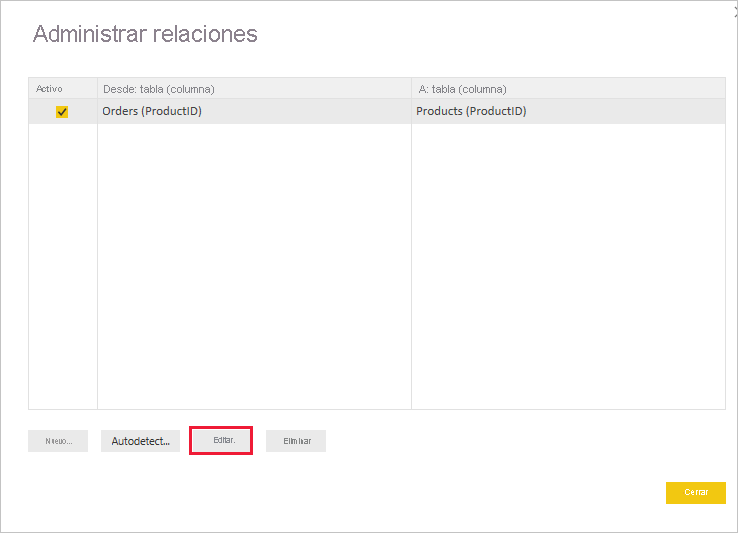
Se abre Editar relación, donde se muestran los detalles de la relación.
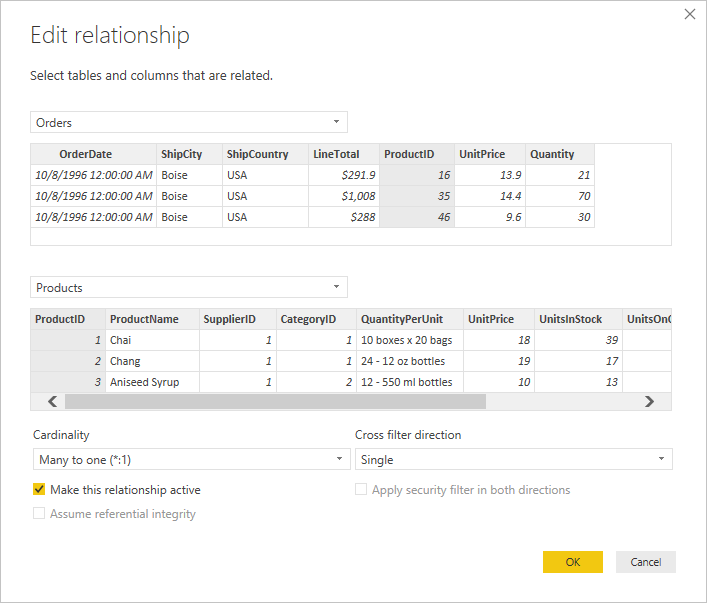
Power BI Desktop detectó la relación automática y correctamente, por lo que puede seleccionar Cancelar y, luego, Cerrar.
En Power BI Desktop, en el lado izquierdo, seleccione Modelo para ver y administrar las relaciones de la consulta. Haga doble clic en la flecha situada en la línea que conecta las dos consultas para abrir el cuadro de diálogo Editar relación y ver o cambiar la relación.
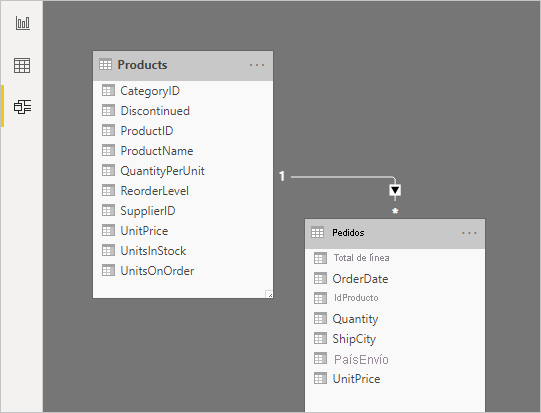
Para volver a la vista Informes desde la vista Modelo, seleccione el icono Informe.
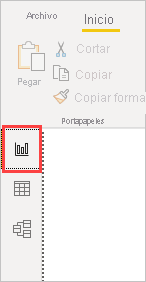
Creación de visualizaciones con los datos
Puede crear diferentes visualizaciones en la vista de revisión de Power BI Desktop para obtener información sobre los datos. Puede generar informes con varias páginas y cada página puede tener varios objetos visuales. Tanto usted como otros usuarios pueden interactuar con las visualizaciones para ayudar a analizar y comprender los datos. Para más información, consulte Interacción con un informe en la vista de edición en el servicio Power BI
Puede usar los dos conjuntos de datos y la relación entre ellos para facilitar la visualización y el análisis de los datos de ventas.
En primer lugar, cree un gráfico de columnas apiladas que utilice campos de las dos consultas para mostrar la cantidad de cada producto pedido.
Seleccione el campo Quantity de Orders en el panel Campos de la derecha, o bien arrástrelo hasta un espacio en blanco en el lienzo. Se crea un gráfico de columnas apiladas en el que se muestra la cantidad total de todos los productos pedidos.
Para mostrar la cantidad de cada producto pedido, seleccione ProductName en Products en el panel Campos, o bien arrástrelo hasta el gráfico.
Para ordenar los productos de mayor a menor número de pedidos, seleccione los puntos suspensivos Más opciones ( ... ) en la parte superior derecha de la visualización y, luego, Ordenar por>Cantidad.
Use los controladores de las esquinas del gráfico para ampliarlo, para que aparezcan más nombres de productos.
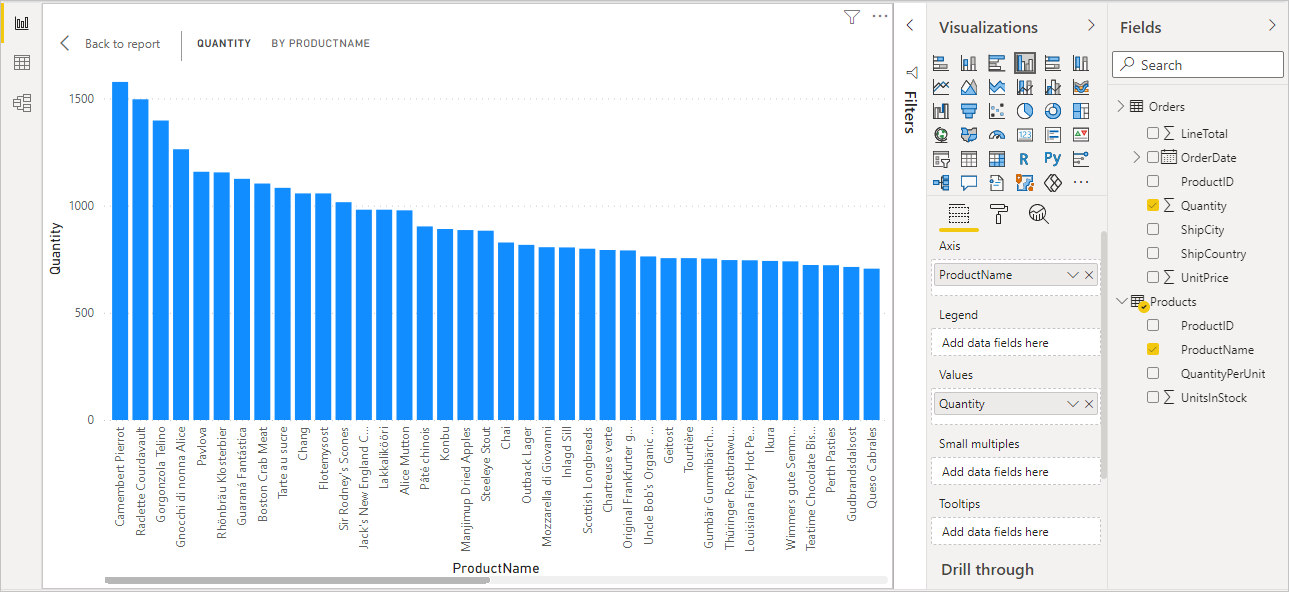
A continuación, cree un gráfico en el que aparezcan los importes en dólares de los pedidos (LineTotal) a lo largo del tiempo (OrderDate).
Sin ningún elemento seleccionado en el lienzo, seleccione LineTotal en Orders en el panel Campos, o bien arrástrelo hasta un espacio en blanco en el lienzo. En el gráfico de columnas apiladas se muestra la cantidad total en dólares de todos los pedidos.
Seleccione el gráfico apilado y seleccione OrderDate en Pedidos o bien arrástrelo hasta el gráfico. En el gráfico ahora se muestran el total de línea de cada fecha de pedido.
Para cambiar el tamaño de la visualización y poder ver más datos, arrastre las esquinas.
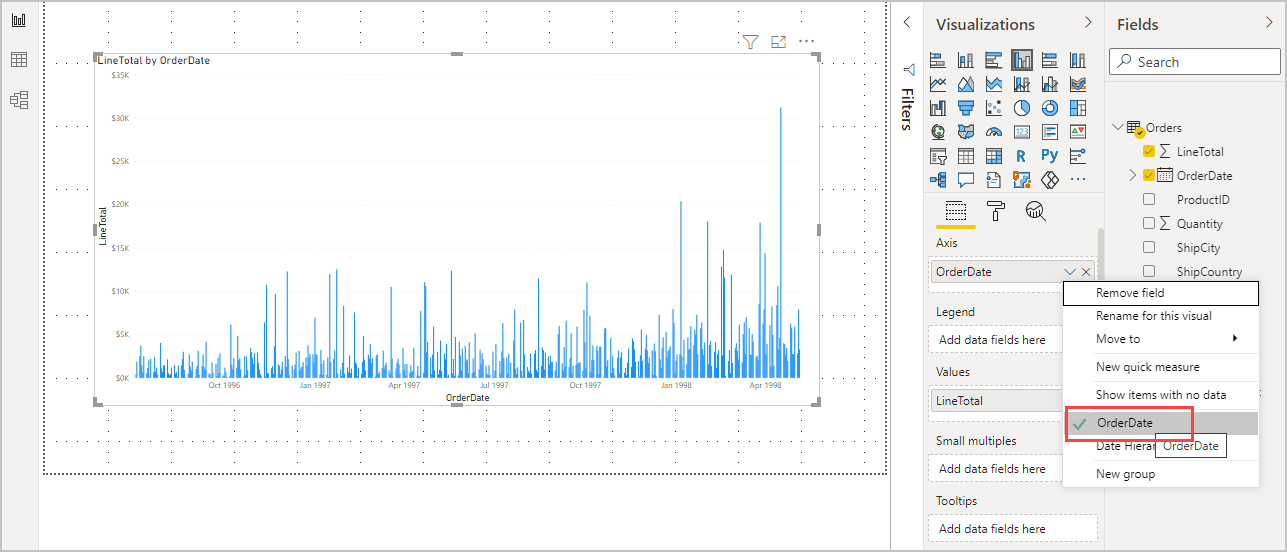
Sugerencia
Si solo ve los años en el gráfico y solo tres puntos de datos, seleccione la flecha que está junto a OrderDate en el campo Eje del panel Visualizaciones y seleccione OrderDate en lugar de Jerarquía de fechas. Como alternativa, es posible que necesite seleccionar Opciones y configuración > Opciones en el menú Archivo y, en Carga de datos, desactive la opción Fecha y hora automáticas para archivos nuevos.
Por último, cree una visualización de mapa en la que se muestren las cantidades de pedidos de cada país o región.
Sin ningún elemento seleccionado en el lienzo, seleccione ShipCountry en Orders en el panel Campos, o bien arrástrelo hasta un espacio en blanco en el lienzo. Power BI Desktop detecta que los datos son nombres de países o regiones. A continuación, crea automáticamente una visualización de mapa, con un punto de datos por cada país o región con pedidos.
Para que los tamaños de los puntos de datos reflejen los importes de los pedidos de cada país o región, arrastre el campo LineTotal hasta el mapa. También puede arrastrarlo a Agregar campos de datos aquí en Tamaño en el panel Visualizaciones. Los tamaños de los círculos en el mapa ahora reflejan las cantidades en dólares de los pedidos de cada país o región.
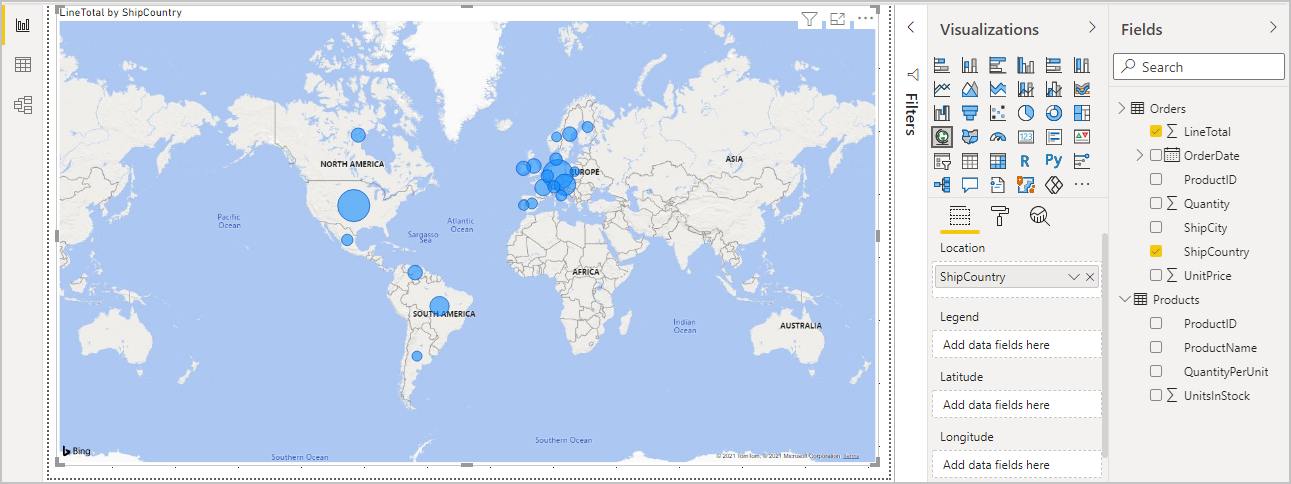
Interactuación con los objetos visuales de informes para analizar más
Power BI Desktop permite interactuar con objetos visuales que se filtran y resaltan entre sí para descubrir las tendencias futuras. Para obtener más información, consulte Filtros y resaltado en informes de Power BI.
Debido a la relación que existe entre las consultas, las interacciones con una visualización afectan a todas las demás visualizaciones de la página.
En la visualización de mapa, seleccione el círculo en el centro de Canadá. Las otras dos visualizaciones se filtran para resaltar los totales de línea y las cantidades de pedidos para Canadá.
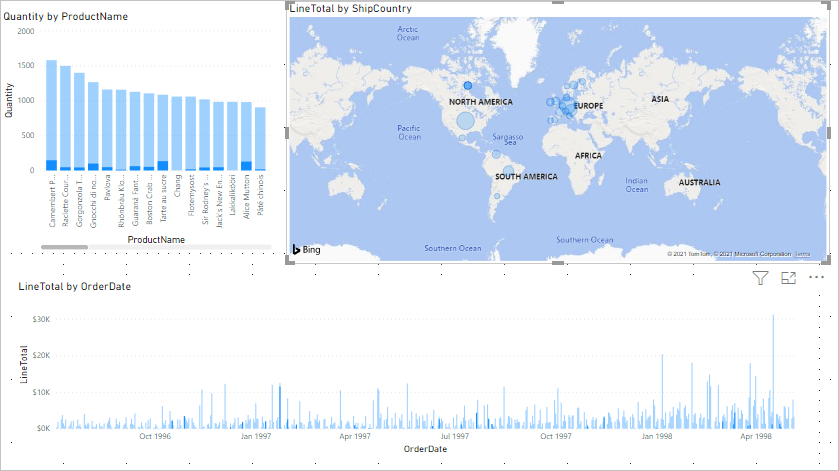
Seleccione un producto del gráfico Cantidad por nombre de producto para ver el mapa y el filtro de fecha para reflejar los datos de ese producto. Seleccione una fecha del gráfico LineTotal por OrderDate para ver el mapa y el filtro de gráfico de producto para mostrar los datos de esa fecha.
Sugerencia
Para desactivar una selección, vuelva a activarla o active alguna de las otras visualizaciones.
Completar el informe de análisis de ventas
El informe completo combina los datos del archivo de Excel Products.xlsx y la fuente de OData de Northwind en objetos visuales que le ayudarán a analizar la información de los pedidos de los distintos países o regiones, períodos de tiempo y productos. Cuando el informe esté listo, puede cargarlo en el servicio Power BI para compartirlo con otros usuarios de Power BI.