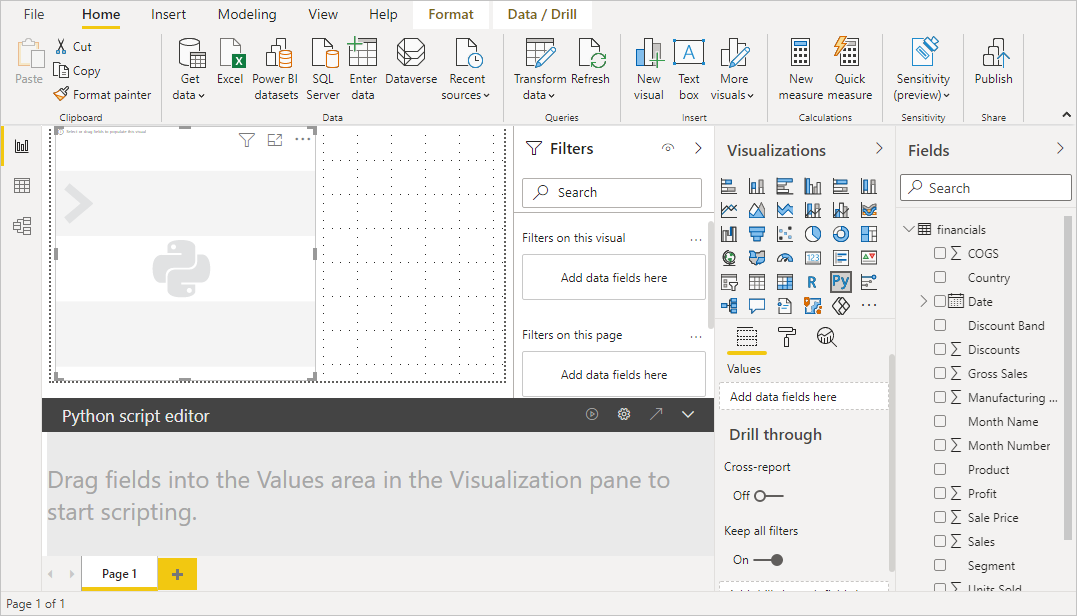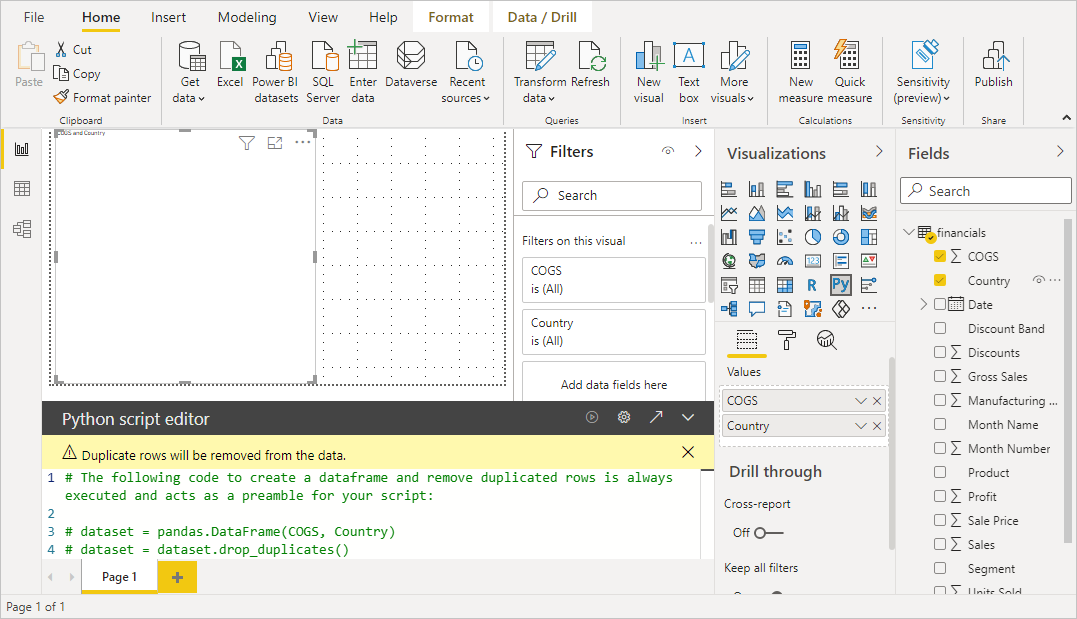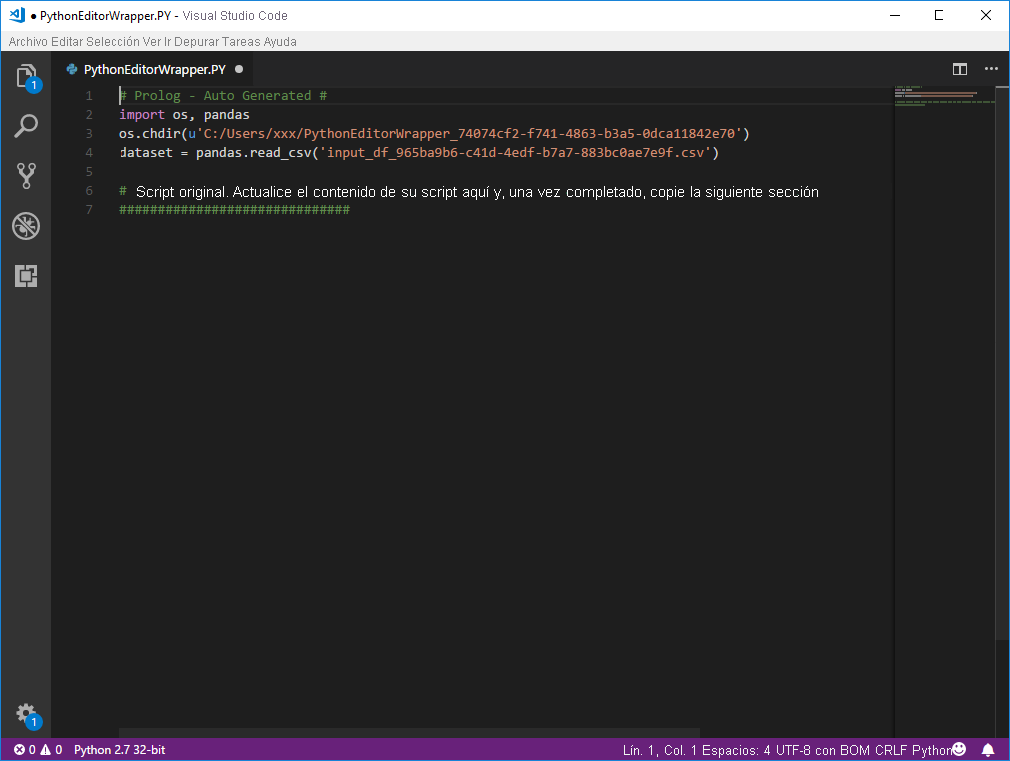Uso de un IDE externo de Python con Power BI
Con Power BI Desktop, puede usar un entorno de desarrollo integrado (IDE) de Python externo para crear y perfeccionar los scripts de Python, y después usarlos en Power BI.
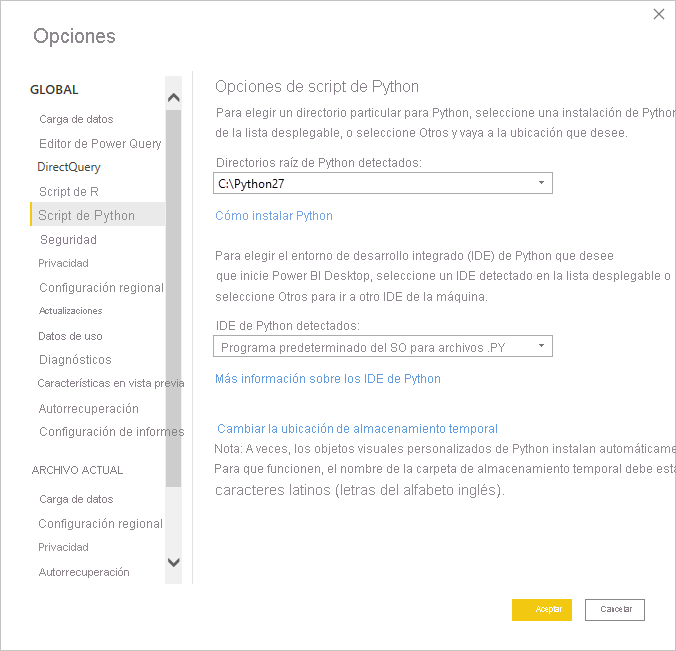
Habilitación de un IDE de Python externo
Puede iniciar el IDE de Python externo desde Power BI Desktop y hacer que los datos se importen y aparezcan de forma automática en el IDE de Python. Desde allí, puede modificar el script en ese IDE de Python externo y después volver a pegarlo en Power BI Desktop para crear objetos visuales e informes de Power BI.
Puede especificar qué IDE de Python le gustaría usar e iniciarlo de forma automática desde Power BI Desktop.
Requisitos
Para usar esta función, debe instalar un IDE de Python en el equipo local. Power BI Desktop no incluye, implementa ni instala el motor de Python, por lo que debe instalar Python por separado en el equipo local. Puede elegir qué IDE de Python se va a usar, con las opciones siguientes:
Puede instalar su IDE de Python favorito, muchos de los cuales están disponibles de forma gratuita, como la página de descarga de Visual Studio Code.
Power BI Desktop también admite Visual Studio.
También puede instalar otro IDE de Python y que Power BI Desktop inicie ese IDE de Python siguiendo estos pasos:
- Puede asociar los archivos .PY con el IDE externo que quiere que inicie Power BI Desktop.
- Puede especificar el archivo .exe que Power BI Desktop inicia si hace clic en Otros en la sección Opciones de Script de Python del cuadro de diálogo Opciones. Puede poner en funcionamiento el cuadro de diálogo Opciones yendo a Archivo>Opciones y configuración>Opciones.
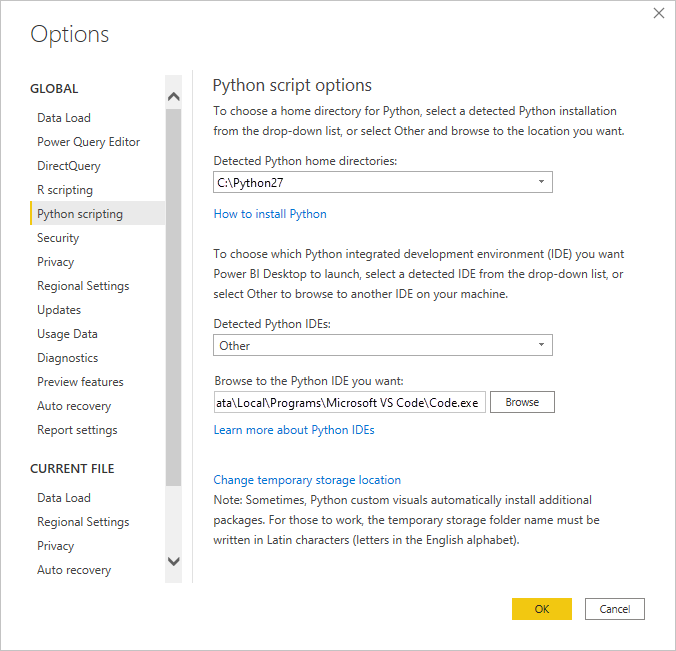
Si tiene varios IDE de Python instalados, puede especificar cuál se inicia si lo selecciona en el cuadro desplegable IDE de Python detectados del cuadro de diálogo Opciones.
De forma predeterminada, Power BI Desktop iniciará Visual Studio Code como el IDE de Python externo si está instalado en el equipo local; si Visual Studio Code no está instalado y tiene Visual Studio en su lugar, es el que se iniciará. Si Visual Studio Code no está instalado y tiene Visual Studio que se inicia en su lugar. Si ninguno de estos IDE de Python está instalado, se iniciará la aplicación asociada a los archivos .PY.
Y si no hay ninguna asociación de archivos .PY, es posible especificar una ruta de acceso a un IDE personalizado en la sección Establezca un directorio raíz para Python del cuadro de diálogo Opciones. También puede iniciar otro IDE de Python si hace clic en el icono de engranaje Configuración situado junto al icono de flecha Iniciar IDE de Python en Power BI Desktop.
Inicio de un IDE de Python desde Power BI Desktop
Para iniciar un IDE de Python desde Power BI Desktop, siga estos pasos:
Cargue los datos en Power BI Desktop.
Agregue una visualización de Python al lienzo. Si no ha habilitado los objetos visuales de scripts, se le pedirá que lo haga.
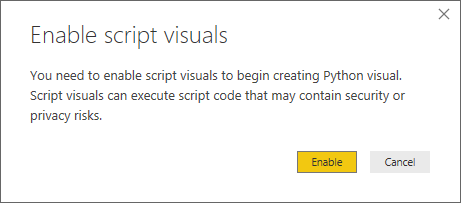
Al habilitar los objetos visuales de scripts, se muestra un objeto visual Python en blanco que está listo para mostrar los resultados del script. También aparece el panel Editor de script de Python.
Ahora puede seleccionar los campos que quiera usar en el script de Python. Al seleccionar un campo, el campo Editor de script de Python crea de forma automática el código de script según el campo o campos seleccionados. Puede crear (o pegar) el script de Python directamente en el panel Editor de script de Python o puede dejarlo vacío.
Nota:
El tipo de agregación predeterminado para los objetos visuales de Python es No resumir.
Ahora puede iniciar el IDE de Python directamente desde Power BI Desktop. Haga clic en el botón Iniciar IDE de Python que se encuentra en la parte derecha de la barra de título Editor de script de Python, como se muestra a continuación.
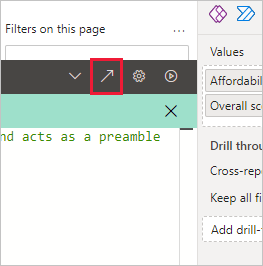
Se inicia el IDE de R especificado por Power BI Desktop, tal y como se muestra en la siguiente imagen. En esta imagen, Visual Studio Code es el IDE de Python predeterminado.
Nota:
Power BI Desktop agrega las tres primeras líneas del script para poder importar los datos desde Power BI Desktop una vez que ejecute el script.
Cualquier script creado en el panel Editor de script de Python de Power BI Desktop aparece a partir de la línea 4 en el IDE de Python. En este momento puede crear el script de Python en el IDE de Python. Una vez que esté completo el script de Python en el IDE de Python, deberá copiarlo y pegarlo en el panel Editor de script de Python de Power BI Desktop, excepto las tres primeras líneas del script que Power BI Desktop ha generado de forma automática. No vuelva a copiar las tres primeras líneas del script en Power BI Desktop, esas líneas solo se han usado para importar los datos en el IDE de Python desde Power BI Desktop.
Limitaciones conocidas
Iniciar un IDE de Python directamente desde Power BI Desktop tiene algunas limitaciones:
- No se admite la exportación automática del script desde el IDE de Python en Power BI Desktop.
Contenido relacionado
Eche un vistazo a la siguiente información adicional sobre Python en Power BI.