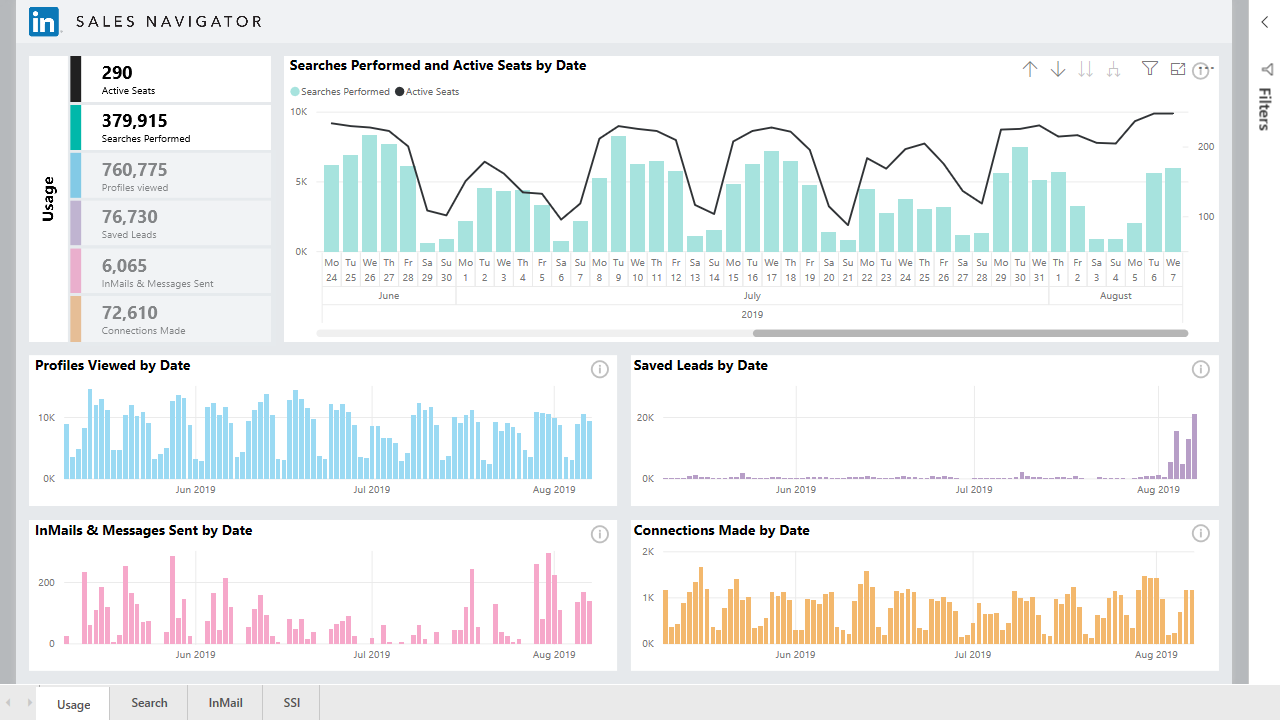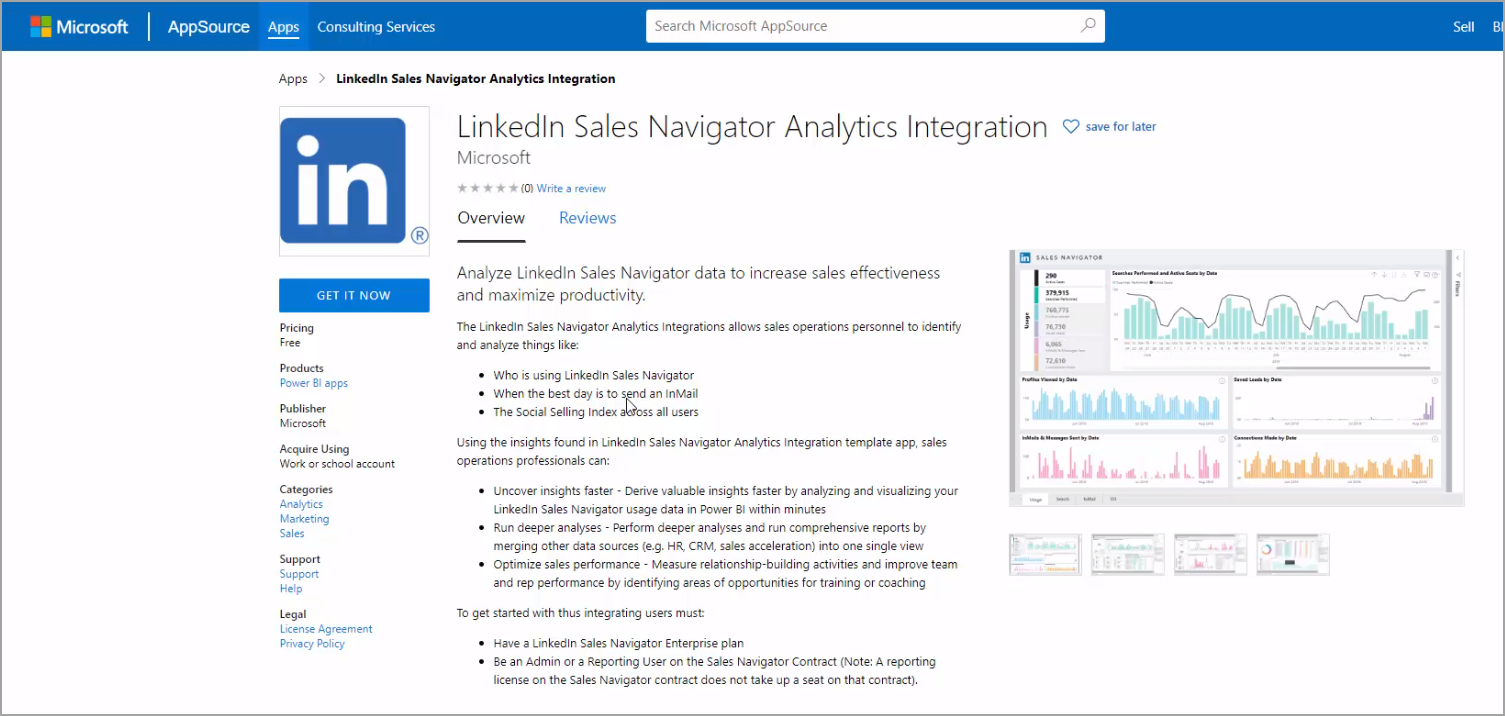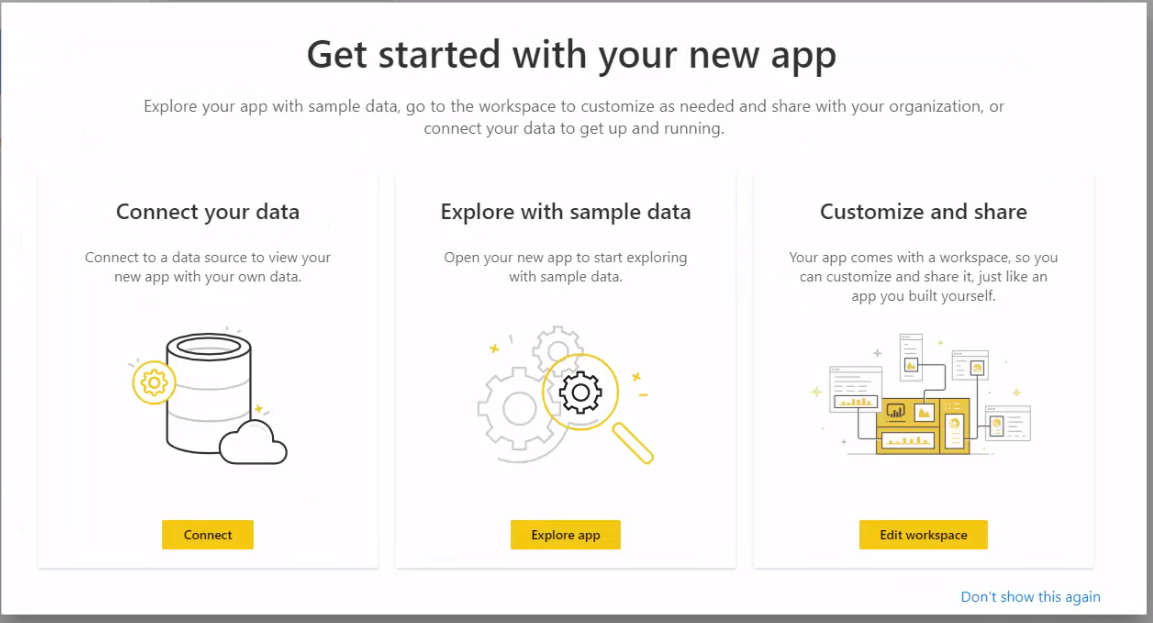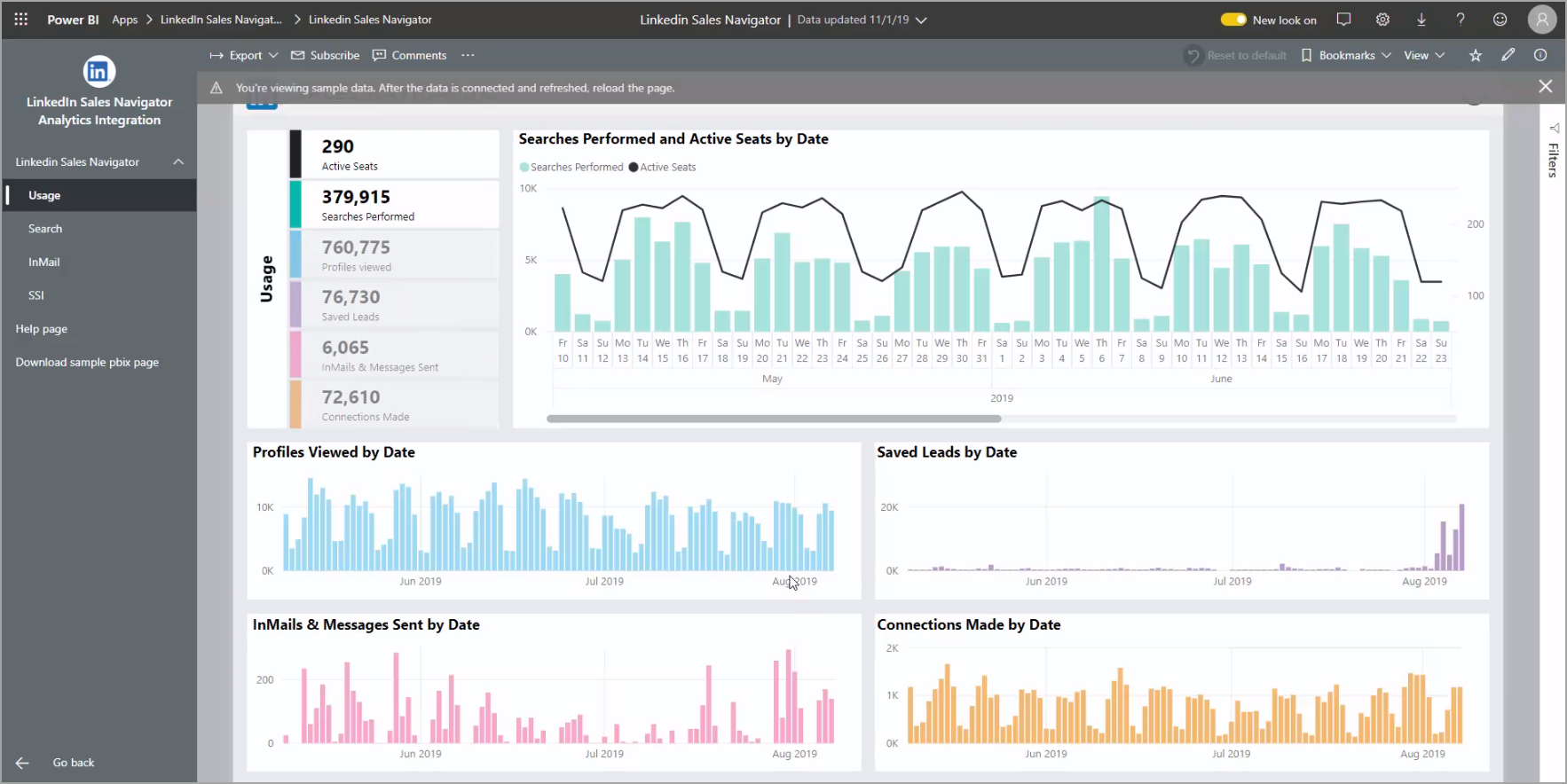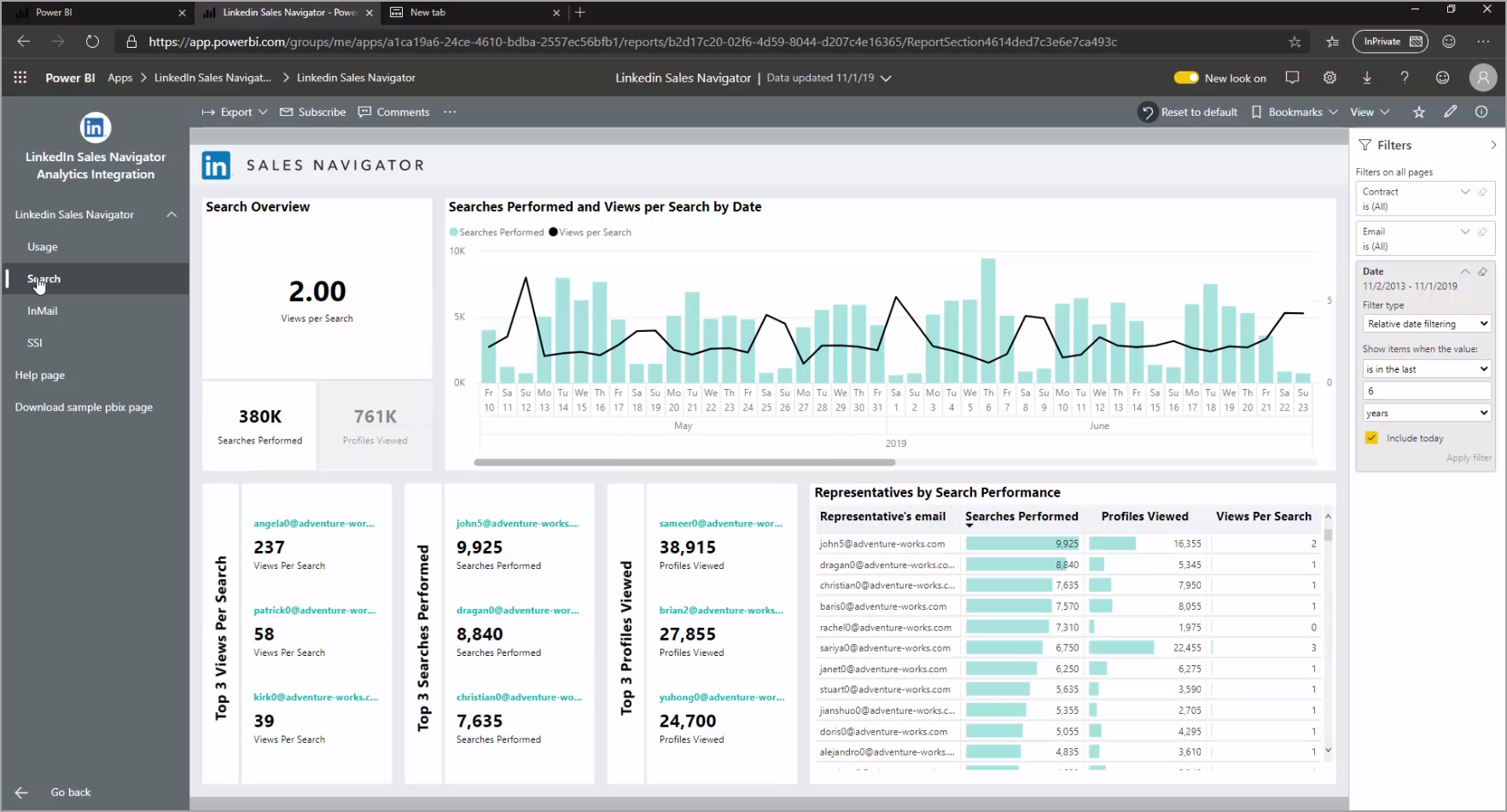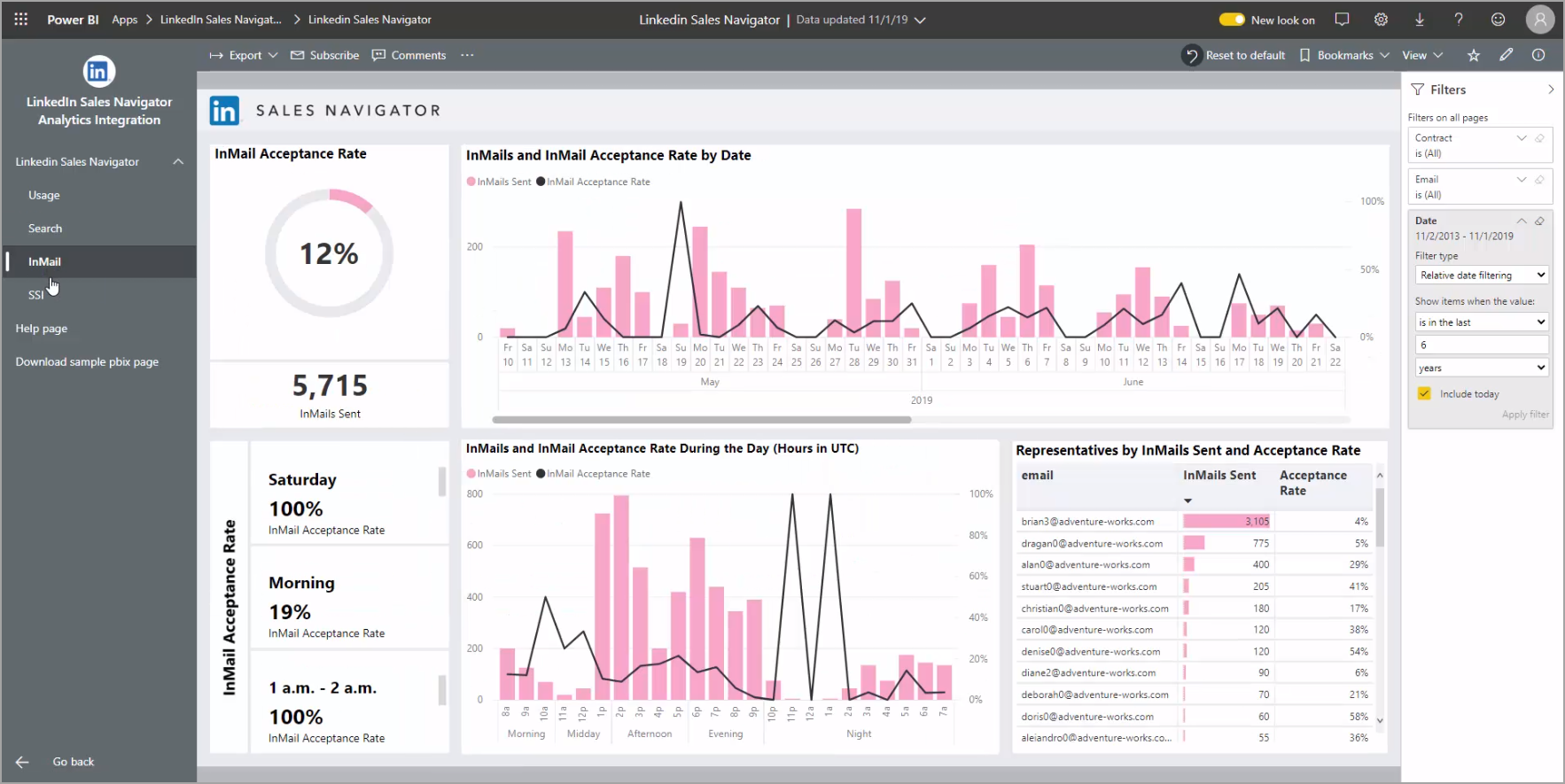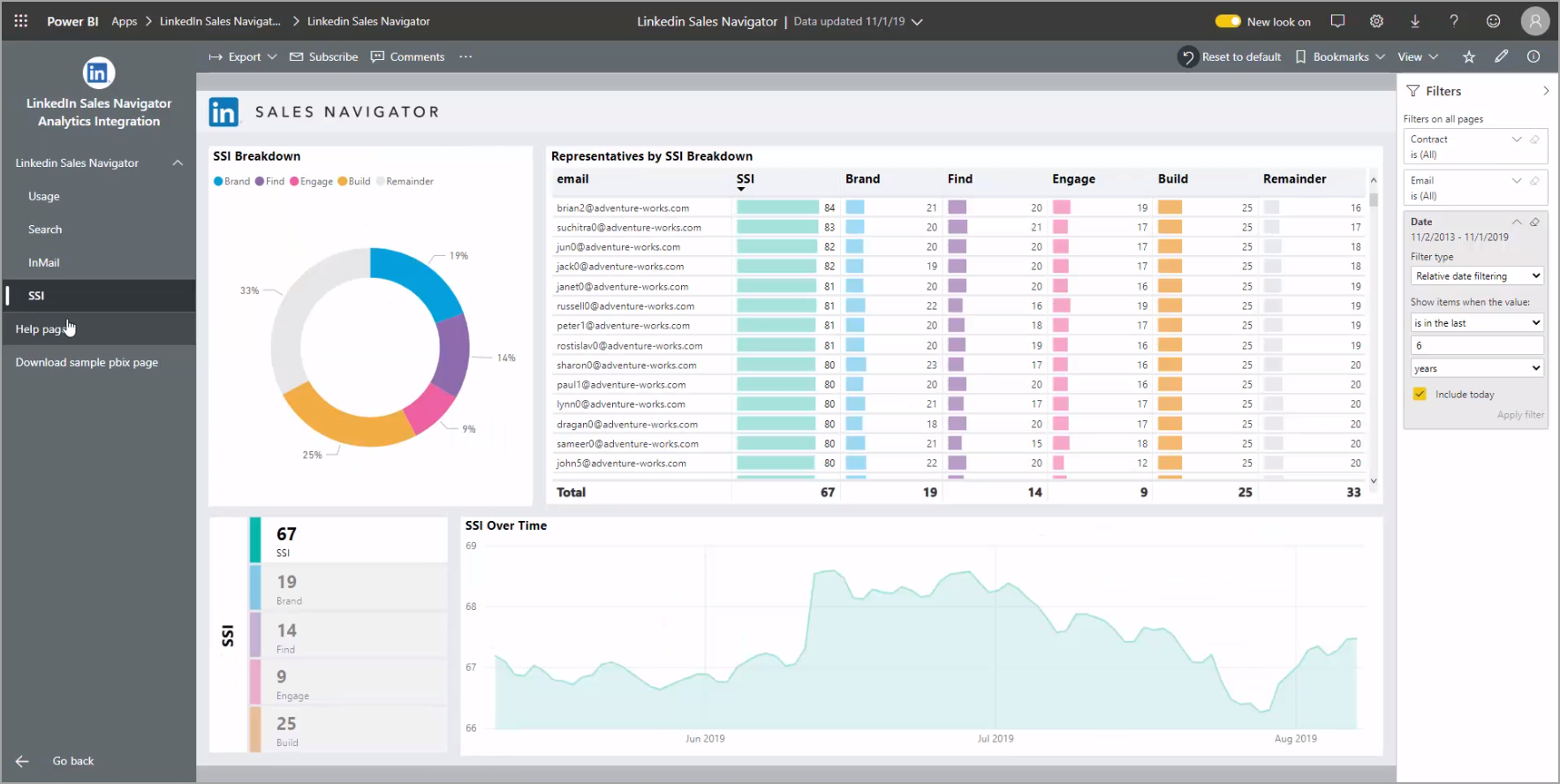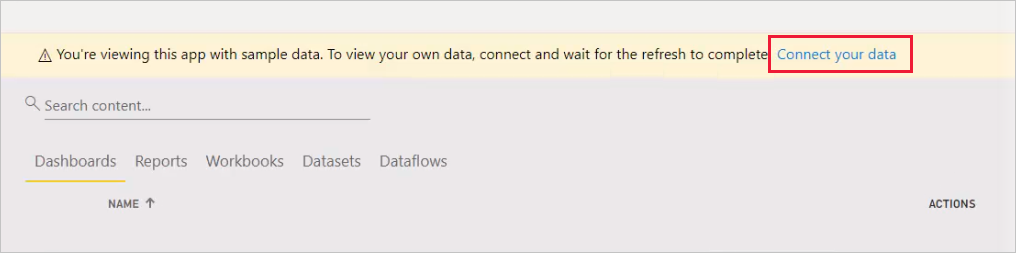Conexión con LinkedIn Sales Navigator en Power BI Desktop
En Power BI Desktop, puede conectarse a LinkedIn Sales Navigator para ayudar a buscar y desarrollar relaciones como cualquier otro origen de datos en Power BI Desktop y crear informes listos sobre su progreso. En este artículo se explica cómo instalar LinkedIn Sales Navigator y cómo usarlo una vez conectado a los datos.
Para conectarse a los datos de LinkedIn con LinkedIn Sales Navigator, debe tener un plan Enterprise de LinkedIn Sales Navigator y debe ser Administrador o Usuario de informe en el contrato de Sales Navigator.
Conexión con LinkedIn Sales Navigator
Para conectarse a los datos de LinkedIn Sales Navigator, siga las instrucciones del artículo sobre LinkedIn Sales Navigator de Power Query.
Uso de la aplicación de plantilla de LinkedIn Sales Navigator
Para que el uso de LinkedIn Sales Navigator sea lo más sencillo posible, puede usar la aplicación de plantilla que crea automáticamente un informe listo a partir de los datos de LinkedIn Sales Navigator.
Al descargar la aplicación, puede seleccionar si quiere conectarse a los datos o explorar la aplicación con datos de ejemplo. Siempre puede volver y conectarse a sus propios datos de LinkedIn Sales Navigator después de explorar los datos de ejemplo.
Puede obtener la aplicación de plantilla de LinkedIn Sales Navigator desde el vínculo siguiente:
La aplicación de plantilla proporciona cuatro pestañas que lo ayudarán a analizar y compartir la información:
- Uso
- Búsqueda
- Correo electrónico
- SSI
La pestaña Uso muestra los datos generales de LinkedIn Sales Navigator.
La pestaña Búsqueda le permite explorar en profundidad los resultados de la búsqueda.
La pestaña InMail proporciona información sobre el uso de InMail, incluido el número de InMails enviados, las tasas de aceptación y otra información útil.
En la pestaña SSI se proporcionan detalles adicionales sobre el índice de venta social (SSI).
Para pasar de los datos de ejemplo a sus propios datos, seleccione Editar aplicación en la esquina superior derecha (el icono de lápiz) y, luego, seleccione Conectar los datos en la pantalla que aparece.
Desde ahí, puede conectar sus propios datos y seleccionar cuántos días de datos se van a cargar. Puede cargar hasta 365 días de datos. Debe iniciar sesión con la misma dirección de correo electrónico que usa para iniciar sesión en LinkedIn Sales Navigator a través del sitio web.
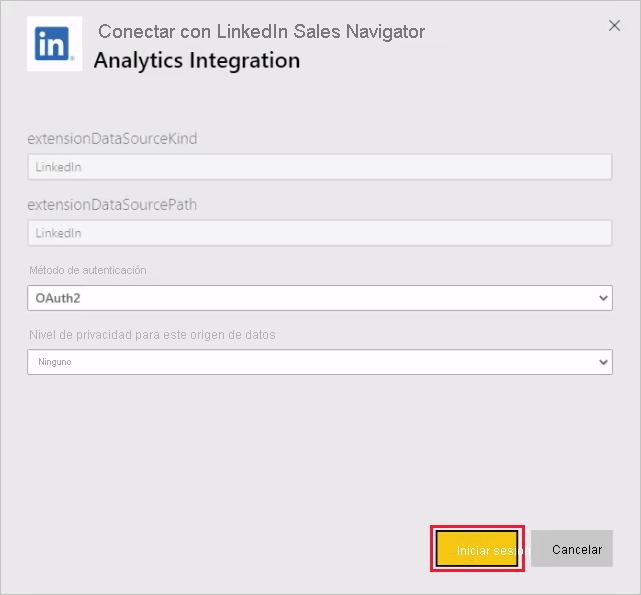
La aplicación de plantilla actualiza los datos de la aplicación con sus datos. También puede configurar una actualización programada, por lo que los datos de la aplicación son tan actuales como especifica la frecuencia de actualización.
Una vez que se actualizan los datos, puede ver que la aplicación se ha rellenado con sus propios datos.
Obtener ayuda
Si surgen problemas al conectarse a los datos, puede ponerse en contacto con el soporte técnico de LinkedIn Sales Navigator.
Contenido relacionado
Hay todo tipo de datos a los que puede conectarse con Power BI Desktop. Para obtener más información sobre orígenes de datos, consulte los siguientes recursos: