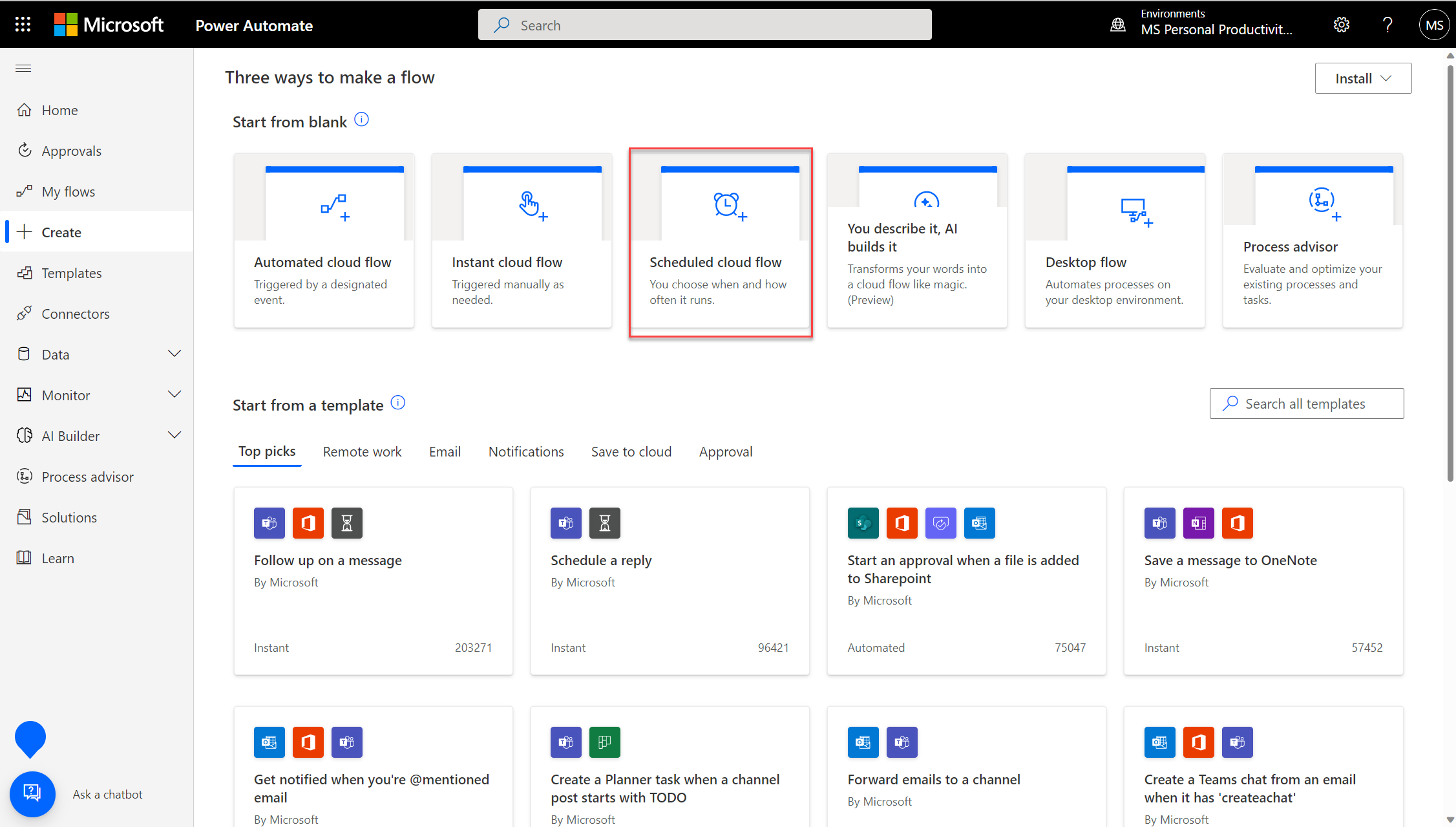Exportación y envío por correo electrónico de un informe de Power BI con Power Automate
Con Power Automate, puede automatizar la exportación y la distribución de informes de Power BI a diversos formatos y escenarios. En este artículo, creará su propio flujo desde cero. Use la acción Exportar a archivo para informes de Power BI para distribuir automáticamente un informe de Power BI por correo electrónico.
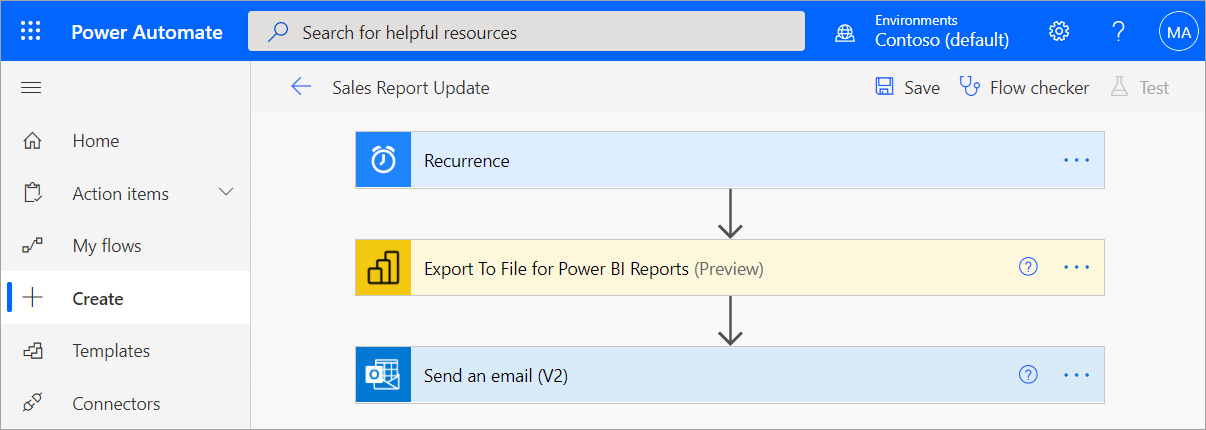
Power Automate es una manera sin código de interactuar con Export To File API en la interfaz de usuario. Consulte Exportación a archivo para informes de Power BI para empezar a interactuar directamente con la API.
Requisitos previos
Para continuar, asegúrese de que tiene los siguientes requisitos previos:
- Al menos un área de trabajo en el inquilino de Power BI respaldada por una capacidad reservada. Esta capacidad puede ser cualquiera de las SKU A1/EM1 - A6/P3. Obtenga más información sobre las capacidades reservadas en Power BI Premium.
- Acceso a los conectores estándar de Power Automate, incluidos en todas las suscripciones de Office 365.
Creación de un flujo desde cero
En esta tarea, creará un sencillo flujo desde cero. El flujo exporta un informe de Power BI como un archivo PDF y lo adjunta a un correo electrónico para que se envíe semanalmente.
Inicie sesión en Power Automate.
Seleccione Crear>Scheduled cloud flow (Flujo de nube programado).
En Crear un flujo automatizado, asigne un nombre al flujo.
En Ejecutar este flujo, seleccione la fecha y hora de inicio del flujo, y la frecuencia de repetición.
En En estos días, seleccione los días en los que desea que se ejecute el flujo y seleccione Crear.
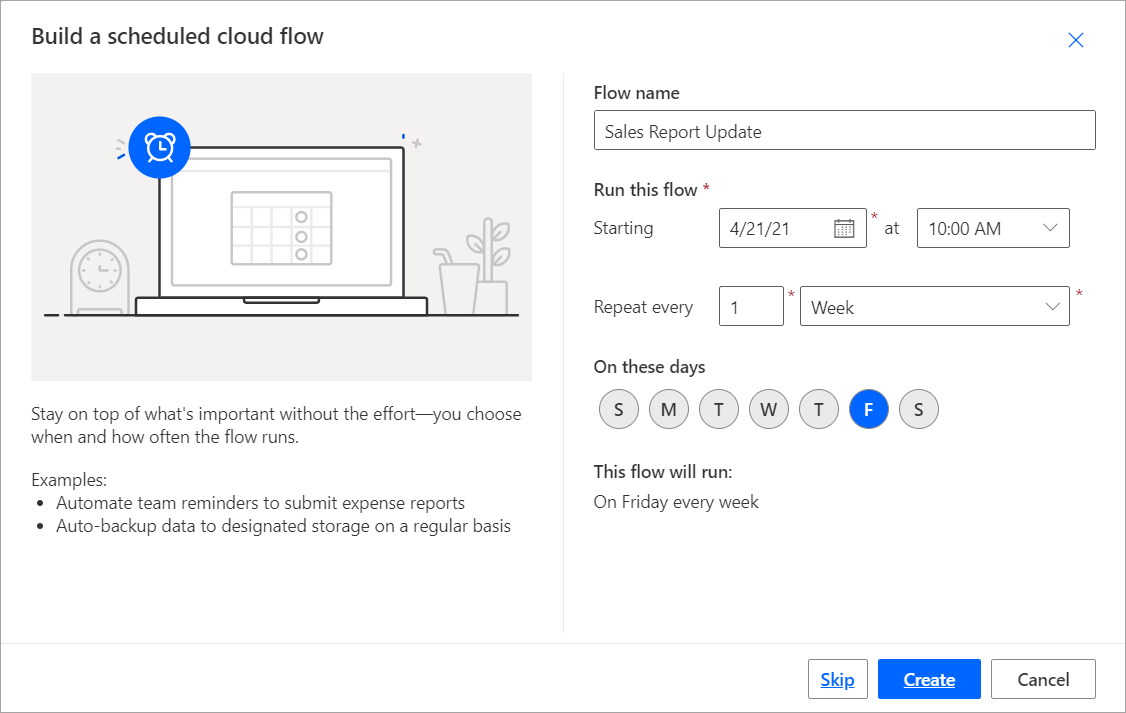
En Periodicidad, seleccione Editar>Mostrar opciones avanzadas. Escriba un valor en A estas horas y En estos minutos para establecer una hora específica para que se ejecute el flujo.
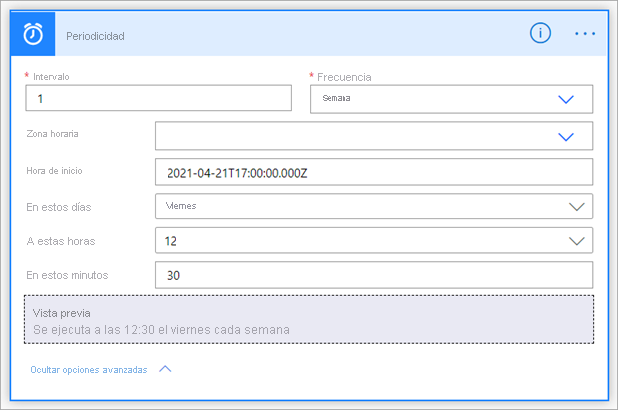
Seleccione Nuevo paso.
En Elegir una operación, busque Power BI y seleccione Exportar a archivo para informes de Power BI.
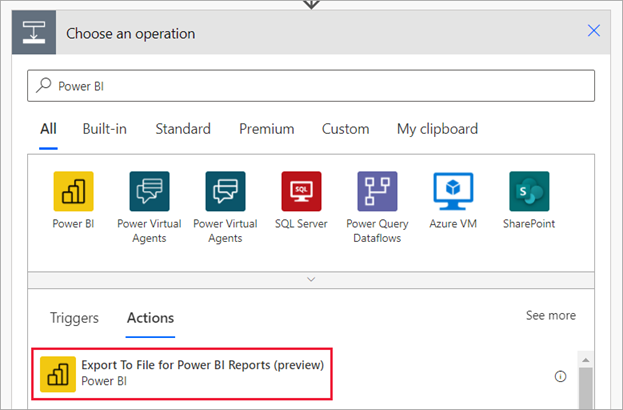
En Export to File for Power BI Reports (Exportar a archivo para informes de Power BI), seleccione un área de trabajo en Área de trabajo y un informe en Informe en las listas desplegables.
Seleccione un formato en Formato de exportación para el informe de Power BI.
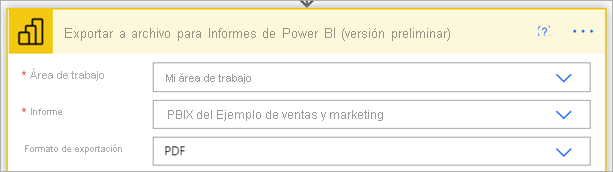
Nota:
Si exporta varias páginas al formato PNG, una serie de archivos .png, cada archivo que representa una página de informe, se comprimirá en un archivo .zip que se adjuntará al correo electrónico.
Opcionalmente, indique las páginas específicas que se van a exportar en el campo Pages pageName -1 (Páginas pageName: 1). El parámetro del nombre de página es diferente del nombre de página para mostrar. Para buscar el nombre de la página, vaya a la página en el servicio Power BI y copie la última parte de la dirección URL, como se muestra en el ejemplo siguiente.
https://app.powerbi.com/groups/workspaceGuid/reports/reportGuid/xxxxxxxxxxAlgo parecido a esto:
https://app.powerbi.com/groups/338cd931-b957-4ba6-a5fa-b0113dab53aa/reports/85ac7583-3bb2-4c2c-a1fa-5a4a875ba88c/ReportSection?ctid=72f988bf-86f1-41af-91ab-2d7cd011db47&experience=power-biOpcionalmente, indique un marcador específico para mostrar en el campo Nombre del marcador. Puede encontrar el nombre del marcador en la dirección URL del informe después de bookmarkGuid=, como se muestra en el ejemplo. Solo se admiten los marcadores de informe, no los marcadores personales. Puede especificar otros parámetros para el informe de Power BI. Busque descripciones detalladas de estos parámetros en Exportar a archivo para informes de Power BI.
https://app.powerbi.com/groups/workspaceGuid/reports/reportGuid/ReportSection?bookmarkGuid=xxxxxxxxxxSeleccione Nuevo paso.
En Elegir una operación, busque Outlook y seleccione Enviar correo electrónico (V2) .
En Enviar correo electrónico (V2) , complete los campos Para, Asuntoy Cuerpo del correo electrónico.
Seleccione Mostrar opciones avanzadas. En Attachments Name – 1 (Nombre de datos adjuntos: 1), escriba un nombre para los datos adjuntos. Agregue una extensión de archivo al nombre de archivo (por ejemplo, .PDF) que coincida con el campo Formato de exportación deseado.
En Attachment Content (Contenido de datos adjuntos), seleccione Contenido del archivo para adjuntar el informe de Power BI exportado.
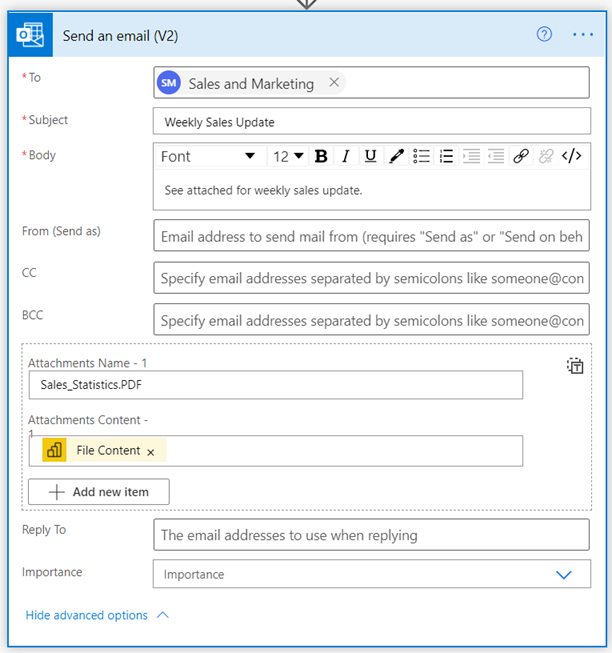
Cuando haya terminado, seleccioneSiguiente paso o Guardar. Power Automate crea y evalúa el flujo, y le notifica si encuentra errores.
Si hay errores, seleccioneEditar flujo para corregirlos. En caso contrario, seleccione la flecha Atrás para ver los detalles del flujo y ejecutar el nuevo. Al ejecutar el flujo, Power Automate exporta un informe de Power BI en el formato especificado y lo envía como datos adjuntos de correo electrónico según lo programado.
Seguridad de nivel de fila en Power Automate
Opcionalmente, si quiere enviar el informe en función de la seguridad de nivel de fila (RLS), tendrá que agregar los detalles siguientes:
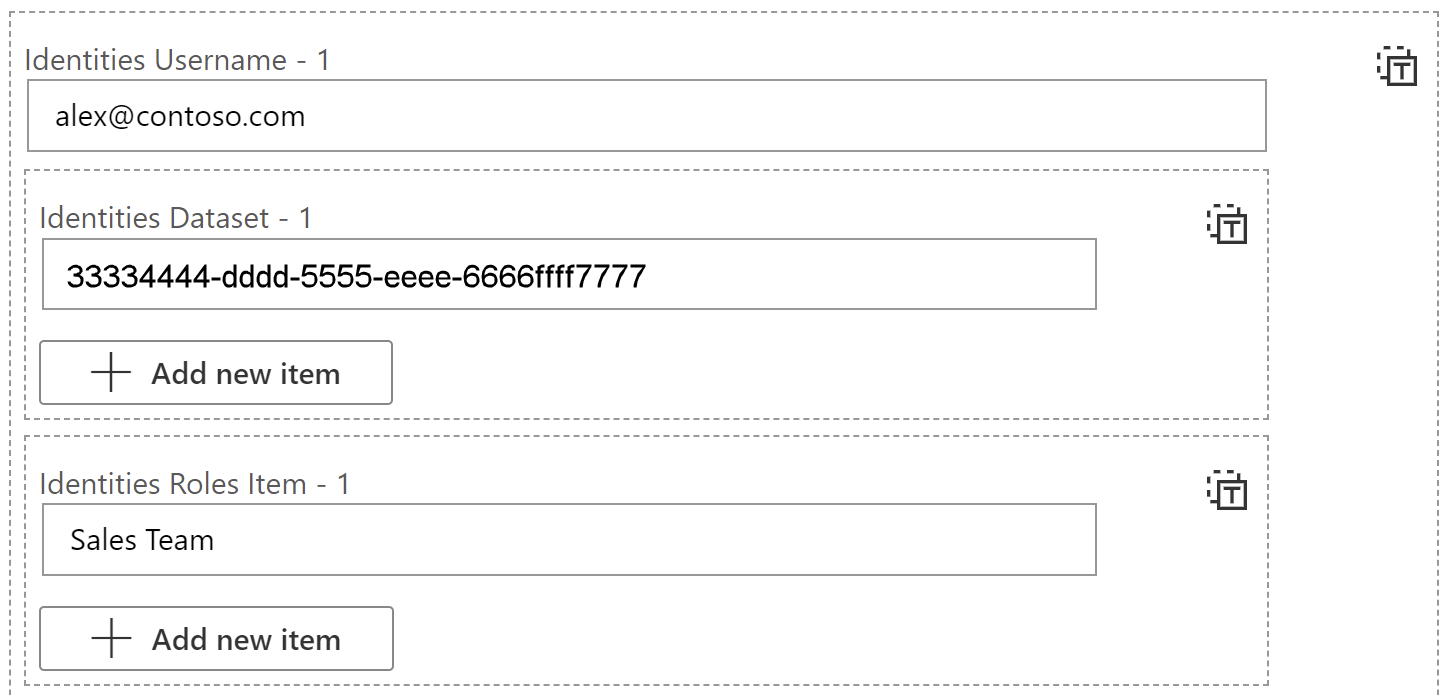
Identities Username - 1: nombre de usuario efectivo reflejado por un token para aplicar reglas de RLS. Para un modelo local, el nombre de usuario puede estar formado por caracteres alfanuméricos o cualquiera de los caracteres siguientes:
'.', '-', '_', '!', '#', '^', '~', '\', and '@'. Para los modelos en la nube, el nombre de usuario puede estar compuesto de todos los caracteres ASCII. Además, el nombre de usuario puede tener hasta 256 caracteres y no puede contener espacios.Modelo semántico de identidades: 1 = Puede obtener este valor si va a la configuración del modelo semántico y, a continuación, copie el identificador del modelo semántico desde la barra de direcciones, como se muestra en este ejemplo y en la imagen siguiente:
https://app.powerbi.com/groups/me/settings/datasets/xxxxxxxx-xxxx-xxxx-xxxx-xxxxxxxxxxxx
Identities Roles Item - 1: nombre de RLS definido en el informe