Activar un flujo de nube desde cualquier mensaje en Microsoft Teams
Puede usar mensajes para desencadenar procesos en Teams. Por ejemplo, puede usar un mensaje de Teams como punto de partida para crear un elemento de trabajo en Azure DevOps o crear una oportunidad de venta en Dynamics 365.
Utilizar el desencadenador Para un mensaje seleccionado en el conector de Teams para desencadenar un flujo de nube directamente desde Teams.
Crear el flujo
Inicie sesión en Power Automate.
Escriba un nombre para su flujo.
Seleccione el desencadenador Para un mensaje seleccionado.
Seleccione Crear. Debe iniciar sesión en Teams, si todavía no lo ha hecho.
El desencadenador Para un mensaje seleccionado tiene una entrada opcional en forma de una tarjeta adaptativa. Use una tarjeta adaptable para crear un formulario para recopilar información del usuario que desencadena el flujo. Por ejemplo, si el flujo crea una tarea, puede utilizar una tarjeta adaptable para recopilar información, como el título y la descripción de la tarea.
Recopilar información del usuario
Para recopilar información del usuario mediante un formulario, los usuarios pueden seleccionar Crear tarjeta adaptable en el desencadenador.
Esto muestra un editor de tarjetas adaptables en línea, donde puede arrastrar elementos de tarjeta para construir su propio formulario.
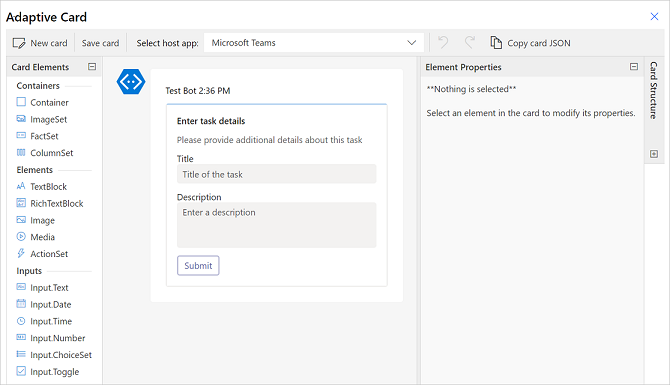
Cada entrada en el formulario de tarjeta adaptable tiene un Id. Puede usar el Id. más adelante en el flujo a través de tokens dinámicos para hacer referencia a entradas que un usuario podría haber introducido como parte de la ejecución del flujo.
Usar los detalles del mensaje dentro del flujo
Varios elementos de mensaje están disponibles como salida de desencadenador para su uso dentro del flujo. Esta es una descripción general de algunas de las propiedades:
Contenido del mensaje: el contenido HTML completo del mensaje de Teams.
Resultado de mensaje de texto sin formato: la variación de texto sin formato del mensaje de Teams.
Vínculo al mensaje: una URL directa para hacer referencia al mensaje.
Nombre para mostrar del remitente, Id. del remitente: los detalles sobre el usuario que envió el mensaje.
Nombre para mostrar del usuario de origen, Id. de usuario de origen: los detalles sobre el usuario que invocó el flujo.
Para obtener más información, vaya a la lista completa de resultados de desencadenadores.
Desencadenar el flujo
Debe crear estos flujos dentro del entorno predeterminado para que aparezcan en Teams.
Si no ve los flujos que crea con el desencadenador Para mensaje seleccionado en Teams, pídale a su administrador que confirme si la aplicación Power Automate Actions está habilitada en el centro de administración de Teams https://admin.teams.microsoft.com/policies/manage-apps.
Cualquier flujo que use el desencadenador Para un mensaje seleccionado muestra una acción de mensaje en el mensaje de Teams en el menú Más acciones para el flujo.
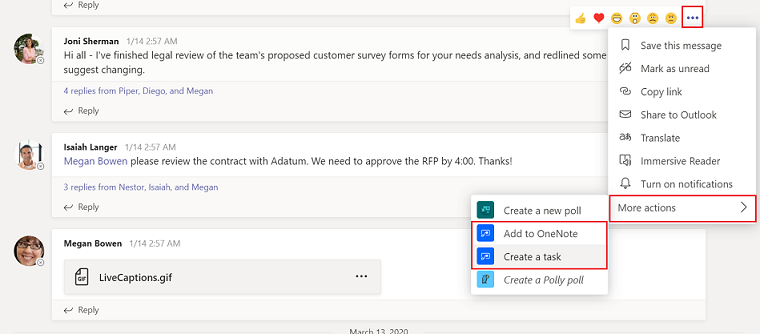
Importante
El nombre del flujo se usa para hacer referencia al flujo dentro de Teams, así que asegúrese de proporcionarle un nombre descriptivo.
Procedimientos recomendados
Asegúrese de incluir un formulario de confirmación para el usuario después de que se complete el flujo. Recomendamos usar Publicar un mensaje como bot de flujo para un usuario o Publicar un mensaje como bot de flujo en un canal para notificar al usuario en Teams cuando se haya completado un flujo desencadenado.
A continuación, se muestra un ejemplo de un flujo de nube que crea un elemento de trabajo en Azure DevOps y luego envía una confirmación al usuario de origen.
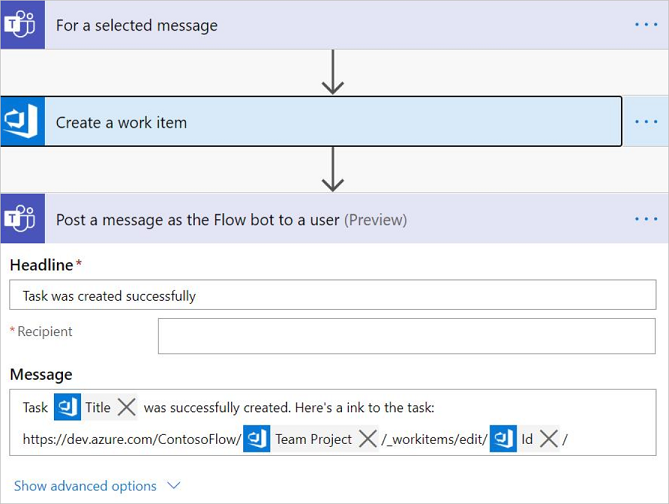
Problemas y limitaciones conocidos
Debe crear estos flujos dentro del entorno predeterminado para asegurarse de que se incluyan en Teams.
Solo el autor del flujo puede desencadenar el flujo. El flujo solo estará disponible para otros miembros del canal/chat si el autor lo comparte explícitamente con ellos.