Crear flujos en Microsoft Teams
Hay varias formas en las que puede crear flujos dentro de Microsoft Teams.
- Plantillas de flujo de Power Automate: la tienda Microsoft Teams tiene plantillas integradas directamente, lo que facilita la obtención de plantillas de flujo para comenzar rápidamente.
- Mensajes de desbordamiento de Teams: también puede crear flujos desde el menú de desbordamiento del mensaje de Teams.
- Aplicación Flujos de trabajo: también puede utilizar la aplicación Flujos de trabajo para crear flujos a partir de una plantilla o desde cero.
Puede administrar todos los flujos que cree desde cualquiera de estos puntos de entrada directamente dentro de Power Automate o desde dentro de la aplicación Flujos de trabjao en Teams.
Requisitos previos
Para usar la aplicación Flujos de trabajo, necesita una cuenta con acceso a Microsoft Teams.
Crear un flujo de nube a partir de la tienda Microsoft Teams
Siga estos pasos para crear un flujo desde la tienda Microsoft Teams.
Inicie sesión en Microsoft Teams.
Seleccione Aplicaciones en el panel izquierdo de Teams.
Seleccione Flujos de trabajo en la parte inferior del panel izquierdo.
Verá una lista de plantillas que son relevantes para Microsoft Teams.
Seleccione cualquiera de las plantillas de flujo para crear su flujo.
Cuando selecciona una plantilla, se abre un nuevo cuadro de diálogo. Asigne un nombre al flujo y luego inicie sesión en las aplicaciones y servicios que utiliza el flujo (si aún no ha iniciado sesión en ellos).
Seleccione Siguiente después de configurar todas las conexiones.
Proporcione los parámetros que requiere el flujo y luego seleccione Agregar flujo de trabajo para crear el flujo.
Aparecerá una página de confirmación que indica que su flujo se creó correctamente.
Para completar la creación del flujo, seleccione Listo.
Puede administrar sus flujos desde dentro de la aplicación Flujos de trabajo en Teams o en Power Automate. Para abrir la aplicación Flujos de trabajo en Teams para administrar los flujos, seleccione Administrar flujos de trabajo en la sección Ahorrar tiempo con flujos de trabajo.
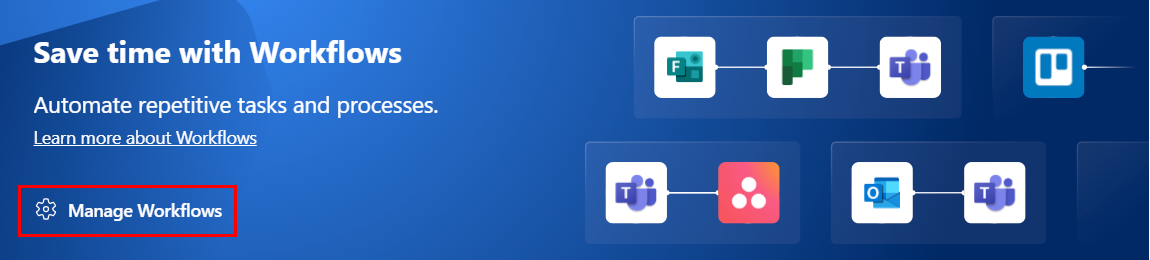
Cree un flujo desde el menú de mensajes en Microsoft Teams
Puede crear flujos desencadenados manualmente desde el menú de desbordamiento de un mensaje de Microsoft Teams.
Siga estos pasos para crear un flujo desencadenado manualmente desde la tienda de Microsoft Teams.
Inicie sesión en Microsoft Teams.
En cualquier mensaje en Teams, seleccione los puntos suspensivos (...) en el menú.
Seleccione Más acciones>Crear nueva acción.
Verá una lista de plantillas que usan el gatillo manual Para un mensaje seleccionado.
Seleccione cualquier plantilla para configurar las conexiones que necesita.
Seleccione Siguiente para configurar los parámetros que necesita la plantilla.
Aparecerá una página de confirmación una vez que se crea su flujo correctamente.
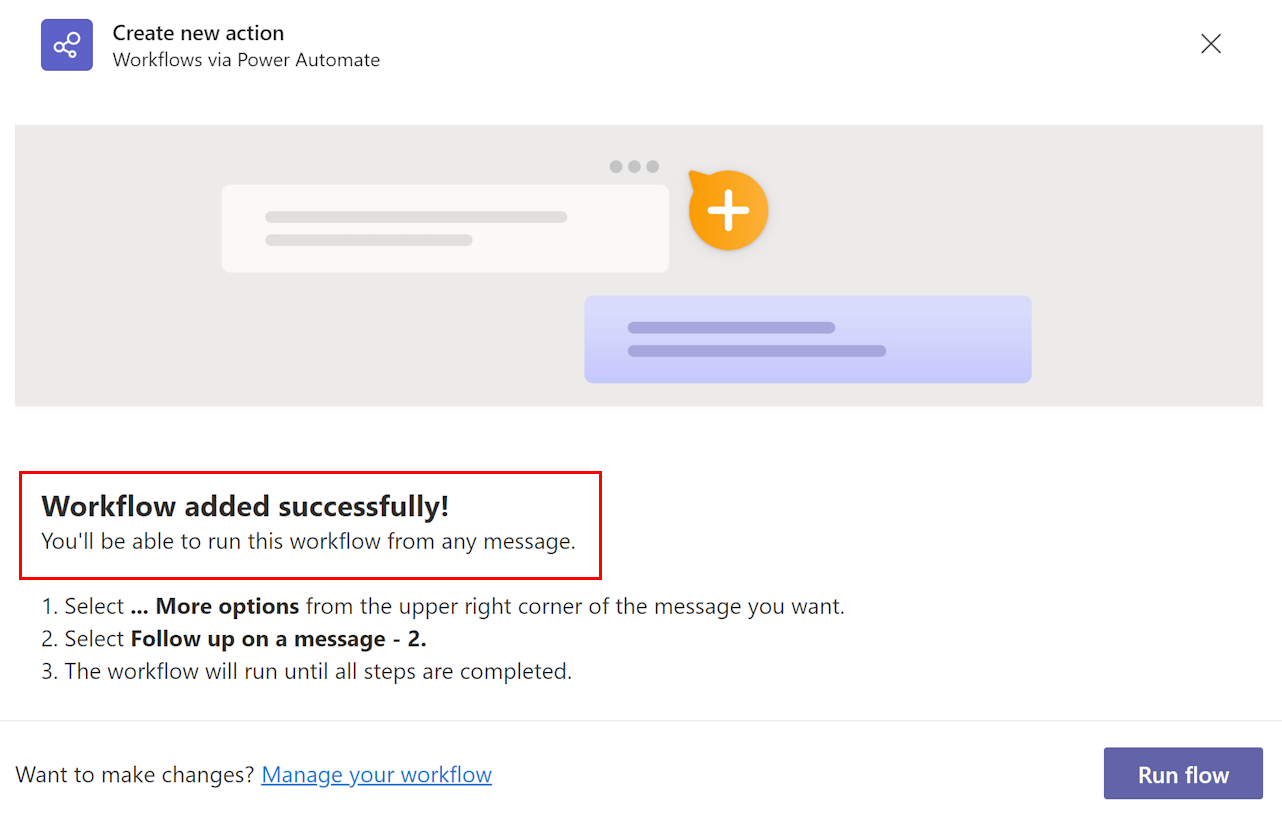
Crear un flujo de nube a partir de una plantilla en la aplicación Flujos de trabajo
De forma predeterminada, la aplicación Flujos de trabajo le muestra plantillas que se han creado para Microsoft Teams. Puede cambiar los filtros en la parte superior derecha para ver todas las plantillas de Power Automate.
Siga estos pasos para crear un flujo de nube a partir de una plantilla de Microsoft Teams.
Inicie sesión en Microsoft Teams.
También puede usar la aplicación Microsoft Teams.
Seleccione Aplicaciones en el panel izquierdo.
Busque flujos de trabajo.
En el panel Resultados de búsqueda para "flujos de trabajo" , seleccione Abrir junto a Flujos de trabajo.
Selecciona la pestaña Crear y a continuación, seleccione la plantilla en la que le gustaría basar su flujo.
Si la plantilla que seleccionó está optimizada para Microsoft Teams, un cuadro de diálogo le permitirá cambiar el nombre del flujo y autenticarse con las aplicaciones necesarias para las pantallas de flujo.
Nota
Debe iniciar sesión en todos los conectores para que su flujo pueda ejecutarse correctamente. Una marca verde indica que se ha autenticado.
Configure la conexión según sea necesario.
Seleccione Continuar para obtener una lista de los parámetros necesarios para que el flujo se ejecute correctamente. Proporcione los parámetros necesarios.
Ya está todo listo. Obtendrá una confirmación de que el flujo flujo se creó correctamente. Después de crear su flujo, puede encontrarlo en la pestaña Inicio.
Importante
Cuando crea flujos desde la aplicación Flujos de trabajo en Microsoft Teams, siempre se crean en el entorno predeterminado de su organización. También puede acceder a estos flujos desde Power Automate.
Crear un flujo de nube desde cero
Si desea un control total sobre el flujo que crea, seleccione Crear un flujo desde la parte superior derecha de la pantalla, en lugar de utilizar una plantilla.

Esto abre la experiencia de diseñador completa de Power Automate en Microsoft Teams donde puede crear un flujo totalmente personalizado.
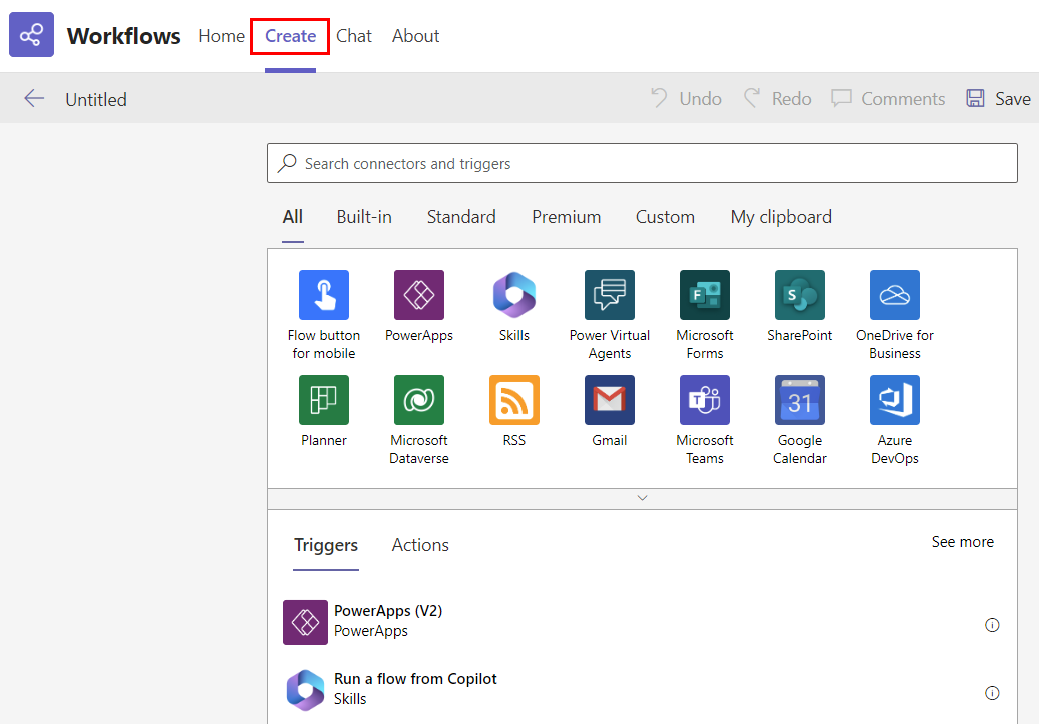
Problemas conocidos
- Todos los flujos que crea desde dentro de la aplicación Flujos de trabajo se encuentran en el entorno predeterminado de su organización.
- La aplicación Flujos de trabajo debe estar habilitadas en el Centro de administración de Microsoft Teams para que esta funcionalidad funcione.
Información relacionada
- Administre sus flujos en Microsoft Teams
- Documentación del conector Microsoft Teams
- Formación: Cree su primer flujo de trabajo con Power Automate y Dataverse for Teams (módulo)
- Formación: Comenzar con Microsoft Dataverse for Teams (módulo)
- Formación: crear aplicaciones, copilotos, flujos y mucho más con Microsoft Dataverse y Teams (ruta de aprendizaje)