Volver a enlazar informes sin usar un modelo compuesto (mismo espacio de trabajo)
Si vinculó su proceso en su entorno de prueba a un espacio de trabajo (por ejemplo, WkSpace A) que es el mismo que el que se usa para el proceso en su entorno de desarrollo (por ejemplo, WkSpace A), siga los pasos de este artículo.
Vincular un espacio de trabajo a su proceso
En el menú desplegable Entornos de la parte superior de la pantalla, seleccione el entorno de prueba .
En el panel de navegación de la izquierda, seleccione Process mining.
Si el proceso se copió recientemente en el entorno de prueba , hay un signo de exclamación dentro de un globo de diálogo en el proceso. Esta marca indica que el proceso se importó.
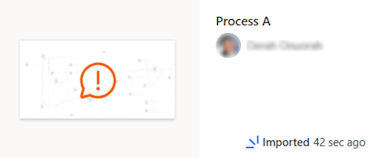
Seleccione el proceso y luego seleccione Confirmar.
Si acaba de importar el proceso, continúe con el paso 5. Si no ha importado el proceso recientemente, vaya al paso 6.
Seleccione el mismo espacio de trabajo para este proceso siguiendo estos pasos:
En el menú desplegable del espacio de trabajo de Power BI, seleccione el mismo espacio de trabajo que el espacio de trabajo anterior.
En el campo Nombre de informe, escriba un nombre de informe diferente del nombre del informe anterior.
Importante
El nombre del informe debe ser diferente del nombre del informe anterior.
Para continuar configurando el proceso, seleccione Continuar.
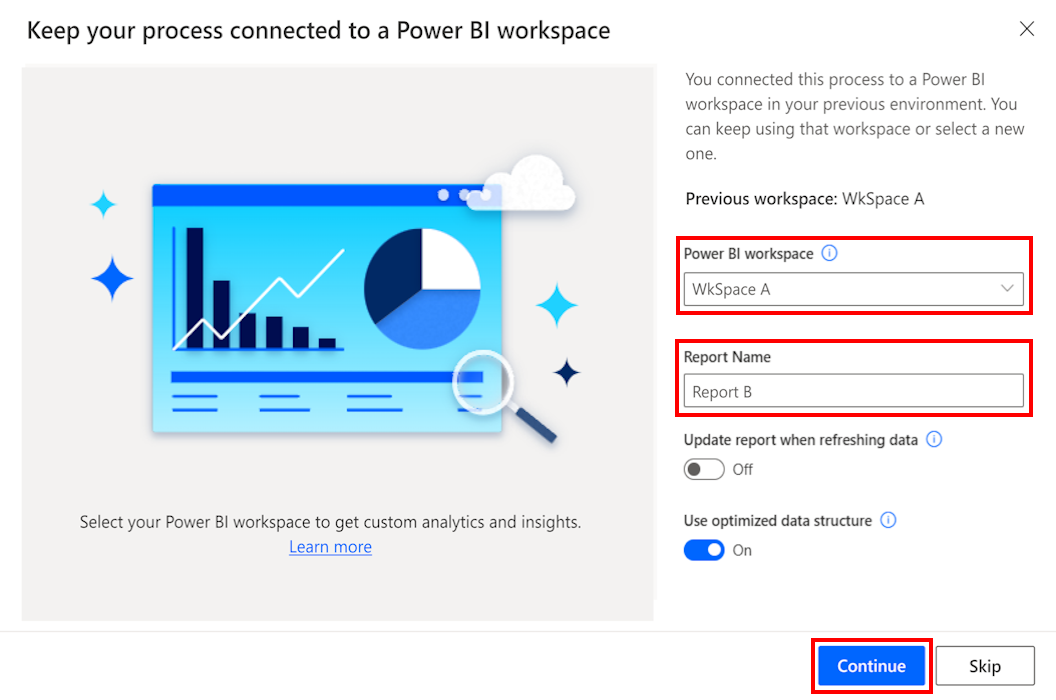
(Si no acaba de importar el proceso) Adjunte un espacio de trabajo personalizado de Power BI al proceso:
Vaya a la página de detalles del proceso.
En la tarjeta Detalles, seleccione Editar.
Desde el menú desplegable del espacio de trabajo de Power BI (opcional), seleccione su espacio de trabajo de Power BI WkSpace A al que desea migrar las personalizaciones.
Proporcione un nombre de informe distinto del nombre que utilizó para el proceso en el entorno de desarrollo.
Importante
El nombre del informe debe ser diferente del nombre del informe del proceso en el entorno de desarrollo.
Seleccione Guardar>Continuar.
En la barra de comandos o en la vista de informe, seleccione Actualizar datos.
Volver a enlazar el Power BI informe
Inicie sesión en Power BI.
En el panel de navegación izquierdo, seleccione Áreas de trabajo> su WkSpace A.
En su WkSpace A, abra su Informe A.
Para descargar el informe, desde la barra de comandos, seleccione Archivo>Descargar este archivo>"Una copia de su informe con una conexión en vivo">Descargar.
Abra el informe descargado en Power BI para escritorio.
En el menú Archivo , seleccione Guardar como.
Escriba el mismo nombre para el informe que el informe B, y, a continuación, seleccione Guardar.
Importante
Asegúrese de seguir este paso para asegurarse de que este informe sobrescribe el informe B cuando lo publique.
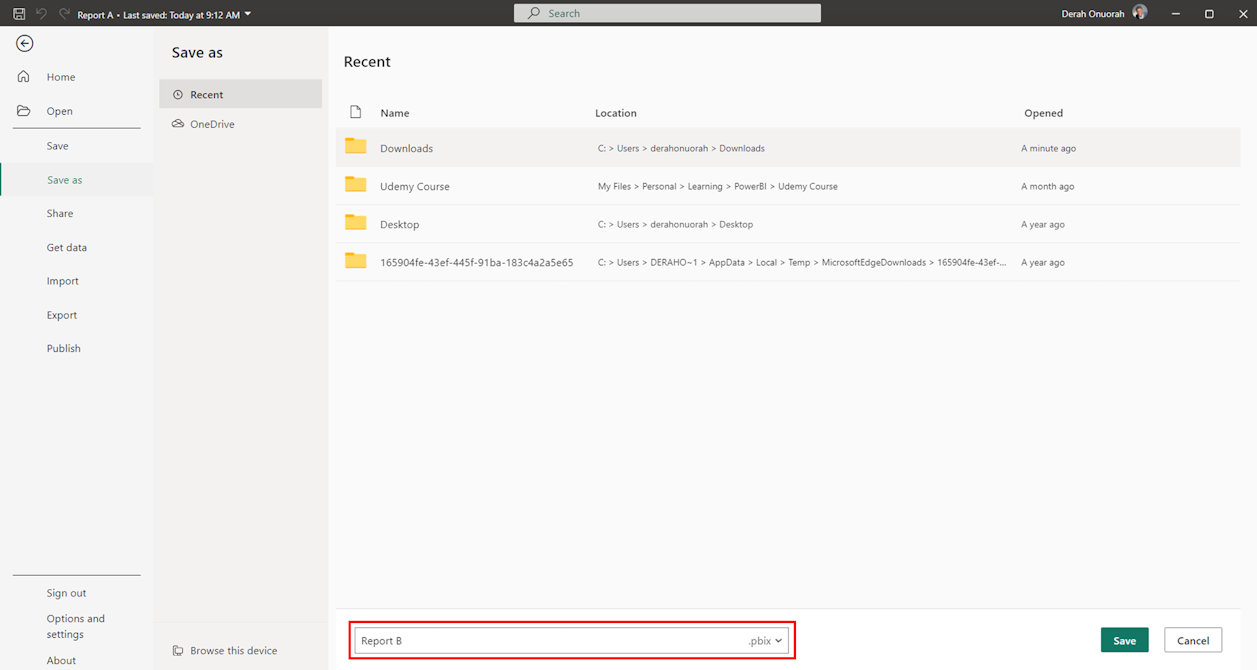
En la barra de comandos, en la pestaña Inicio, seleccione Transformar datos>Configuración de origen de datos.
En la lista de modelos semánticos, seleccione el modelo semántico del proceso que se encuentra en el ambiente de prueba y cuyo informe se encuentra en el WkSpace A y, a continuación, seleccione Conectar.
Dado que está utilizando la misma área de trabajo para sus procesos en Desarrollo y Prueba, la ubicación del modelo semántico que seleccione es su WkSpace A. A esto se le llama revinculación.
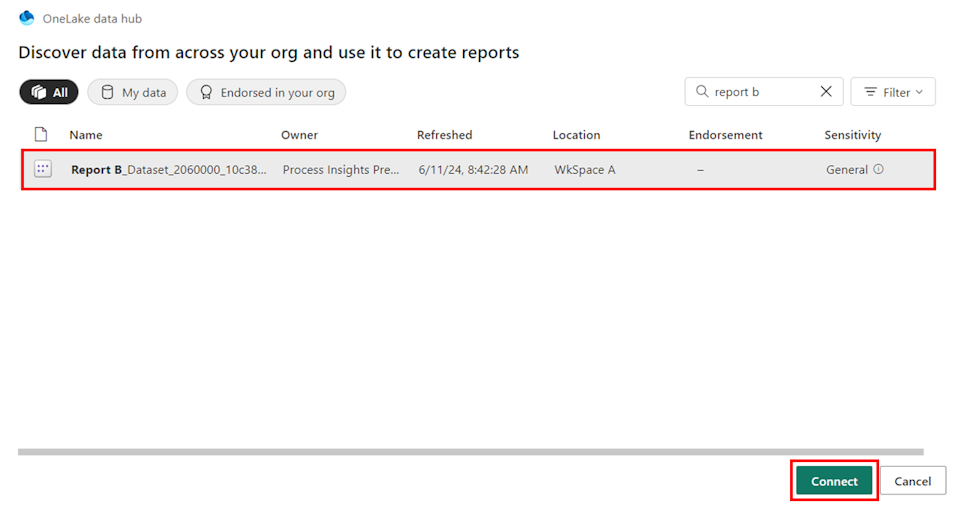
El informe se actualiza. Obtenga más información sobre los modelos semánticos en Modelos semánticos en el servicio de Power BI.
En la barra de comandos, seleccione Guardar para guardar el informe.
En la barra de comandos, seleccione Publicar para publicar el informe.
En la lista de destinos, seleccione su WkSpace A>Seleccionar.
Se abre un mensaje que dice Reemplazando informe, lo que indica que ha asignado al informe el mismo nombre que su antiguo Informe B.
Para sobrescribir el informe antiguo en WkSpace A, seleccione Reemplazar.
Cuando finalice este proceso, regrese a Power BI y abra WkSpace A.
Las personalizaciones del informe A ahora se han transferido correctamente al informe B en el mismo WkSpace A.