Explorar la página principal
La pantalla Procesos es la página de inicio de la aplicación de escritorio Power Automate Process Mining. Es donde encontrará una descripción general de sus procesos y vistas. También es donde puede profundizar en sus procesos creando diferentes vistas o formas de analizar sus procesos.
Iniciar la aplicación
Aunque Power Automate Process Mining es una aplicación de escritorio, está conectada a Power Automate a través de su cuenta de trabajo. La primera pantalla que verá es Procesos. Enumera los procesos que creó en minería de procesos y muestra las vistas asociadas con ellos en forma de mosaico.
Abra la aplicación de escritorio Process Mining e inicie sesión con su cuenta de trabajo.
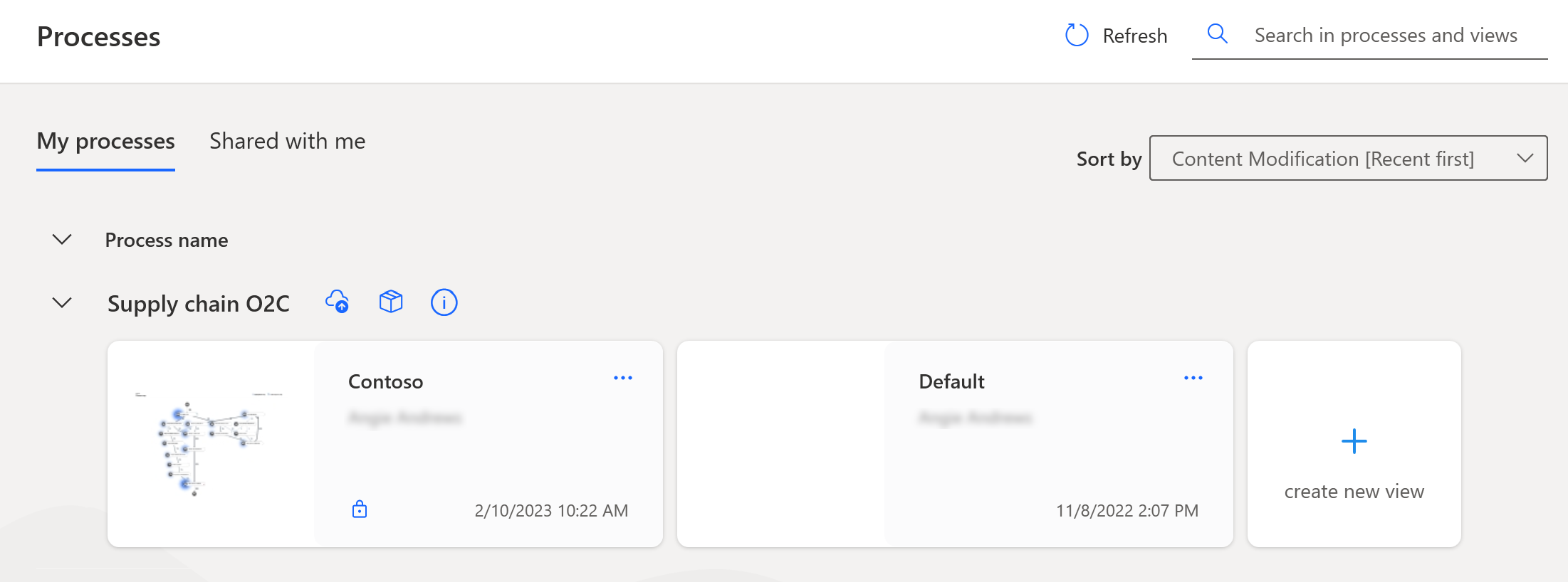
Seleccionar un entorno
Si la pantalla Proceso no muestra los procesos que espera, es posible que deba seleccionar un entorno diferente.
Seleccione Entornos en la barra de título para abrir la lista de entornos a los que tiene acceso.
Seleccione un entorno, o busque y seleccione un entorno.
Organizar sus procesos
Puede organizar sus procesos y vistas de la manera que mejor se adapte a sus necesidades.
Mis procesos>Nombre del proceso: enumere los procesos por nombre, con sus vistas asociadas mostradas como mosaicos debajo de ellos. Seleccione el signo de intercalación a la izquierda del nombre del proceso para mostrar u ocultar las vistas. Esta vista es la predeterminada cuando se abre la aplicación de escritorio Process Mining.
Compartido conmigo>Nombre del proceso:
Ordenar por: seleccione una opción en este menú desplegable para ordenar las vistas en orden ascendente o descendente por nombre, o por más reciente o más antiguo.
Actualizar: actualiza la lista de procesos desde Process Mining en Power Automate. Por ejemplo, si crea un proceso en el portal de Process Mining de Power Automate, seleccione Actualizar para actualizar la lista en la pantalla Procesos.
Buscar en procesos y vistas: busque un proceso o vista por nombre.
Explorar mosaicos de vistas
Una vista representa un análisis de un solo modelo de proceso. Almacena todas sus configuraciones para analizar el proceso. Para analizar un proceso desde varios puntos de vista, cree varias vistas. Puede trabajar con una vista solo o con sus compañeros.
La primera vez que abra Process Mining, si no ha creado ninguna vista de los procesos, verá una vista predeterminada para cada proceso. El mosaico Predeterminado está en blanco hasta que lo seleccione por primera vez. Después de abrir una vista, el mosaico muestra una versión en miniatura de la representación del proceso, como en el siguiente ejemplo:
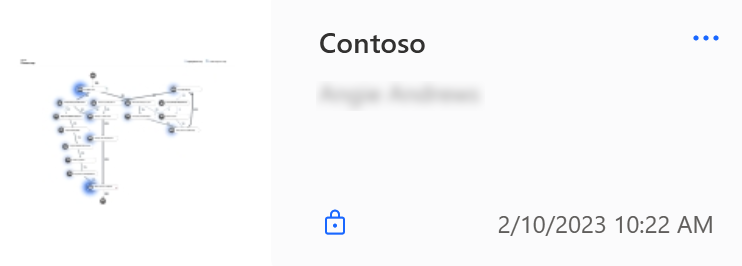
Un mosaico de vistas contiene la siguiente información:
El nombre de la vista.
El estado de guardado de la vista.
La fecha y hora en que se modificó la vista por última vez.
Un icono de candado si la vista es privada solo para usted, la ausencia de un candado indica que la vista es pública.
Administrar vistas
Para abrir una vista, seleccione su mosaico. Si la vista no se actualiza a la versión del proceso, la aplicación muestra una advertencia.
Para eliminar, cambiar el nombre o cambiar la privacidad de una vista, en la vista Procesos o Vistas, seleccione (...) en un mosaico de vistas para abrir un menú de acciones.
Convertir en privado o Convertir en público: haga que una vista pública sea privada o haga pública una vista privada.
Cambiar nombre: cambie el nombre de una vista.
Eliminar: elimine una vista que ya no necesite.
Administrar procesos
En la vista Mis procesos, verá iconos y un mosaico que le permitirá administrar sus procesos.
Iconos
Publicar en Power BI: Publicar los cambios en la configuración de la vista y los filtros de nuevo en el informe Power BI . Esto desencadenará un nuevo análisis del proceso.
Contexto del proceso: muestre, cree y cambie métricas personalizadas, jerarquías de representaciones y otras configuraciones de proceso.
Información del proceso: muestre información sobre los atributos de los datos del modelo de proceso y su historial de actualización.
Mosaico
- Crear nueva vista: abra el proceso en su estado predeterminado para que pueda cambiar la configuración de la vista, aplicar filtros y guardar como una nueva vista.