Configurar las aprobaciones preestablecidas
El kit de aprobaciones empresariales permite predefinir flujos de trabajo de aprobación para que no necesite configurar cada aprobador manualmente.
Para configurar aprobaciones preestablecidas, debe configurar:
- El proceso de aprobaciones
- Los datos de la aplicación
- La fase
- La condición (opcional)
- El nodo
- El aprobador
Definir procesos
El primer paso para configurar aprobaciones preestablecidas es configurar Procesos. Los procesos son donde se define toda la información relacionada con el proceso de aprobación en particular.
Vaya a Power Apps.
Seleccione Aplicaciones y, a continuación, elija Gestión de aprobaciones empresariales.
Nota
Cuando abre la aplicación por primera vez, se le solicita que dé su consentimiento para el conector de Office 365.
Cambie al Diseñador de aprobaciones en la esquina inferior izquierda de la pantalla.
Seleccione Procesos.
Seleccione Nuevo (Diseñador de procesos).
Introduzca el Nombre del proceso, la Categoría (opcional) y la Descripción (opcional).
En el Aprobador predeterminado, comience a escribir el nombre y selecciónelo en la lista.
Seleccione Guardar.
Definir datos de la aplicación
En una solicitud de aprobación típica, a menudo también es necesario enviar información sobre la aprobación. Por ejemplo, importe, categoría del proyecto, departamento, alojamiento, número del plan de cuentas, código del centro de costes, etc.
El kit de aprobaciones le permite utilizar este tipo de datos de Power Platform, otras aplicaciones y sistemas. Utilice los datos recuperados a través de conectores o ingrese los datos manualmente cuando realice la solicitud. Para utilizar los datos en su proceso de aprobación, defínalos en Datos de la aplicación.
Escriba el Nombre de campo
Seleccione el Tipo de datos entre los siguientes:
- Text
- Número
- Booleana
- Fecha y hora
- Usuario (correo electrónico): se puede utilizar como usuario de aprobación
(Opcional) Introduzca el Valor predeterminado.
(Opcional) Escriba la Descripción.
Seleccione +Agregar.
Repita estos pasos hasta que agregue todos los datos requeridos de la aplicación.
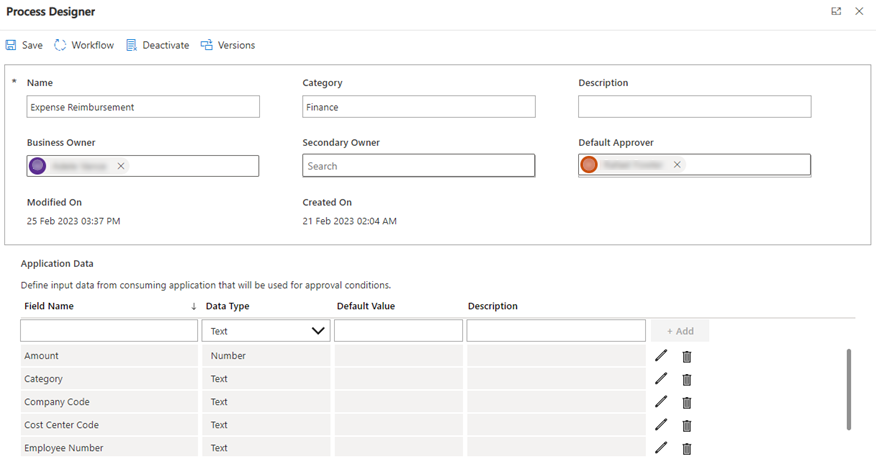
Definir fases y nodos del flujo de trabajo
En el kit de aprobaciones, puede definir las fases de un proceso de flujo de trabajo. Se requiere un mínimo de una fase incluso para un flujo de trabajo simple. Luego, cada fase incluye al menos un nodo. El nodo es donde usted define quién será el aprobador real. Puede definir varios nodos dentro de una fase y cada nodo se ejecuta de forma secuencial.
Una vez definida la primera fase, puede agregar más fases con condiciones, lo que le permite ramificarse a diferentes nodos para escenarios sofisticados.
Definir la primera fase del flujo de trabajo
- Seleccione Flujo de trabajo>Nueva fase.
- Escriba un Nombre y una Descripción.
- Seleccione Guardar y volver.
Definir el primer nodo
Una vez que defina su primera fase, opcionalmente puede agregar el primer nodo.
Seleccione el signo +.
Escriba un Nombre y una Descripción.
Seleccione el Tipo de aprobación.
Tipo de aprobación Descripción Aprobar o rechazar: todos deben aprobar Cada persona incluida en este nodo debe aprobar para continuar con los siguientes pasos. Aprobar o rechazar: todos deben aprobar Solo una persona incluida en este nodo debe aprobar para continuar con los siguientes pasos. Respuestas personalizadas: esperar todas las respuestas Defina múltiples respuestas más allá de Aprobar/Rechazar. Cada persona incluida en este nodo debe responder para continuar con los siguientes pasos. Respuestas personalizadas: esperar una respuesta Defina múltiples respuestas más allá de Aprobar/Rechazar. Solo una persona incluida en este nodo debe responder para continuar con los siguientes pasos. Seleccione Usuario o Dinámico.
- Usuario: puede seleccionar un usuario/empleado específico.
- Dinámico: la información del usuario se recupera automáticamente y se configura como aprobador.
Seleccione Notificación.
- Predeterminado
- Ninguno
Seleccione una Regla de delegación.
Regla de delegación Descripción Ninguno No se aplica ninguna configuración de delegación establecida por el aprobador a este flujo de trabajo. Tiempo de espera La configuración de delegación establecida por el aprobador se aplica automáticamente si el aprobador asignado no responde dentro del número de días definido. Fuera de la oficina La configuración de delegación establecida por el aprobador se aplica automáticamente si el aprobador está fuera de la oficina en el momento en que se recibe la aprobación Tiempo de espera o fuera de la oficina La configuración de delegación establecida por el aprobador se aplica automáticamente si el aprobador asignado no responde dentro del número de días definido o si el aprobador está fuera de la oficina en el momento en que se recibe la aprobación. Seleccione una Configuración de tiempo de espera.
Días reales: el cálculo del tiempo de espera es el número real de días desde que se inició el nodo y no tiene en cuenta los días festivos.
Días hábiles: el cálculo de tiempo de espera considera el número de días hábiles transcurridos según la configuración del perfil de trabajo del aprobador y la configuración de días festivos de la empresa.
Seleccione Guardar y volver.
Repita los pasos si desea agregar más nodos en la misma fase.
Nota
No es necesario especificar solo un aprobador en cada nodo y puede agregar varios aprobadores juntos en un solo nodo.
Agregar una etapa condicional con una condición de cambio
Después de agregar la primera fase del flujo de trabajo puede agregar aprobación condicional definiendo condiciones en fases. Una condición de cambio le permite tener de 2 a 5 rutas diferentes a las que fluyen dependiendo de la condición que establezca.
Seleccione Agregar fase.
Escriba un Nombre y una Descripción.
Cambie la Condición a Cambiar.
Seleccione el número de Rutas.
Seleccione un Origen.
Solicitar datos: el sistema recupera automáticamente los datos de aplicación de aprobación para usarlos como condición.
Resultado del nodo anterior: el sistema recupera automáticamente el resultado del nodo anterior (como Aprobar/Rechazar o cualquier opción personalizada que haya definido) para usarlo como condición.
Complete las opciones para cada ruta.
Seleccione Valor estático o Solicitar datos.
- Valor estático: debe definir la condición usted mismo.
- Solicitar datos: el sistema compara los datos de solicitud definidos en el paso 5 con los datos de solicitud que usted define aquí.
Ejemplo de cambio
El ejemplo que se muestra aquí es un escenario en el que la aprobación de gastos se ramifica en diferentes nodos según la categoría de reembolso de gastos seleccionada en la solicitud original.
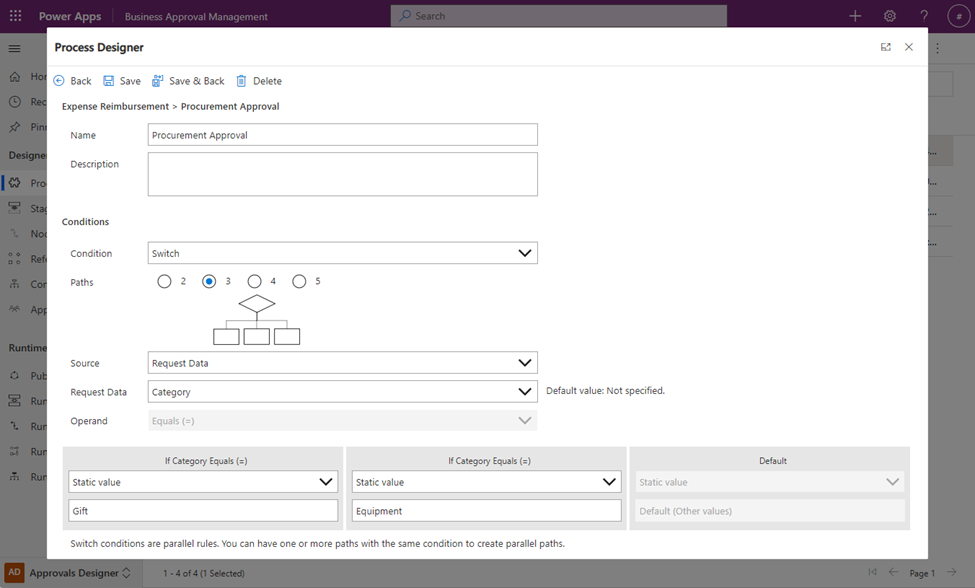
Una vez definido, el configurador de procesos muestra tres rutas a las que agregar nodos. A continuación se muestra si se selecciona Regalo, Jamie de Asuntos Generales es el aprobador, y si se selecciona Equipo, Karen de Adquisiciones es la primera aprobadora, seguida por su gerente (Director de Adquisiciones). Si no se selecciona ninguna opción, se pasará a la siguiente fase.
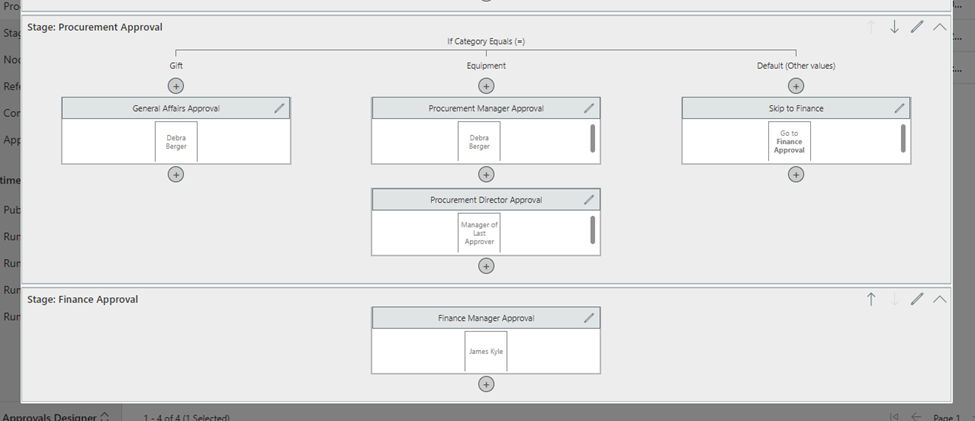
Agregar una fase condicional con una condición If/Else
Después de agregar la primera fase del flujo de trabajo puede agregar aprobación condicional definiendo condiciones en fases. Una condición If/Else le permite trazar un requisito específico (por ejemplo, una cantidad mayor que 5000 USD, un código de empresa comienza por 10).
Seleccione Agregar fase.
Escriba un Nombre y una Descripción.
Cambie la Condición a If/Else.
Seleccione un Origen.
- Solicitar datos: el sistema recupera automáticamente los datos de aplicación de aprobación para usarlos como condición.
- Resultado del nodo anterior: el sistema recupera automáticamente el resultado del nodo anterior (como Aprobar/Rechazar o cualquier opción personalizada que haya definido) para usarlo como condición.
Seleccione un operando.
Nota
Esto dependerá del tipo de datos que seleccione en el paso 4.
Rellene la condición.
Seleccione Valor estático o Solicitar datos.
- Valor estático: debe definir la condición usted mismo.
- Solicitar datos: el sistema compara los datos de solicitud definidos en el paso 4 con los datos de solicitud que usted define aquí.
Ejemplo de If/Else
El ejemplo que se muestra aquí es un escenario en el que la aprobación de gastos se bifurca en dos rutas dependiendo del importe de reembolso de gastos solicitado. La condición es para gastos mayores o iguales a 5000 USD.
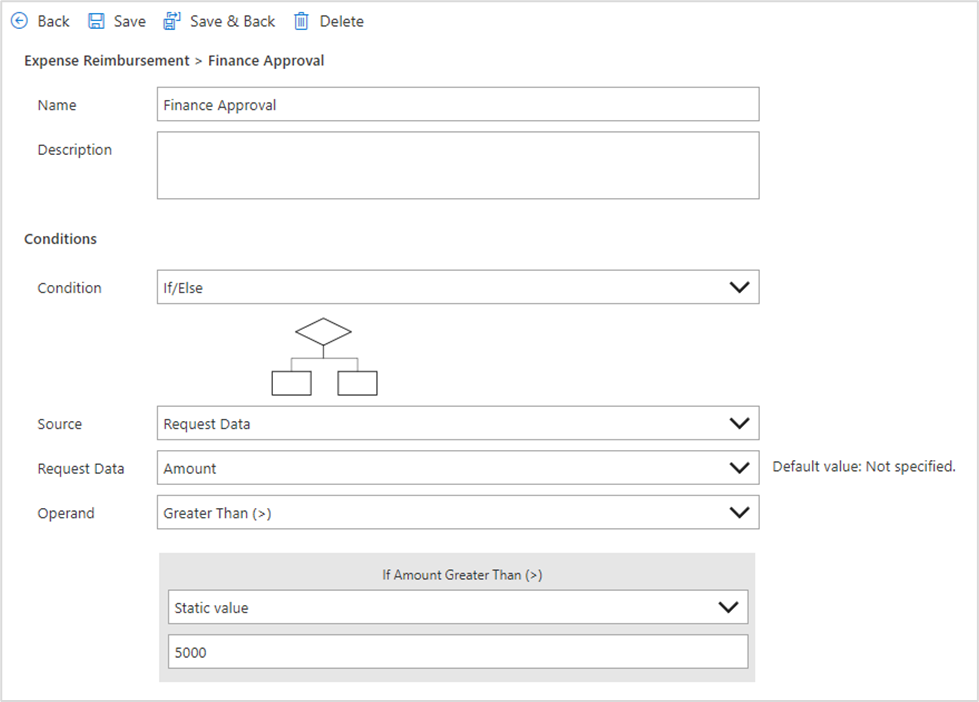
Publicar flujo de trabajo
Una vez que termine de configurar flujos de trabajo, debe publicar el flujo de trabajo para poder utilizarlo. El sistema verifica y valida automáticamente que el flujo de trabajo no tenga errores.
- Abra el proceso que desea publicar.
- Seleccione Diseñador de procesos>Publicar.
- Seleccione Sí para Activar proceso cuando se publique.
- Seleccione Publish.
Una vez que selecciona publicar, se almacena una nueva versión y el sistema comienza el proceso de publicación. Cuando finaliza, el sistema muestra el Estado de activación como Activo.
Ahora está listo para aceptar solicitudes de aprobación.