Configurar el componente principal del kit de automatización
Esta sección incluye el proceso de instalación manual para la solución principal del kit de automatización. Hay un instalador de línea de comando automatizado que también lo guiará a través de este proceso.
Una vez que haya completado la configuración de la solución principal, puede configurar los siguientes componentes opcionales:
Satélite: le permite medir las soluciones de proyectos de automatización implementadas.
Programador : proporciona una vista de calendario de flujos de nube recurrentes que incluyen flujos de escritorio de Power Automate.
Importante
Ejecute todos los pasos utilizando la cuenta de Administrador del CoE de automatización mencionada en los requisitos previos.
Importar la solución principal al entorno principal
Cree un entorno en el que configurar el kit de automatización.
Inicie sesión en el Centro de administración de Power Platform.
Seleccione Ambientes > + Nuevo y, a continuación, introduzca un nombre, tipo y propósito.
Seleccione Sí para crear la base de datos y luego seleccione Siguiente.
Mantenga las aplicaciones de muestra y el conjunto de datos en No.
Seleccione Guardar.
Habilitar el Power Apps component framework
Una vez que se cree el entorno, habilite Power Apps component framework.
Inicie sesión en el Centro de administración de Power Platform.
Seleccione el entorno donde desea habilitar esta característica.
Tenemos que hacer esto para los entornos Principal y todos los Satélites.
Seleccione Configuración en el panel superior.
Seleccione Producto>Características.
Active Permitir la publicación de aplicaciones de lienzo con componentes de código.
Seleccione Guardar.
Importar el Kit de Creator
A continuación, importe el Kit de creador de Power Platform.
Descargue el Kit de creador de Power Platform.
Inicie sesión en Power Automate.
Vaya al entorno que acaba de crear, en el que se importará la solución principal. En este ejemplo, estamos importando al entorno llamado Contoso_Main.
En el panel izquierdo, seleccione Soluciones.
Seleccione Importar>Examinar.
Seleccione la solución del kit de Creator llamada CreatorKitCore_x_x_x_x_managed.zip.
Seleccione Importar.
Espere a que el kit de creador termine de importarse antes de continuar con el siguiente paso.
Importar la solución principal del kit de automatización
Descargue la versión más reciente de la solución administrada principal del kit de automatización desde la sección Activos del archivo kit de automatización.
En el panel izquierdo, seleccione Soluciones.
Seleccione Importar>Examinar.
Seleccione la solución principal CoE de automatización (AutomationCoEMain_x_x_x_x_managed.zip).
Después de que se haya cargado el archivo comprimido (.zip), seleccione Siguiente.
Revise la información y luego seleccione Siguiente.
Establezca conexiones para activar su solución.
Si crea una nueva conexión, debe seleccionar Actualizar. No perderá su progreso de importación.
Seleccione importar. El proceso de importación puede tardar entre 10 y 20 minutos en completarse.
Una vez completada la importación, verifique que todos los flujos estén activados y compartir las aplicaciones con los usuarios apropiados.
Aprovisionar la solución de aprobaciones (opcional)
Este paso es opcional.
En nuevos entornos, la funcionalidad de aprobaciones de Power Automate no está configurada de forma predeterminada. Después de que Power Automate inicia una aprobación, se crea la solución de aprobaciones.
Este proceso suele tardar entre 5 y 10 minutos. Puede ejecutar este paso mientras se importa la solución principal.
Inicie sesión en Power Automate. Aquí es donde se importa la solución principal.
En el menú de la izquierda, seleccione Mis flujos>Nuevo flujo>Flujo de nube instantáneo.
Debajo del gatillo del botón, agregue la acción Comience y espere la aprobación al flujo.
Complete sus datos para activar el flujo.
Aquí hay un ejemplo de cómo puede configurar la acción Iniciar y esperar una aprobación.
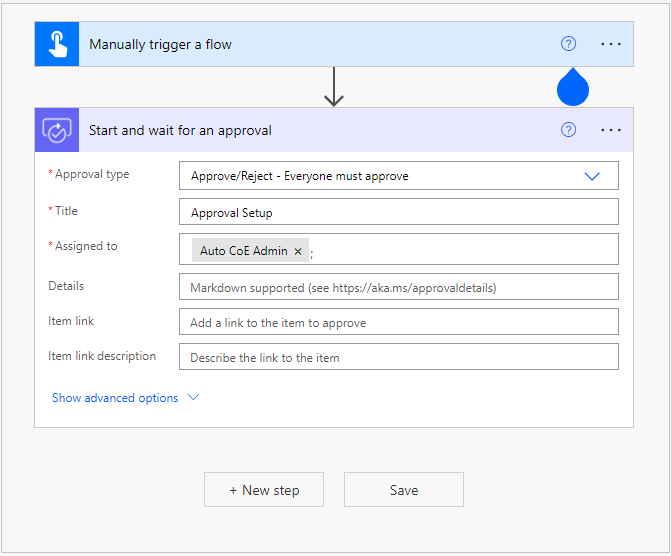
Para obtener más información sobre el aprovisionamiento de aprobaciones, vaya a Descripción general y solución de problemas del aprovisionamiento de aprobaciones en Power Automate.
Asignar roles de seguridad
Una vez que se complete la importación, asigne roles de seguridad a los miembros de la organización. La solución principal viene con tres roles de seguridad.
Revise los roles y asigne roles en función de la responsabilidad.
Administrador de proyectos de automatización: mantiene los datos de configuración en el kit de automatización y asigna proyectos de automatización a entornos.
Colaborador de proyecto de automatización: genera o solicita nuevos proyectos de automatización.
Visor de proyectos de automatización: el propietario del proceso empresarial que aprueba o rechaza las solicitudes de proyectos de automatización.
Para asignar roles:
Inicie sesión en el Centro de administración de Power Platform.
Seleccione su entorno principal.
En Roles de seguridad, en la tarjeta Acceso, seleccione Ver todo.
Seleccione rol de seguridad y luego agregue miembros a rol de seguridad.
Sincronizar entornos
Siga estos pasos para sincronizar entornos. La solución principal tiene un flujo de nube llamado Entornos de sincronización.
Seleccione el flujo de Entornos de sincronización.
Activarlo si no se ha ejecutado.
Espere a que termine la ejecución.
Importar el csv de las acciones de flujo de escritorio
Importe todas las acciones de flujo de escritorio desde el archivo csv a la tabla Acción de flujo de escritorio.
Esto debe hacerse para todos los entornos en los que se instala el kit de automatización, como el principal y todos los satélites.
Inicie sesión en Power Automate.
Vaya a su entorno donde está instalada la solución.
Seleccione la pestaña Soluciones.
Busque y luego seleccione la solución principal de CoE de automatización.
Seleccione la tabla Acción de flujo de escritorio.
Expanda la lista Importar cerca de la parte superior.
Seleccione Importar datos de Excel.
Después de que se abra la ventana emergente, seleccione el botón Subir y luego cargue el archivo de Excel llamado autocoe_desktopflowactions.csv.
Espere a que el estado de mapeo se muestre como correcto.
Seleccione Importar.
Una vez finalizada la importación, verifique que los datos se hayan importado.