Usar y actualizar colecciones de elementos de UI
Puede incluir colecciones de elementos de la interfaz de usuario en flujos de escritorio a través de la Biblioteca de activos usando Power Automate para el diseñador de escritorio.
Para abrir la biblioteca de activos, seleccione Biblioteca de activos en el diseñador.
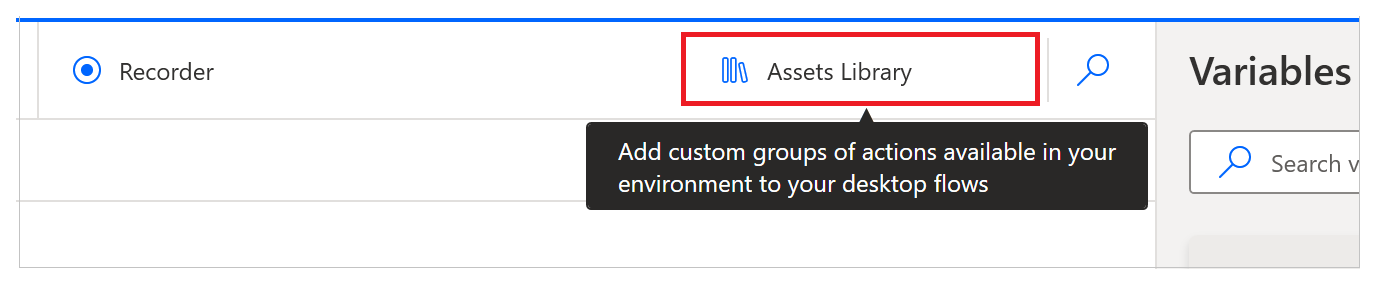
Alternativamente, use la barra Herramientas.
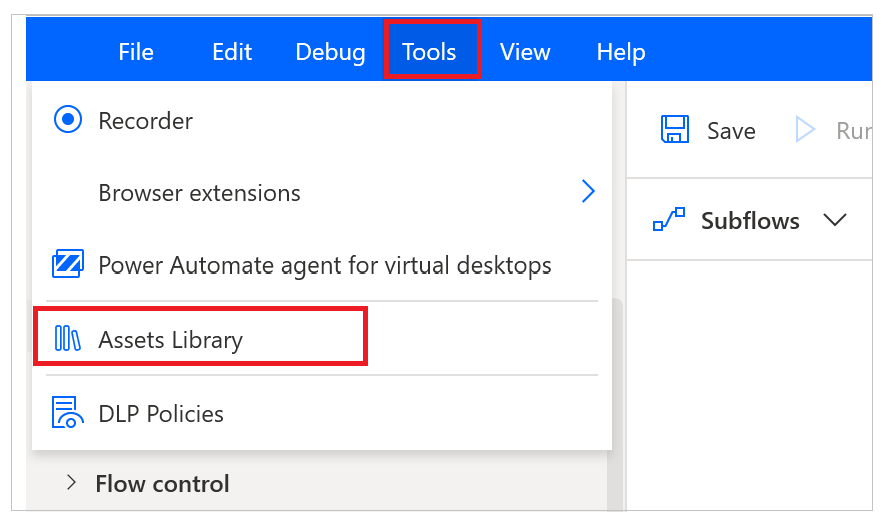
También puede usar la opción Importar colección, que se encuentra en el menú contextual en la parte superior derecha del panel de elementos de la interfaz de usuario.
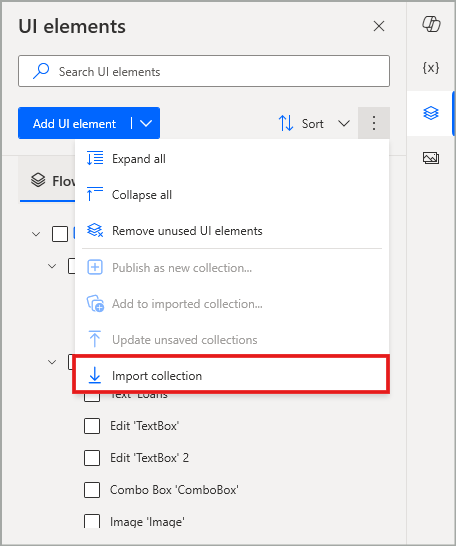
Importar colecciones
La pestaña Colecciones de elementos de UI muestra las colecciones que están publicadas en el entorno que seleccione y a las que puede acceder.
Nota
Solo puede ver colecciones de elementos de IU que ha creado o han compartido con usted. La lista de colecciones en la pestaña de la biblioteca de Activos respectiva es idéntica a la lista disponible en la página del portal para cada creador.
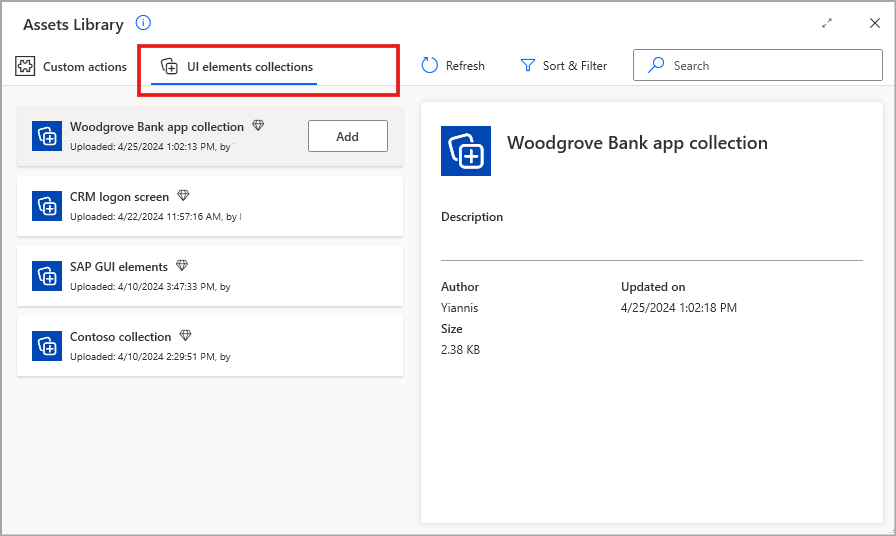
Después de seleccionar la colección que desea agregar a su flujo, también debe seleccionar un escritorio específico bajo el cual se importará la colección. Esto determina en qué escritorio se buscan los elementos de la interfaz de usuario de la colección cuando se ejecuta el flujo.
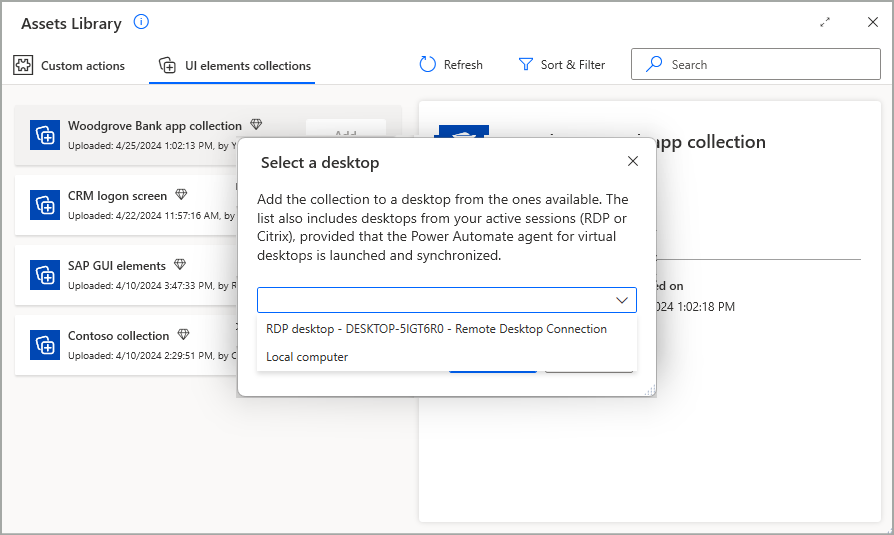
Nota
- La lista de escritorios disponibles incluye el ordenador local, el RDP y/o escritorios Citrix que pueden haberse agregado ya en la pestaña Repositorio de flujo, así como cualquier RDP y/o conexiones Citrix activas en su máquina.
- Cada colección solo se puede importar en un escritorio de destino por flujo.
Después de completar la inclusión de la colección y cerrar la biblioteca de recursos, la colección ahora aparecerá en la pestaña Colecciones del panel de elementos de la interfaz de usuario, importada en el escritorio que se seleccionó previamente.
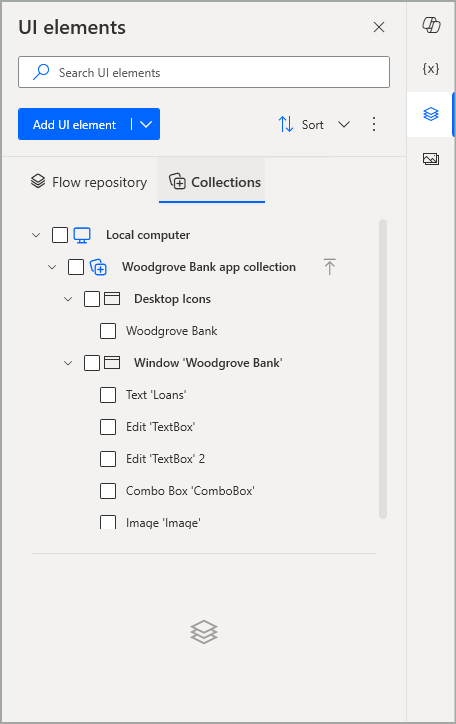
Quitar colecciones
Después de agregarse a un flujo, una colección también se puede eliminar a través de la biblioteca de Activos. Todas las colecciones agregadas están etiquetadas en consecuencia, para que pueda seleccionar la opción Eliminar que está disponible para esas colecciones, para eliminarlas del flujo. De esta forma, los elementos de la UI que contienen ya no están disponibles en ese flujo.
Importante
Quitar una colección de un flujo no elimina la colección del entorno. Solo puede eliminar de forma permanente de una colección a través de la página del portal dedicada a las colecciones de elementos de la interfaz de usuario.
Nota
Si una colección se elimina de un flujo mientras cualquiera de sus elementos de la interfaz de usuario ya se utiliza en las acciones del flujo, esas acciones generarán un error y será necesario corregirlas.
Utilice colecciones de elementos de IU en las acciones de un flujo
Después de importar una colección y estar disponible en un flujo de escritorio, los elementos de la interfaz de usuario que contiene se pueden usar en la interfaz de usuario y en las acciones de automatización web de ese flujo. En los modos de acción correspondientes, en el campo donde se especifica el elemento de UI asociado a la acción, ahora puede encontrar las mismas dos pestañas del panel de elementos de UI, Repositorio de flujo y Colecciones. En la pestaña Colecciones, puede usar cualquier elemento de la interfaz de usuario que necesite y que pertenezca a una colección importada.
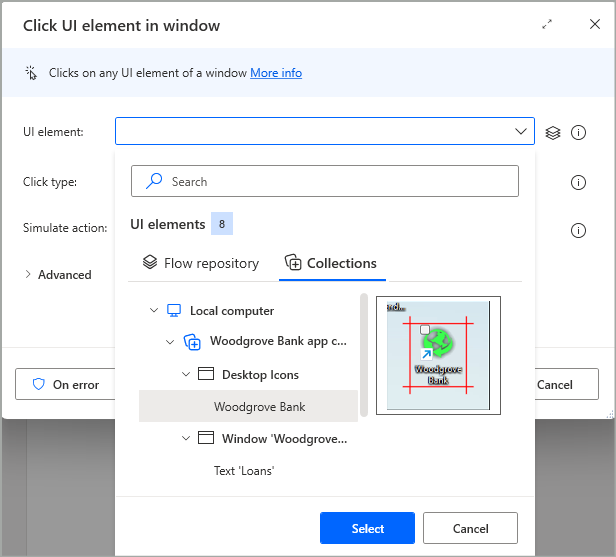
Editar una colección de elementos de la interfaz de usuario
Después de crear y publicar una colección, se puede compartir con otros usuarios para importarla y utilizarla en múltiples flujos. Sin embargo, la aplicación a la que se dirige la colección puede sufrir una actualización en algún momento, lo que podría llevar a la necesidad de actualizar los CSS selectores de la interfaz de usuario de los elementos de la interfaz de usuario que pertenecen a esa colección. De manera similar, es posible que necesites agregar más elementos de la interfaz de usuario a una colección existente o eliminar algunos elementos obsoletos que ya no son necesarios.
Para realizar los ajustes necesarios en una colección, esa colección debe importarse a un flujo de escritorio para que pueda acceder al contenido de la colección en el diseñador de flujo. Además, debe ser Propietario o tener al menos derechos de Copropietario sobre esa colección para ser capaz de modificarlo.
Entre los métodos para editar y actualizar una colección se incluyen los siguientes:
Agregar más elementos de la interfaz de usuario a una colección importada
Cuando desee agregar nuevos elementos de la interfaz de usuario a una colección, normalmente debe capturarlos primero, si aún no están disponibles en el flujo a través del panel de elementos de la interfaz de usuario. Luego deberá marcar esos elementos como marcados a través de su casilla de verificación en la estructura de árbol y luego seleccionar la opción Agregar a la colección importada, ya sea a través del menú contextual principal en la parte superior a la derecha del panel de elementos de la interfaz de usuario, o a través del menú contextual del elemento actualmente seleccionado (resaltado) que debe incluirse entre los marcados.
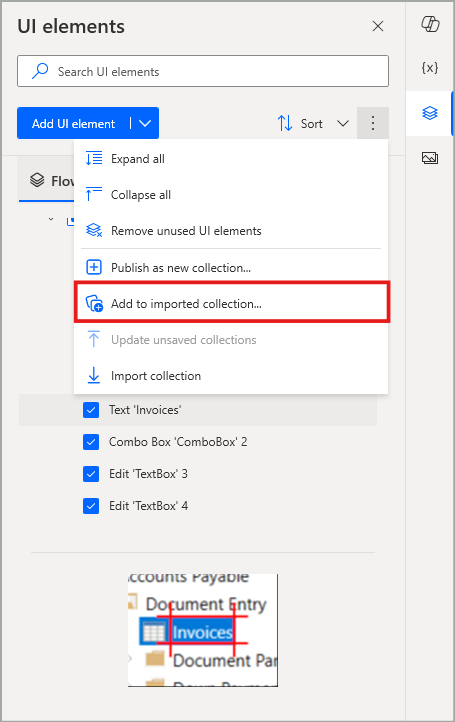
Al seleccionar esta opción, aparece un cuadro de diálogo de confirmación, donde debe elegir la colección de destino a la que se deben agregar los elementos. El campo desplegable respectivo enumera todas las colecciones elegibles para esta acción, según los siguientes criterios:
- La colección de destino ya está importada a este flujo.
- Todos los elementos de la interfaz de usuario marcados y la colección de destino pertenecen al mismo escritorio en la estructura de árbol del panel de elementos de la UI.
Además, si asoció alguno o todos los elementos de la interfaz de usuario seleccionados con acciones de automatización web o de la interfaz de usuario en el flujo de su escritorio, puede marcar la opción "Actualización automática" debajo del campo desplegable. Al hacerlo, se actualizan automáticamente las acciones especificadas, de modo que ya no hagan referencia a los elementos de la interfaz de usuario que solo están disponibles "localmente" en este flujo, sino a sus equivalentes recién agregados que forman parte de la colección de destino.
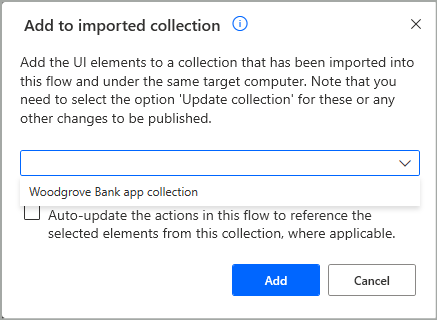
Importante
No puede agregar elementos de la interfaz de usuario a una colección existente que no se importe en el flujo en el que está trabajando. Si no se importa ninguna colección o cumple con los criterios requeridos mencionados anteriormente para una determinada selección de elementos de la interfaz de usuario, la opción Agregar a la colección importada está deshabilitada.
Nota
Puede agregar elementos de la interfaz de usuario a una colección importada haciendo una selección en la pestaña Repositorio de flujo o en la pestaña Colecciones. En el segundo escenario, puedes agregar elementos de la interfaz de usuario de una colección a otra, o incluso agregar duplicados a la misma colección si es necesario.
Agregar algunos elementos de la interfaz de usuario a una colección no actualiza automáticamente esa colección con los nuevos cambios. Para más información, consulte Actualizar una colección de elementos de IU.
Editar o cambiar el nombre de los elementos de la interfaz de usuario de una colección
Editar un elemento de la interfaz de usuario que pertenece a una colección es idéntico a editar cualquier otro elemento de la interfaz de usuario que se encuentre en la pestaña del repositorio del flujo. En la pestaña Colecciones, seleccione y resalte el elemento de la interfaz de usuario cuyos CSS/selectores de interfaz de usuario desea editar, luego haga doble clic en él, presione "Entrar" o seleccione la opción Editar en su menú contextual. Esto abre la pantalla de selectores para ese elemento de la interfaz de usuario, donde puede realizar los cambios necesarios en los selectores e incluso repararlos o probarlos a través de las opciones correspondientes.
De manera similar, puede cambiar el nombre de un elemento de la interfaz de usuario que pertenece a una colección, presionando "F2" o seleccionando la opción Cambiar nombre en su menú contextual.
Nota
En el menú contextual de un elemento seleccionado (resaltado), las opciones Editar y Cambiar nombre son individuales y se aplican solo a ese elemento. Sin embargo, estas opciones se desactivan si también se marcan otros elementos no relacionados, para evitar cualquier posible confusión en torno al elemento al que se dirigen.
Editar o renombrar elementos de la interfaz de usuario en una colección no actualiza automáticamente esa colección con los nuevos cambios. Para más información, consulte Actualizar una colección de elementos de IU.
Eliminar elementos de la interfaz de usuario de una colección
Eliminar un elemento de la interfaz de usuario que pertenece a una colección es idéntico a eliminar cualquier otro elemento de la interfaz de usuario que se encuentre en la pestaña del repositorio del flujo. En la pestaña Colecciones , seleccione y resalte el elemento de la interfaz de usuario cuyos /selectores de interfaz de usuario desea editar, luego haga doble clic en él, presione Eliminar o seleccione la opción Eliminar en su menú contextual. Esto abre el cuadro de diálogo de confirmación respectivo para eliminar permanentemente ese elemento de la interfaz de usuario.
Importante
La opción Eliminar elementos de la interfaz de usuario no utilizados en el menú contextual principal en la parte superior derecha del panel de elementos de la interfaz de usuario está deshabilitado cuando navega a la pestaña Colecciones. Esta opción solo está disponible en la pestaña Repositorio de flujos. Este comportamiento tiene como objetivo protegerle de la eliminación involuntaria de los elementos de la interfaz de usuario de una colección; puede haber elementos que no se utilizan en su flujo actual, que aún pueden usarse en otros flujos donde se hace referencia a la misma colección.
Nota
En el menú contextual de un elemento seleccionado (resaltado), la opción Eliminar es individual y solo se aplica a ese elemento. Sin embargo, esta opción se convierte en desactivada, si también se marcan otros elementos no relacionados, para evitar cualquier posible confusión en torno al elemento al que se dirigen.
Eliminar algunos elementos de la interfaz de usuario desde una colección no actualiza automáticamente esa colección con los nuevos cambios. Para más información, consulte Actualizar una colección de elementos de IU.
Renombrar una colección de elementos de la interfaz de usuario
Además de la página del portal, también se puede cambiar el nombre de las colecciones a través del diseñador de flujo, después de importarlas a un flujo. En la pestaña Colecciones, seleccione (resalte) la colección cuyo nombre desea cambiar y presione 'F2' o seleccione Cambiar nombre en su menú contextual.
Renombrar una colección no actualiza automáticamente esa colección con los nuevos cambios. Para más información, consulte Actualizar una colección de elementos de IU.
Actualizar una colección de elementos de la interfaz de usuario
Después de realizar cualquiera de los cambios descritos anteriormente, una colección solo se actualiza localmente dentro del contexto del flujo de escritorio. Esto es para garantizar que pueda realizar de manera segura las pruebas y la depuración necesarias en el diseñador de flujo, para confirmar que sus cambios en la colección tengan el comportamiento esperado, antes de afectar cualquier otro flujo que haga referencia a la misma colección.
Una vez que verifique que los cambios en la colección sean correctos, podrá publicarlos actualizando la colección. Para ello, en la pestaña Colecciones, seleccione la colección que se ha cambiado y, a continuación, seleccione Actualizar colección en su menú contextual. Como acceso directo, también puedes seleccionar el icono Actualizar, entre el nombre de la colección y su icono de contexto.
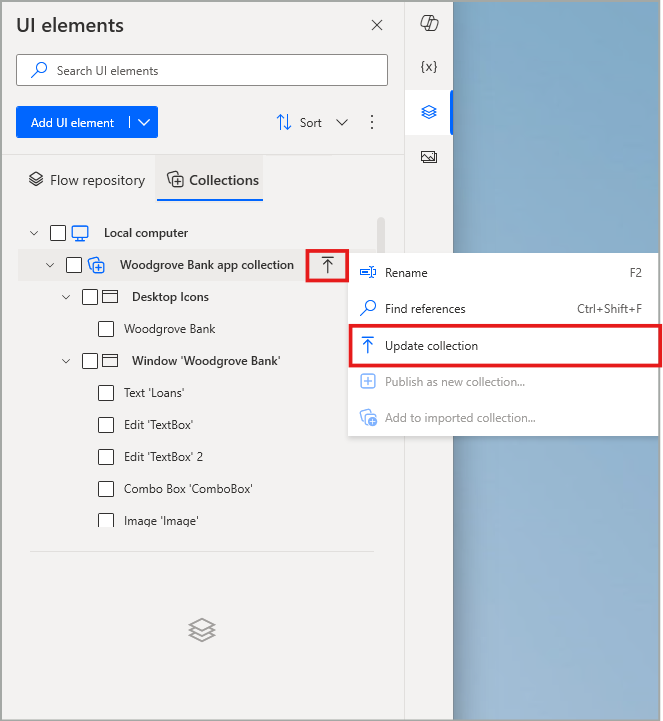
Al seleccionar Publicar en el cuadro de diálogo de confirmación que aparece, el flujo entra en estado de publicación, durante el cual la colección se guarda y se carga en Dataverse, por lo que sus cambios estarán disponibles en el entorno específico. Mientras se realiza la publicación, la interfaz de usuario del diseñador de flujo permanece deshabilitada.
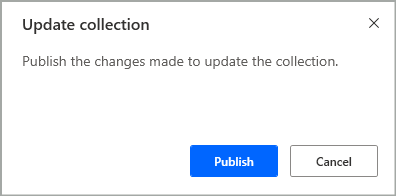
Cuando la colección se actualiza correctamente de esta manera, el banner de éxito correspondiente aparece en el panel de elementos de la interfaz de usuario para informarle en consecuencia. En este punto, el nuevo estado de la colección ha sobrescrito el anterior y los flujos de escritorio que hacen referencia a esta colección en el entorno actual se ven afectados en consecuencia en sus siguientes ejecuciones, sin requerir ninguna actualización manual.
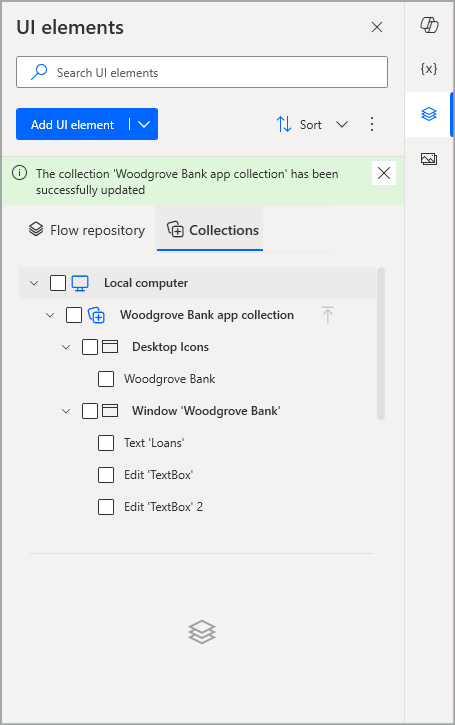
Nota
Si la colección está actualizada, la opción Actualizar colección está deshabilitada.
Si realizó cambios en varias colecciones al mismo tiempo, siempre puede usar la opción Actualizar colecciones no guardadas en el menú contextual principal en la parte superior derecha del panel de elementos de la interfaz de usuario, para actualizarlos todos a la vez.
Importante
Cuando sus colecciones importadas tengan cambios no publicados, al intentar guardar su flujo primero se le solicitará que también actualice las colecciones. Si no confirma la publicación del estado actualizado de las colecciones, su flujo no se guardará.
Limitaciones conocidas
Cuando se seleccionan para agregarse a una colección importada, las pantallas y páginas web individuales llevan consigo sus elementos secundarios de la interfaz de usuario, ya que estos últimos se verifican automáticamente.