Establecer la resolución de pantalla en modo desatendido
En algunos escenarios, Power Automate podría ejecutar flujos desasistidos en una resolución más baja que la utilizada para desarrollar los flujos. Como resultado, algunos elementos de la interfaz de usuario podrían ocultarse de la pantalla, mientras que es posible que las imágenes capturadas no se identifiquen en tiempo de ejecución con una resolución diferente. Esto podría provocar que los flujos fallen. En tales casos, puede seguir uno de los dos enfoques explicados en este artículo para ajustar en consecuencia la resolución de pantalla utilizada para flujos desatendidos.
Nota
La resolución de la pantalla se puede ajustar por máquina de destino, no por flujo. Si necesita que uno de sus flujos desatendidos se ejecute en otra resolución, se debe utilizar una máquina de destino diferente.
Con el registro de Windows
Establezca la resolución de pantalla para los flujos desasistidos mediante el registro de Windows. Este método se puede utilizar con flujos de Power Automate a partir de la versión 2.35.
Importante
Establecer la clave de registro ScreenResolutionEnabled en 1 anula la configuración en el archivo UIFlowService.exe.config. La configuración del registro para la resolución de pantalla persiste después de una actualización de Power Automate Desktop, el archivo UIFlowService.exe.config se sobrescribe con los valores predeterminados durante las actualizaciones.
En esta tarea se explica cómo modificar el registro de Windows. Le recomendamos que primero haga una copia de seguridad de las claves de registro que modifique, como la clave de Power Automate para escritorio. Más información: Cómo hacer una copia de seguridad y restaurar el registro en Windows
Abra el editor del registro (tecla de Windows + R y escriba 'regedit') y expanda la rama HKEY_LOCAL_MACHINE.
Localice la clave de Screen en SOFTWARE\WOW6432Node\Microsoft\Power Automate Desktop\Global. Si no existe, créela: haga clic con el botón derecho en la clave Global, seleccione Nueva>clave, escriba Screen y presione Intro.
Localice los siguientes valores en SOFTWARE\WOW6432Node\Microsoft\Power Automate Desktop\Global\Screen y establezca los valores correspondientes. Si los nombres de valor no existen, créelos. Para crearlos, haga clic con el botón secundario en la clave Screen, seleccione Nuevo>valor DWORD (32 bits), escriba ScreenResolutionEnabled y presione Intro. Haga doble clic en ScreenResolutionEnabled, escriba 1, seleccione Decimal y, a continuación, seleccione Aceptar. Repita estos pasos para cada valor en la tabla siguiente.
Al editar valores DWORD, asegúrese de seleccionar la base Decimal (hexadecimal está seleccionado de forma predeterminada), para evitar que sus valores se interpreten como hexadecimales, lo que da como resultado una configuración de resolución incorrecta.
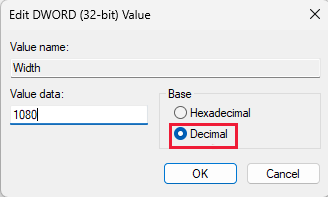
| Llave | Nombre | Tipo | valor |
|---|---|---|---|
| SOFTWARE\WOW6432Node\Microsoft\Power Automate Desktop\Global\Screen | ScreenResolutionEnabled | DWORD | Si se establece en '1', habilitará la configuración de resolución personalizada. |
| SOFTWARE\WOW6432Node\Microsoft\Power Automate Desktop\Global\Screen | Anchura | DWORD | Establezca el ancho de la resolución de la pantalla, por ejemplo, 1920. |
| SOFTWARE\WOW6432Node\Microsoft\Power Automate Desktop\Global\Screen | Altura | DWORD | Establezca la altura de la resolución de la pantalla, por ejemplo, 1080. |
| SOFTWARE\WOW6432Node\Microsoft\Power Automate Desktop\Global\Screen | Escalar | DWORD | Establezca la escala de resolución de la pantalla, por ejemplo, 100. |
Con el archivo UIFlowService.exe.config
Importante
El archivo UIFlowService.exe.config se sobrescribe con valores predeterminados durante las actualizaciones y, por lo tanto, se reiniciarán la configuración de resolución de pantalla. En su lugar, se recomienda establecer la resolución con la configuración del Registro de Windows.
Para cambiar la resolución en la que se ejecutan los flujos desatendidos editando UIFlowService.exe.config:
Vaya a C:\Program Files (x86)\Power Automate Desktop y luego abra el archivo UIFlowService.exe.config.
Establezca el valor del elemento Microsoft.Flow.RPA.UIFlowService.ScreenDefaultResolutionEnabled en true.
<add key="Microsoft.Flow.RPA.UIFlowService.ScreenDefaultResolutionEnabled" value="true" />Cambie los valores de los siguientes elementos al ancho, alto y escala de resolución de pantalla adecuados, respectivamente. El siguiente código establece la resolución predeterminada en 1920 x 1080 píxeles.
<add key="Microsoft.Flow.RPA.UIFlowService.ScreenDefaultResolutionWidth" value="1920" /> <add key="Microsoft.Flow.RPA.UIFlowService.ScreenDefaultResolutionHeight" value="1080" /> <add key="Microsoft.Flow.RPA.UIFlowService.ScreenDefaultResolutionScale" value="100" />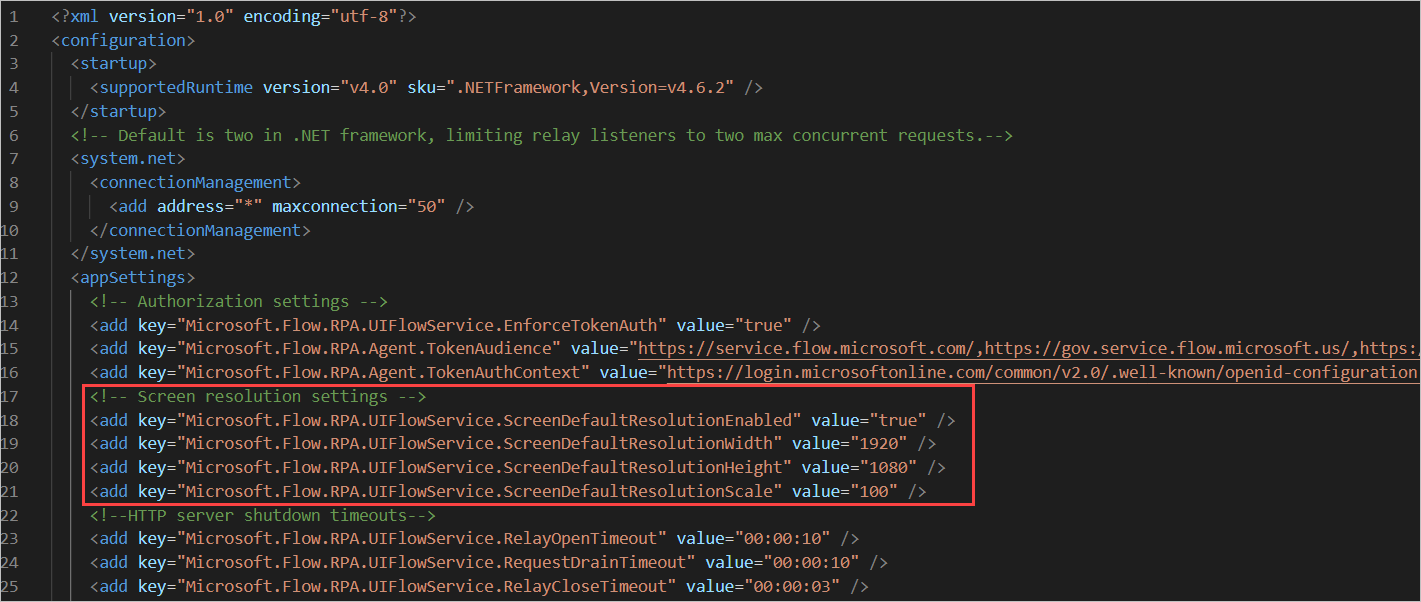
Reinicie el servicio UIFlowService.
Para reiniciar el servicio, inicie el Administrador de tareas de Windows, seleccione la pestaña Servicios , haga clic con el botón derecho en el servicio UIFlowService y luego seleccione Reiniciar.
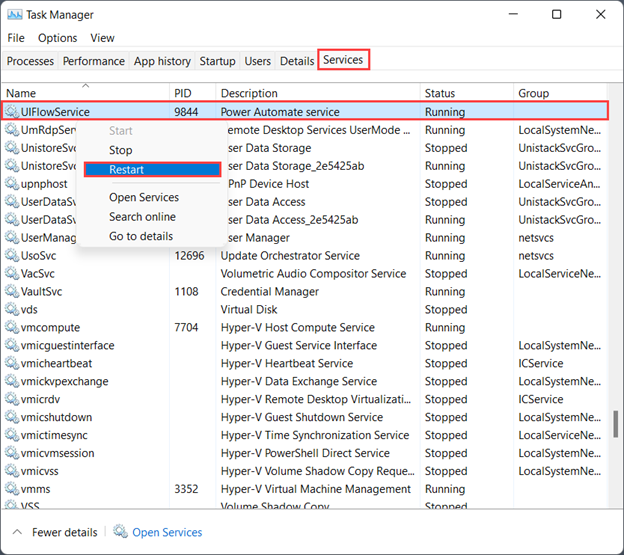
Nota
Alternativamente a reiniciar UIFlowService, puede reiniciar su máquina.