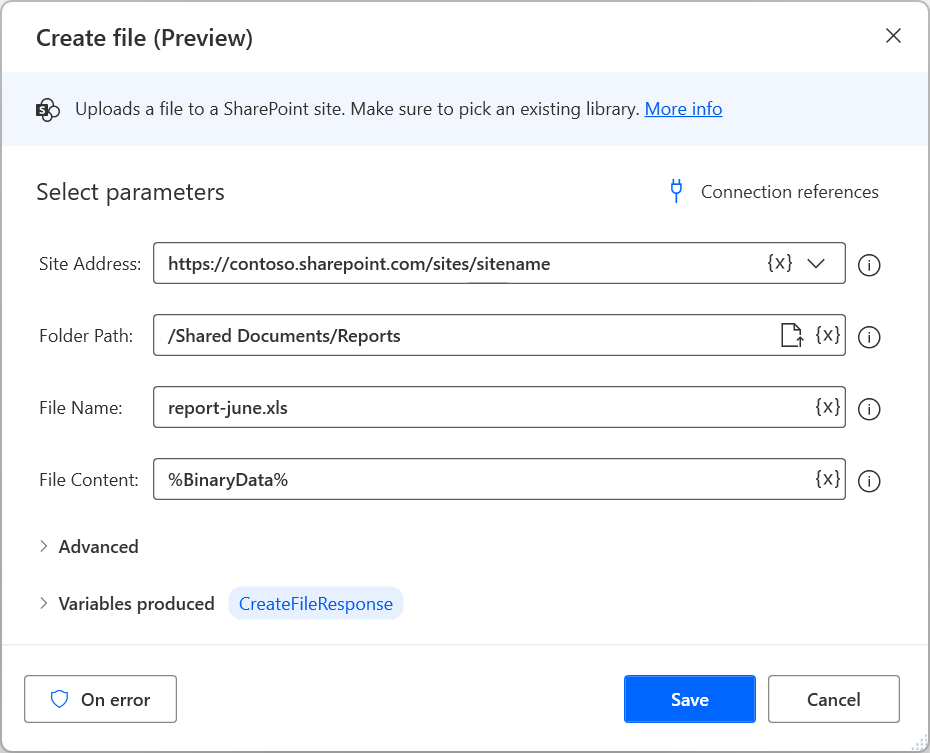SharePoint
El grupo de acciones de SharePoint permite la utilización del conector SharePoint desde dentro de los flujos de escritorio, aliviando la necesidad de crear un flujo de nube para usar sus acciones. Este conector es el mismo que el que se usa en los flujos de nube de Power Automate, Power Apps y Logic Apps. Utiliza los mismos parámetros y devuelve el mismo tipo de datos.
Requisitos previos y limitaciones
- Necesita una licencia de RPA asistida.
- Además de implementar las directivas de prevención de pérdida de datos (DLP) para las acciones de nubes de SharePoint, los administradores de máquinas pueden deshabilitar las acciones de SharePoint modificando la configuración de registro adecuada.
Introducción a las acciones de SharePoint en flujos de escritorio
Esta sección presenta ejemplos sobre cómo utilizar acciones de SharePoint en sus flujos de escritorio.
Cómo descargar el contenido de una carpeta de SharePoint
Importante
Antes de replicar los siguientes pasos, asegúrese de estar familiarizado con listas, objetos personalizados, bucles, condicionales y la notación de porcentaje.
Asegúrese de haber instalado la versión más reciente de Power Automate para escritorio.
Cree un nuevo flujo de escritorio.
Si el identificador de la carpeta de destino es desconocido, use la acción Obtener metadatos de carpeta usando la ruta de SharePoint para recuperarlo. Esta acción requiere la ruta de la carpeta y produce un objeto personalizado que contiene los metadatos de la carpeta. Puede acceder al identificador mediante la propiedad Id.
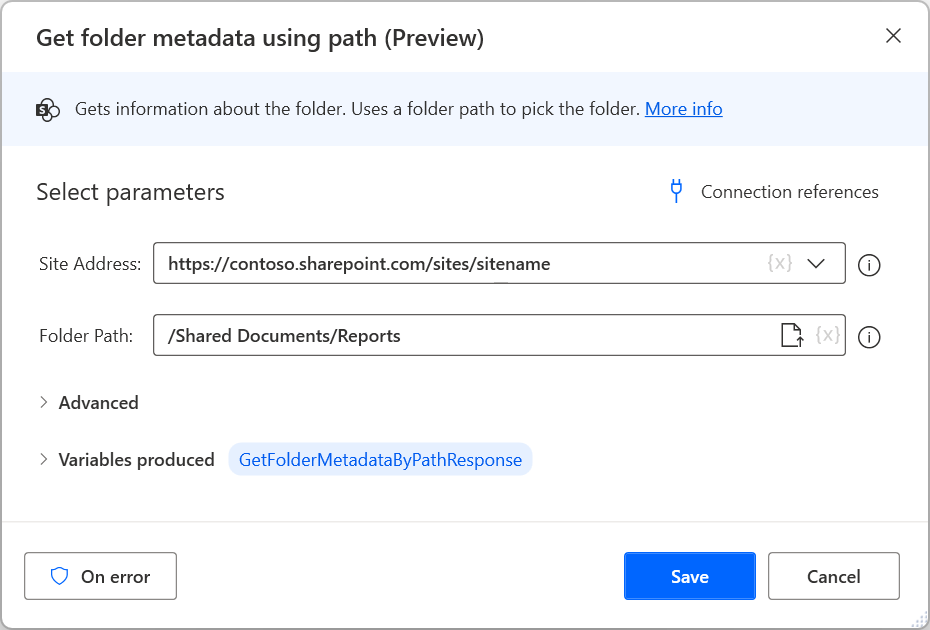
Implemente la acción Carpeta de lista de SharePoint y rellene la URL de SharePoint apropiada y el identificador recuperado anteriormente. La lista producida contiene objetos personalizados que representan elementos en la carpeta de destino.
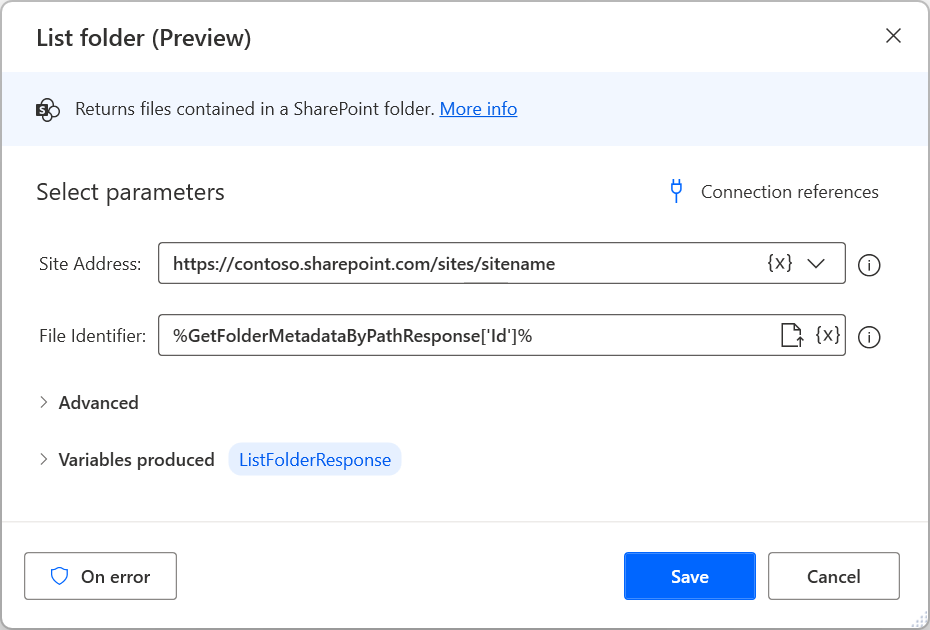
Después de recuperar la lista, utilice un bucle Para cada para iterar a través de los objetos dentro de él.
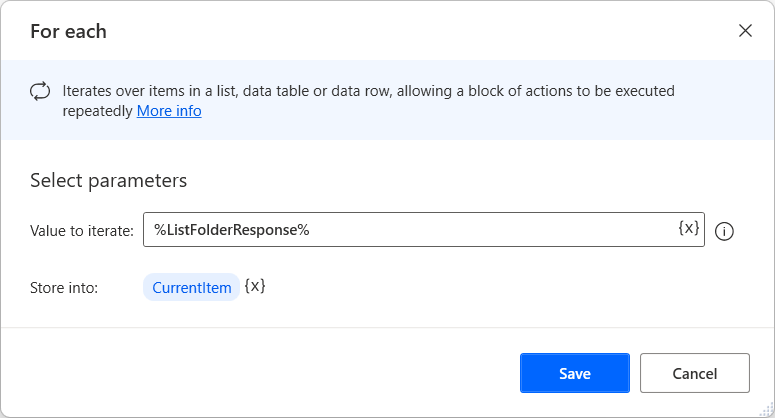
Si los elementos de la carpeta de destino son solo archivos, utilice la acción Obtener contenido del archivo mediante una ruta y la propiedad Ruta de dentro del bloque para recuperar el contenido del archivo actual.
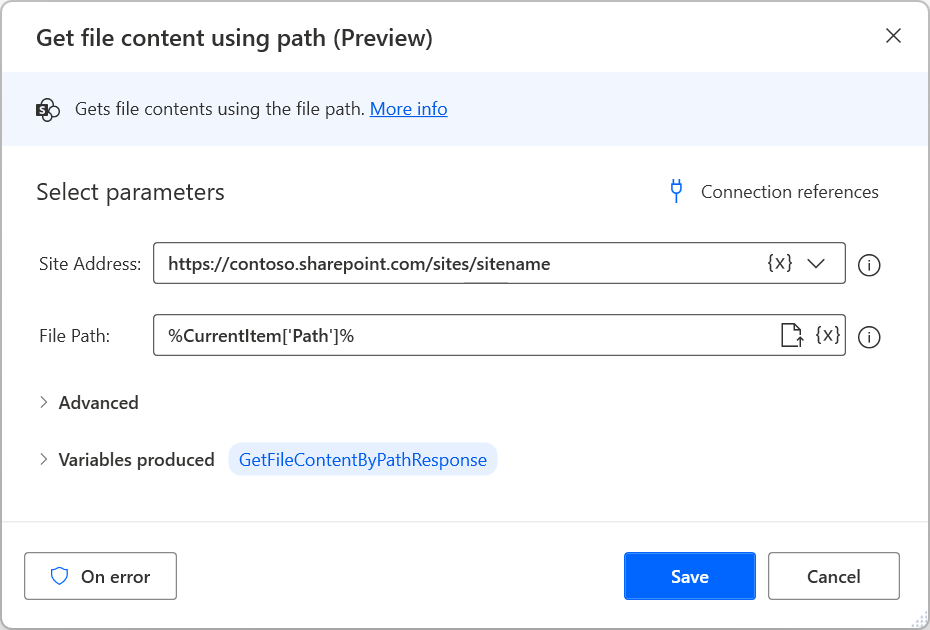
Luego, implemente la acción Convertir datos binarios a archivo para almacenar los datos recuperados en un archivo local. Puede usar la propiedadel Name para nombrar el nuevo archivo con el mismo nombre que el archivo original de SharePoint.
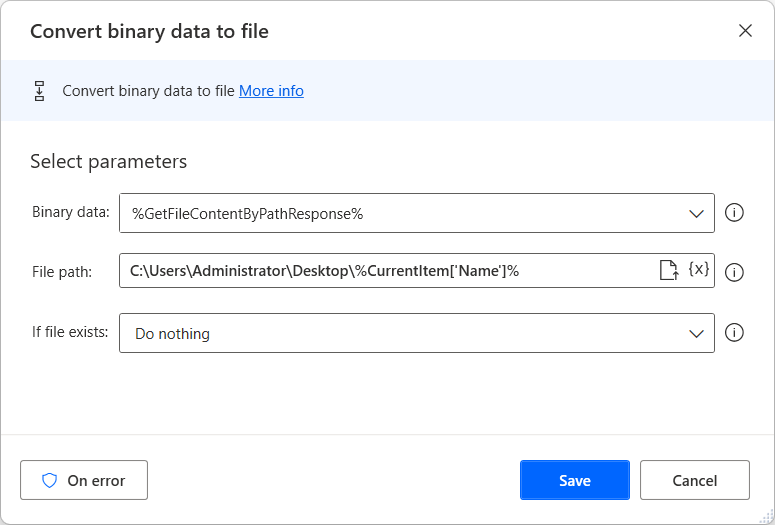
Los pasos anteriores cubren el caso en el que la carpeta de destino solo contiene archivos. Sin embargo, si la carpeta contiene subcarpetas con archivos en su interior, modifique el flujo de su escritorio en consecuencia:
Añada una condición Si dentro del bucle implementado anteriormente para verificar si el elemento actualmente seleccionado es una carpeta. Para realizar esta comprobación, utilice la propiedad IsFolder del elemento actual.
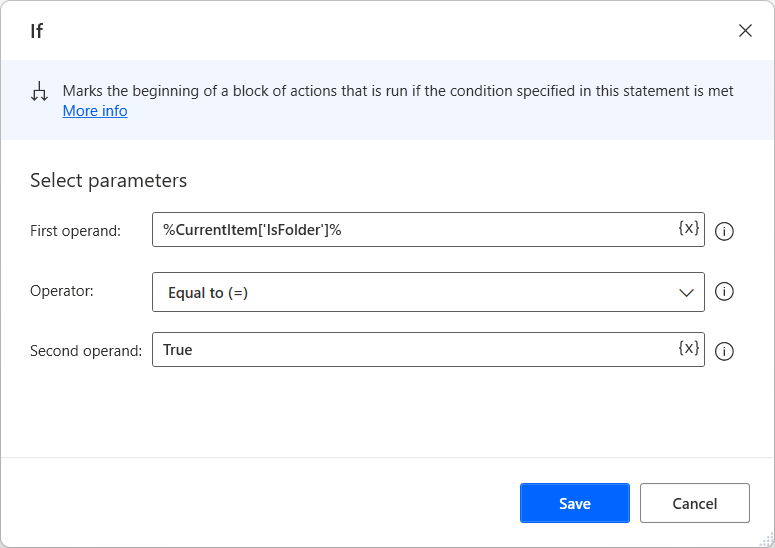
Dentro del bloque Sí, use la acción Obtener metadatos de carpeta usando la ruta para obtener el identificador de la carpeta actualmente seleccionada. La ruta de la carpeta es la misma que usó al comienzo del flujo, más el nombre de la carpeta. Puede acceder a la carpeta mediante la propiedad Name del elemento actual.
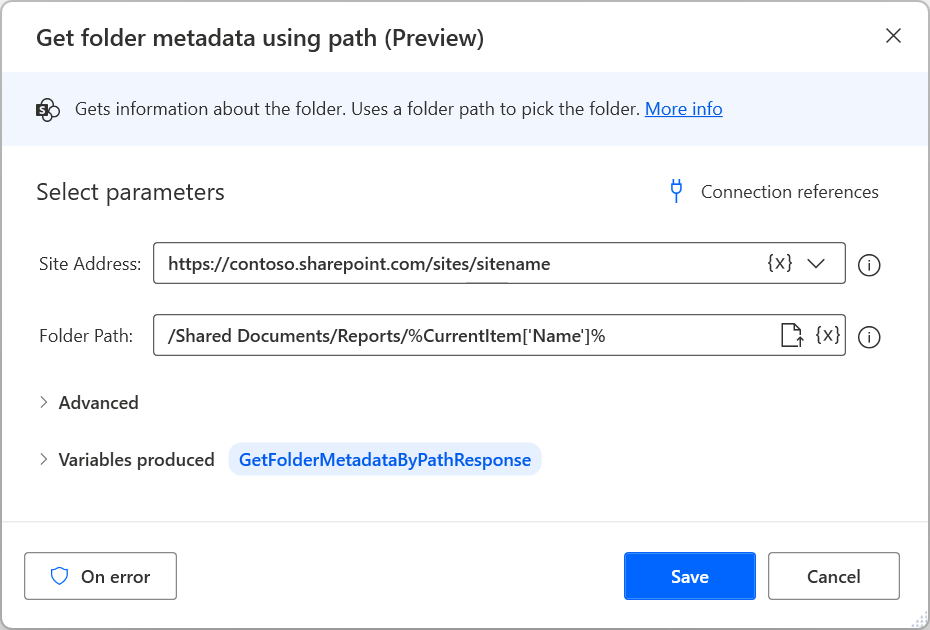
Como ya hizo antes, implemente la acción Carpeta de lista de SharePoint y rellene la URL de SharePoint apropiada y el identificador recuperado anteriormente.
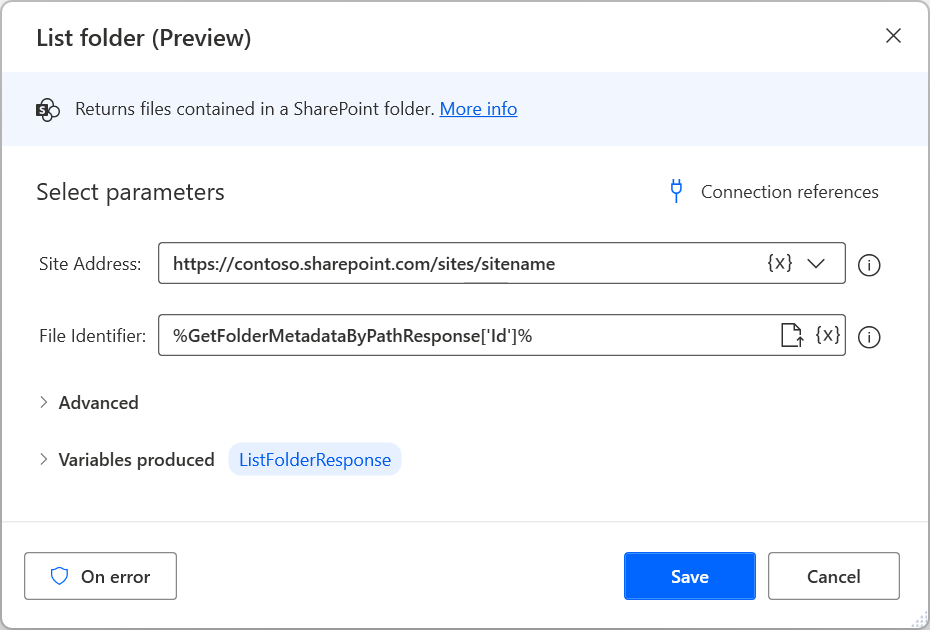
Implemente un bucle Para cada para iterar a través de los archivos de dentro de la subcarpeta seleccionada, y mover y modificar las acciones previamente implementadas Obtener el contenido del archivo usando la ruta y Convertir datos binarios a archivo para recuperar y guardar localmente el contenido de cada archivo.
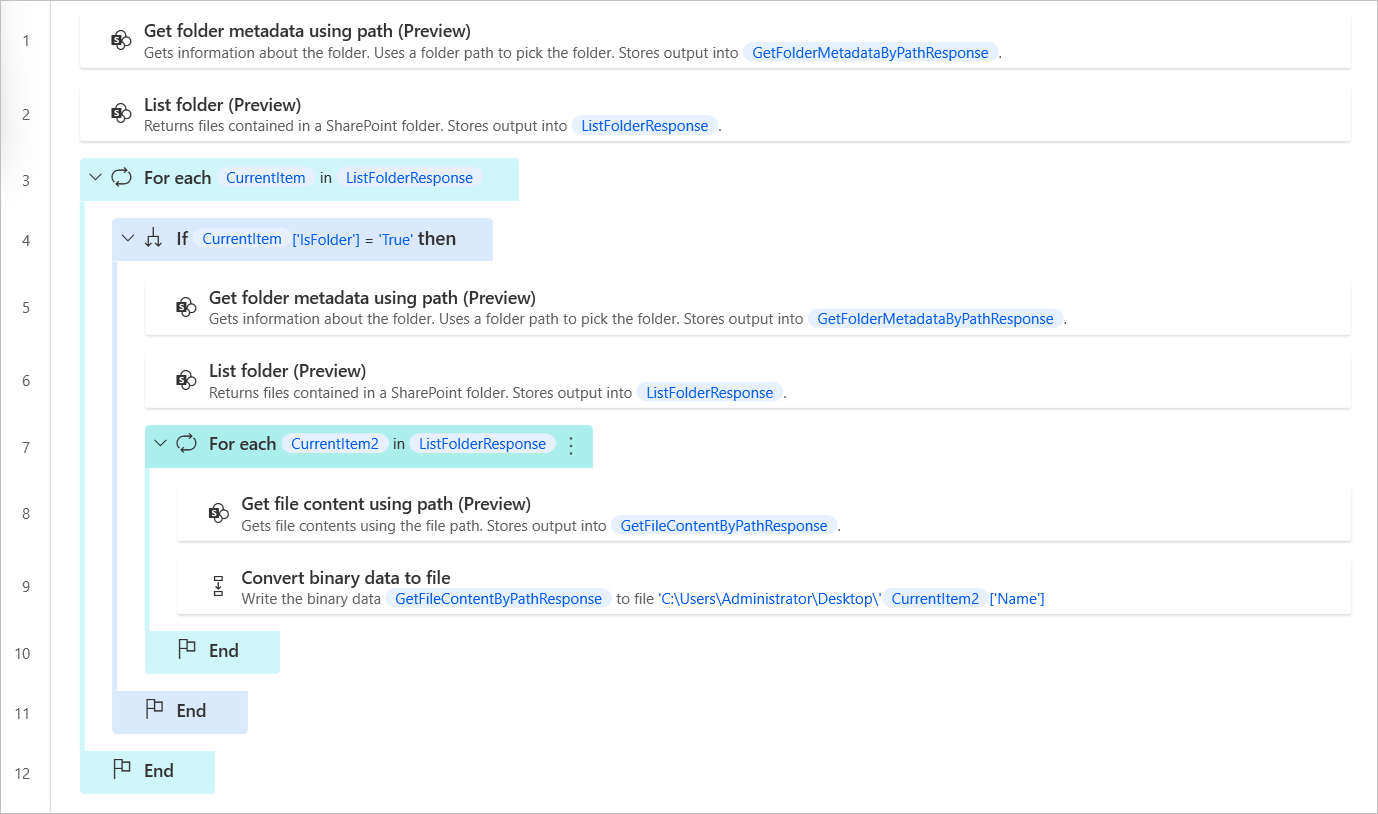
Si desea descargar archivos de subcarpetas específicas, modifique el condicional implementado anteriormente para verificar la condición deseada. Por ejemplo, la siguiente condición verifica si el nombre del elemento actual es diferente a 2022.
Nota
Aunque podría usar una nueva acción anidada Si, combinar las comprobaciones en un solo condicional hace que el flujo de escritorio sea menos complicado y más fácil de leer.
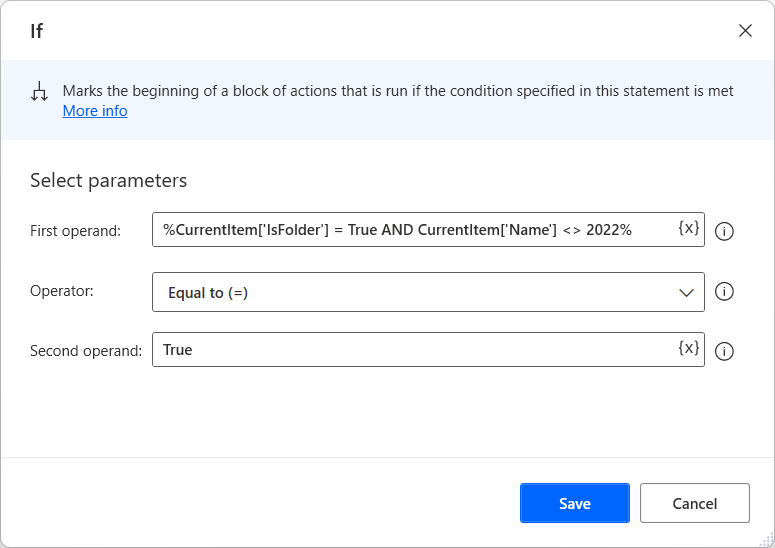
Si desea descargar solo archivos de un tipo específico, agregue un condicional antes de recuperar el contenido del archivo para verificar si el nombre del archivo termina con una extensión particular.
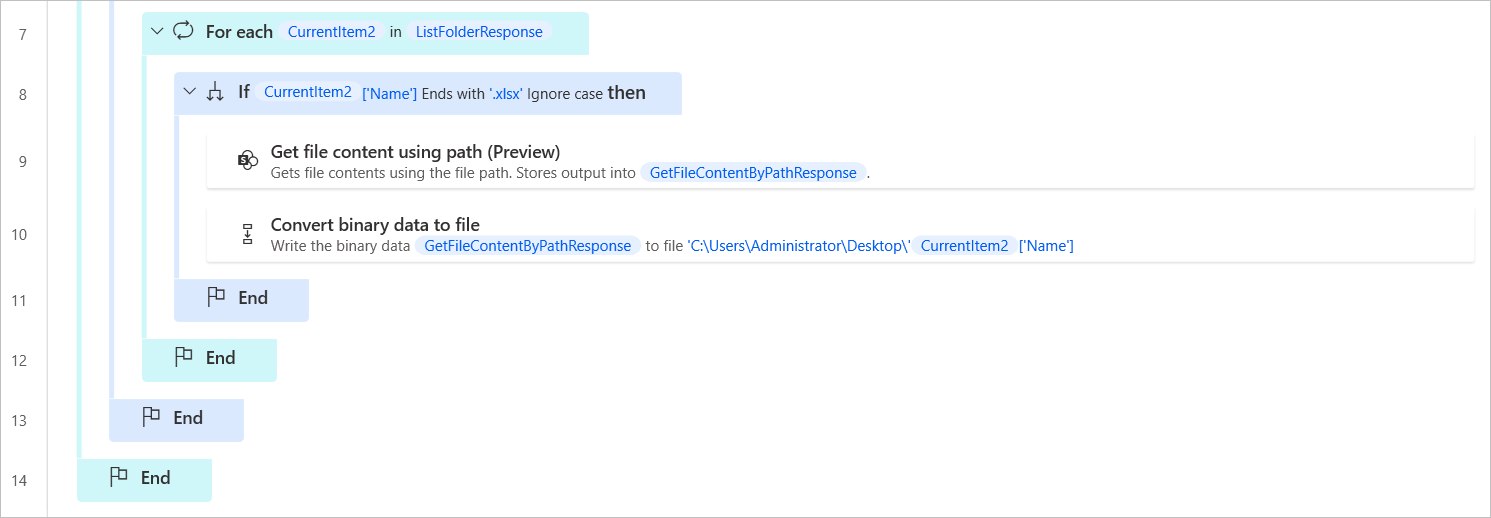
Cómo cargar un archivo local a SharePoint
Asegúrese de haber instalado la versión más reciente de Power Automate para escritorio.
Cree un nuevo flujo de escritorio.
Implemente la acción Convertir archivo a datos binarios y seleccione el archivo deseado en su disco local. La acción almacena el archivo convertido en la variable BinaryData.
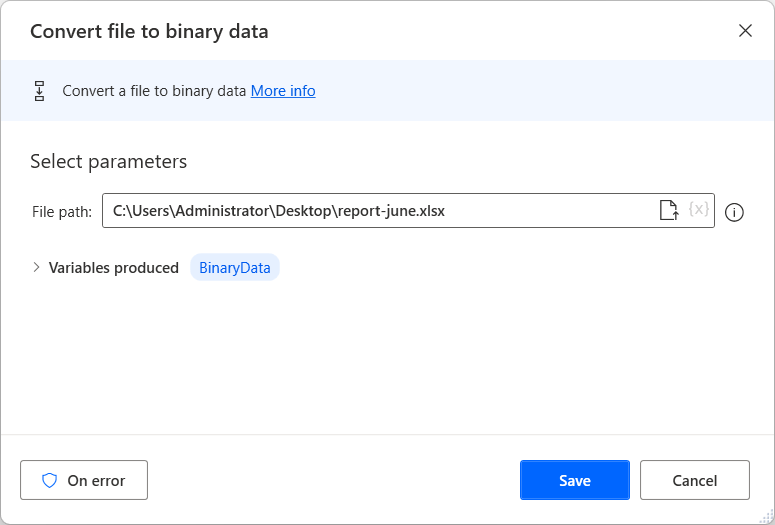
Busque el grupo de acciones SharePoint en el diseñador de flujo e implemente la acción Crear archivo en el espacio de trabajo.
Seleccione una referencia de conexión existente y complete los parámetros requeridos. Aquí hay un ejemplo sobre cómo rellenar los campos:
Importante
No olvide agregar la extensión de archivo adecuada después del nombre del archivo.