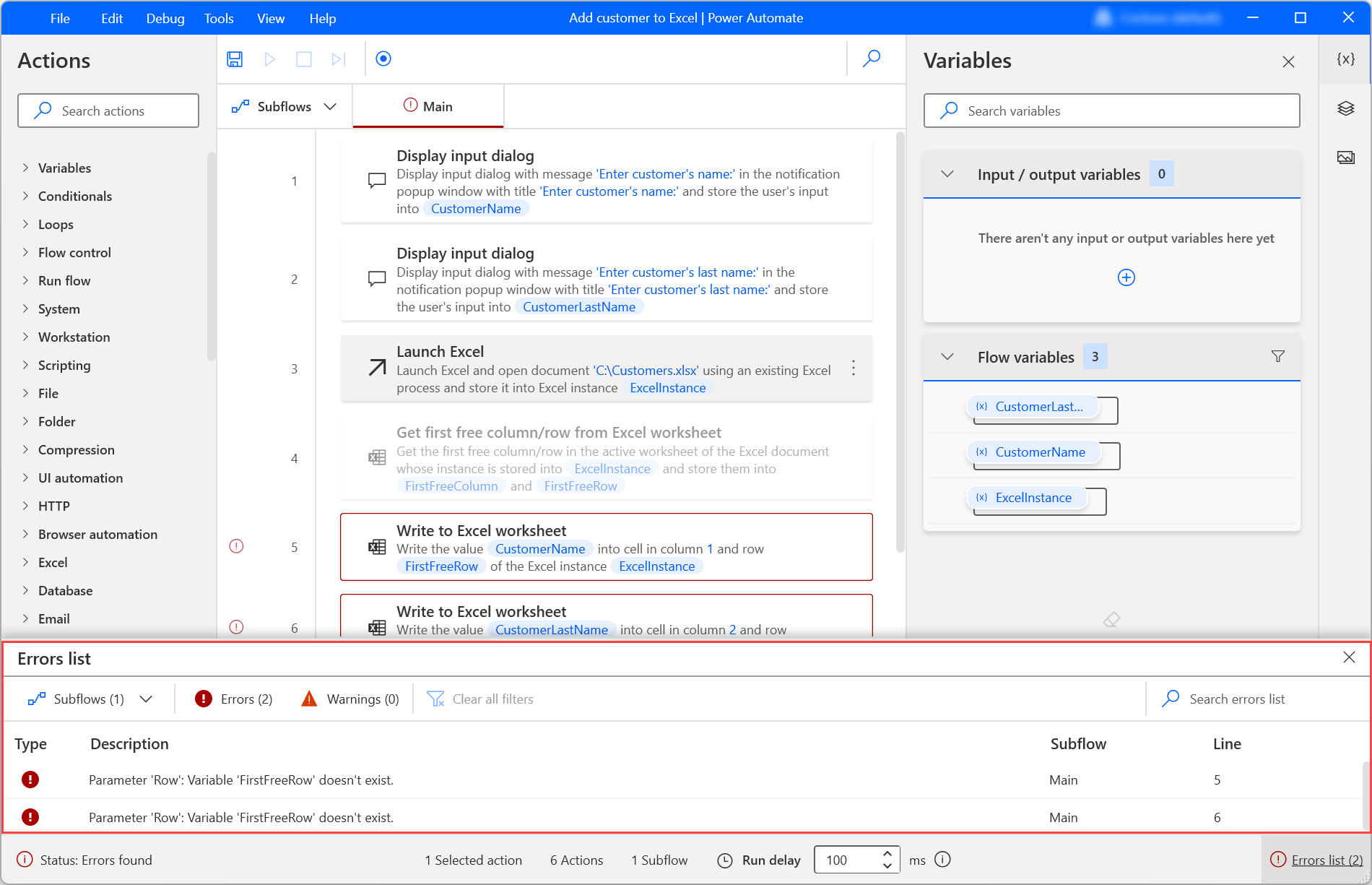Configurar acciones y el panel de acciones
El panel de acciones ocupa la parte izquierda del diseñador de flujos y muestra todas las acciones de flujo de escritorio disponibles.
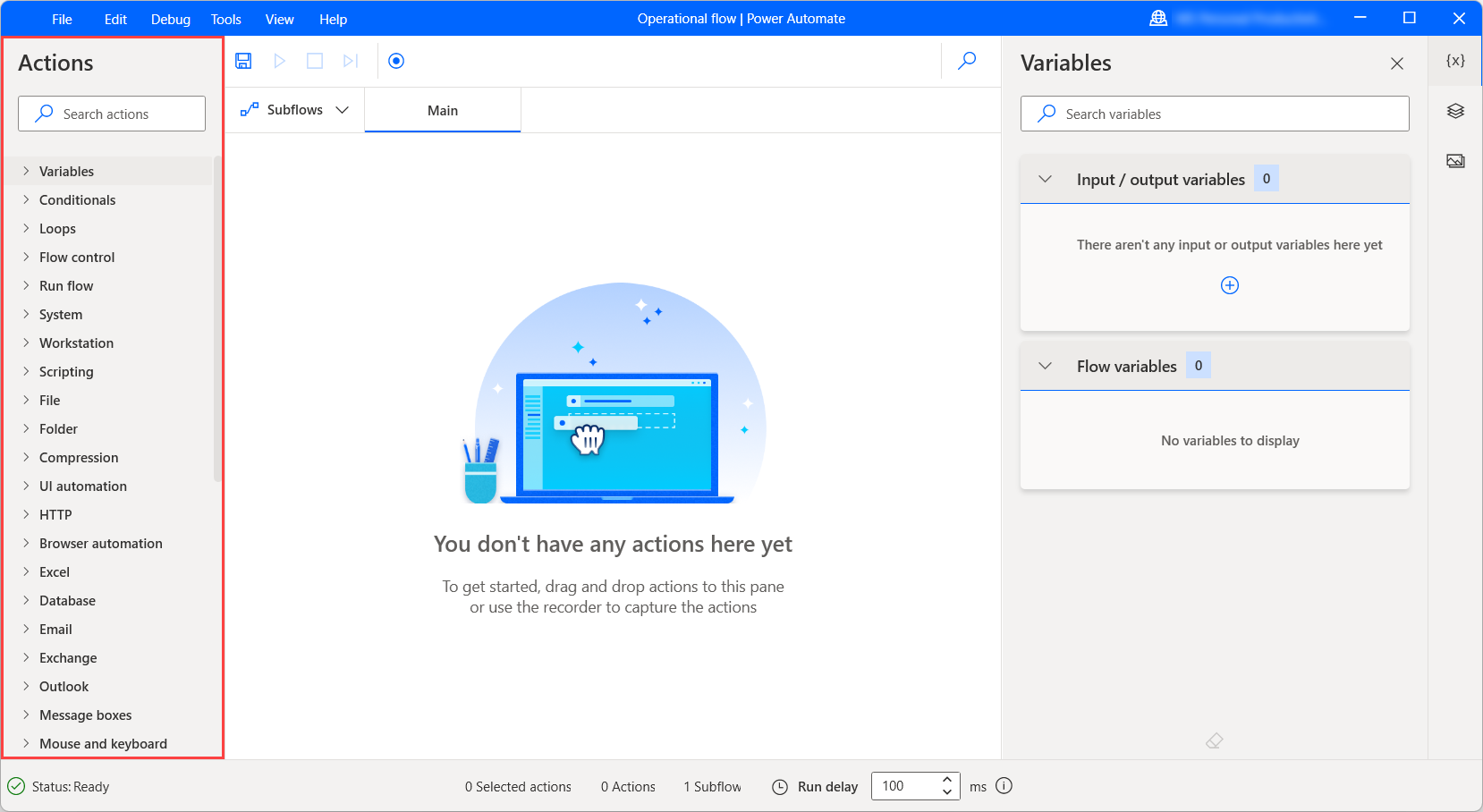
Para encontrar una acción concreta, rellene su nombre en la barra de búsqueda de la parte superior del panel. La búsqueda también devuelve coincidencias parciales, pero requiere al menos dos caracteres proporcionados. Cuando el término de búsqueda coincide con el nombre de un módulo, los resultados muestran el módulo expandido con todas sus acciones disponibles.
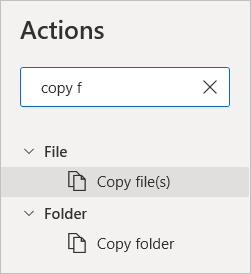
Agregar acciones al área de trabajo
Para desarrollar un flujo de escritorio, busque la acción que desea implementar y haga doble clic en ella, o arrástrela al área de trabajo.
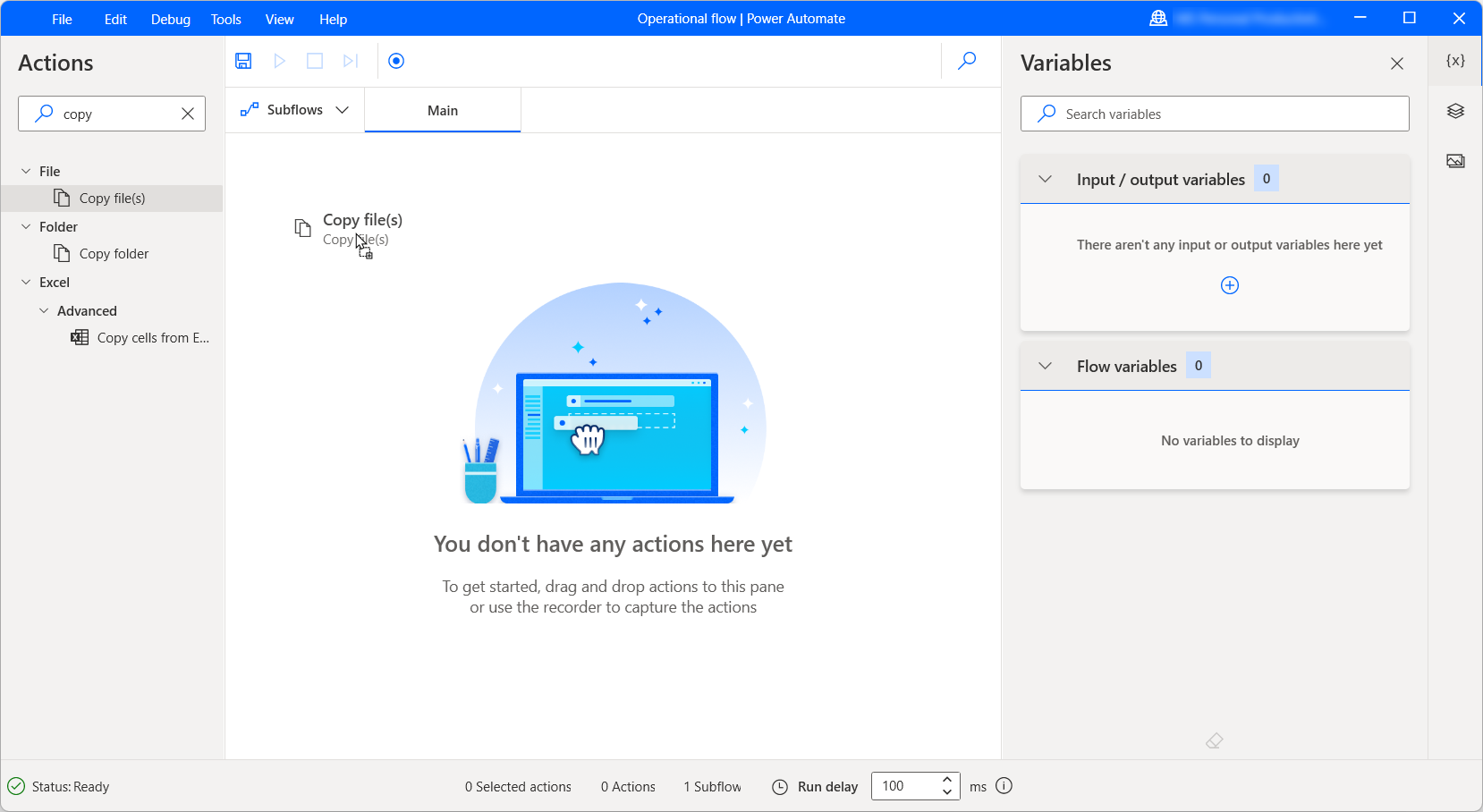
Después de la implementación, se abre el modal de la acción y muestra los parámetros disponibles de la acción. Algunas acciones podrían tener valores predeterminados para algunos parámetros, mientras que otras requieren la entrada de usuario. Cuando la configuración esté lista, seleccione Guardar.
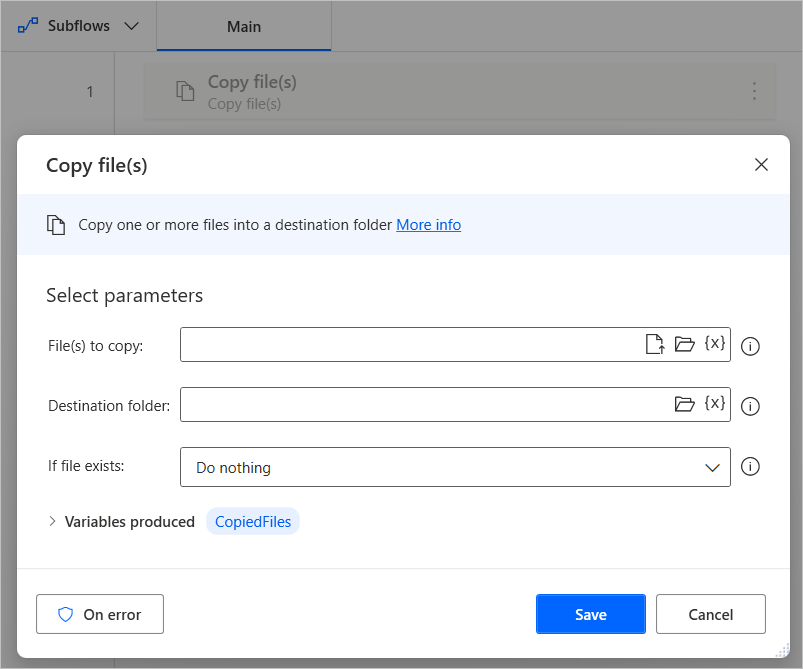
Agregar acciones desde el panel de acciones sugeridas (versión preliminar)
Además de agregar acciones desde el panel de acciones, también puede usar el panel de acciones sugeridas.
Importante
- Esta característica está en versión preliminar. Las características en vista previa no se han diseñado para un uso de producción y pueden tener una funcionalidad restringida. Estas características están disponibles antes del lanzamiento oficial para que los clientes puedan tener un acceso anticipado y proporcionar comentarios.
- Para comprender las capacidades y limitaciones de esta función, vaya a Preguntas frecuentes sobre Power Automate para acciones sugeridas de escritorio
isponibilidad por región
Actualmente, la funcionalidad de acciones sugeridas en Power Automate para escritorio solo está disponible en entornos ubicados en Estados Unidos.
Disponibilidad por tipo de cuenta
Actualmente, la funcionalidad de acciones sugeridas en Power Automate para escritorio solo está disponible para usuarios con una cuenta profesional o educativa.
Usar acciones sugeridas en los flujos
La funcionalidad de acciones sugeridas utiliza IA para generar una lista de acciones que podría usar como próximos pasos de su flujo. Para ello, seleccione el botón Agregar que aparece al pasar el mouse o cuando se selecciona una acción.
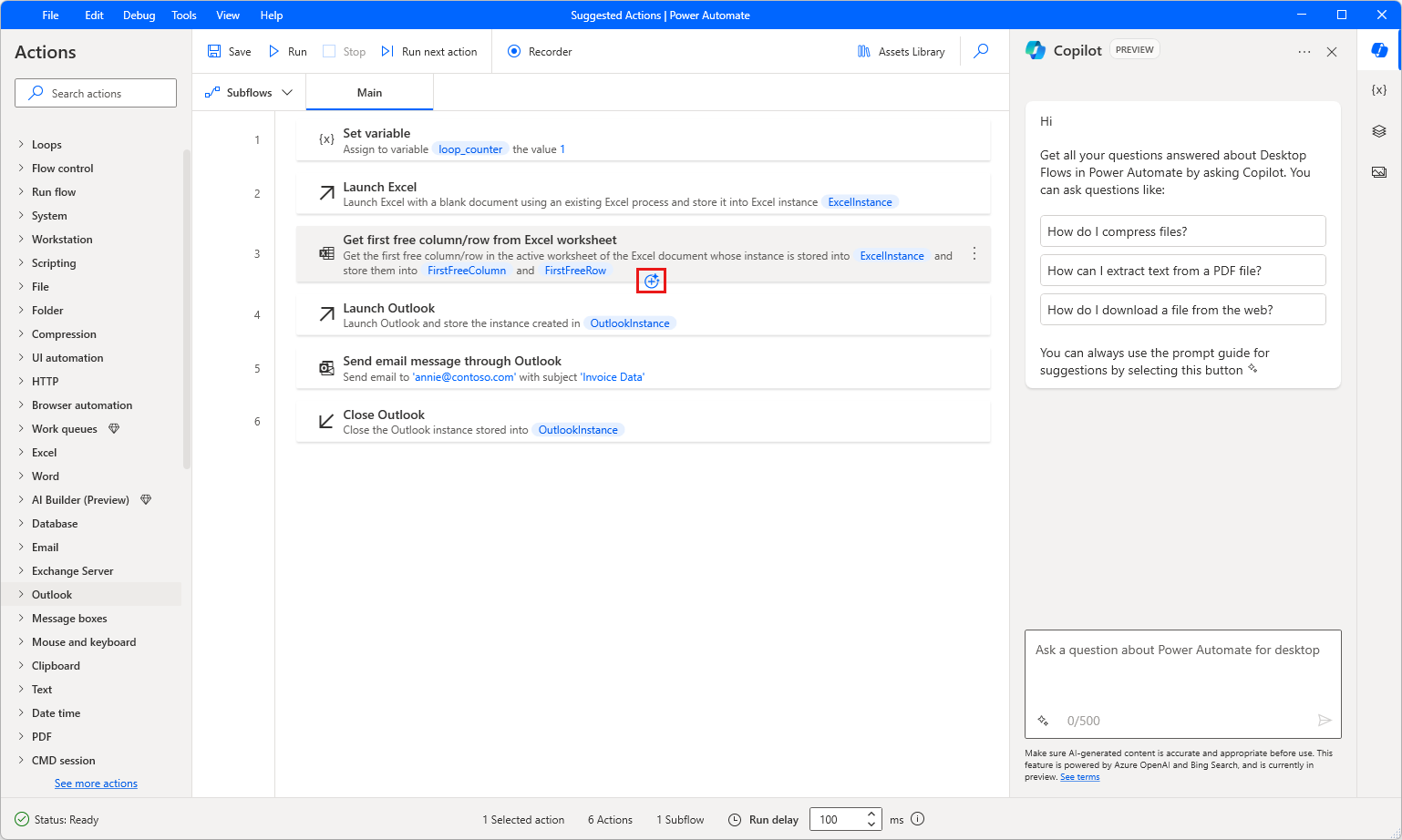
Cuando aparezca el panel Acciones sugeridas, haga doble clic en la acción que desea agregar a su flujo.
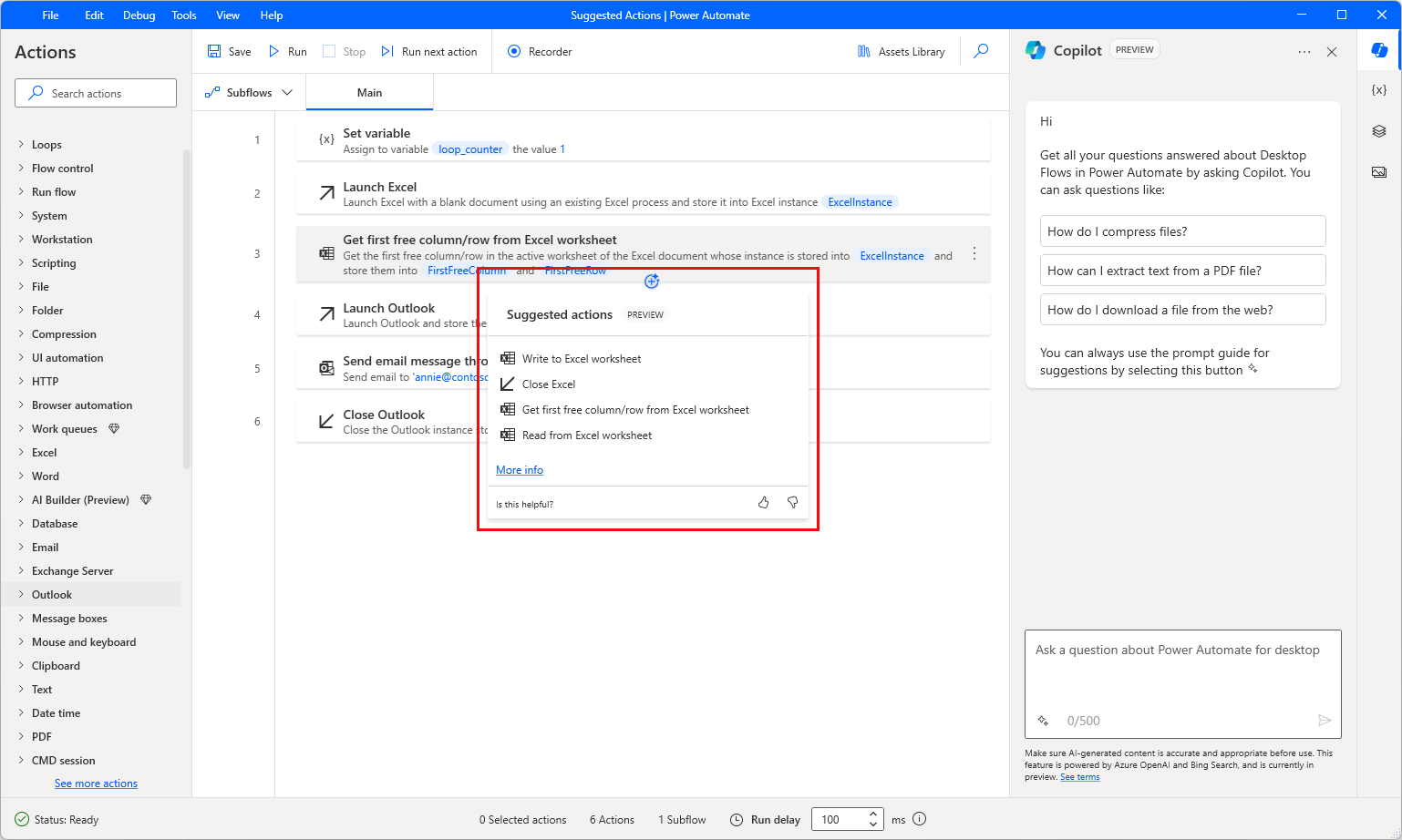
Desactivar la funcionalidad de acciones sugeridas
Para deshabilitar la funcionalidad de acciones sugeridas, los administradores de Power Platform se ponen en contacto con el soporte técnico de Microsoft. Más información: Obtener ayuda + Soporte
Ayúdenos a mejorar esta característica
Puede enviar comentarios seleccionando el icono del pulgar hacia arriba o hacia abajo debajo de las acciones sugeridas generadas por IA. Una vez que lo haga, aparecerá un cuadro de diálogo, que puede utilizar para enviar comentarios a Microsoft.
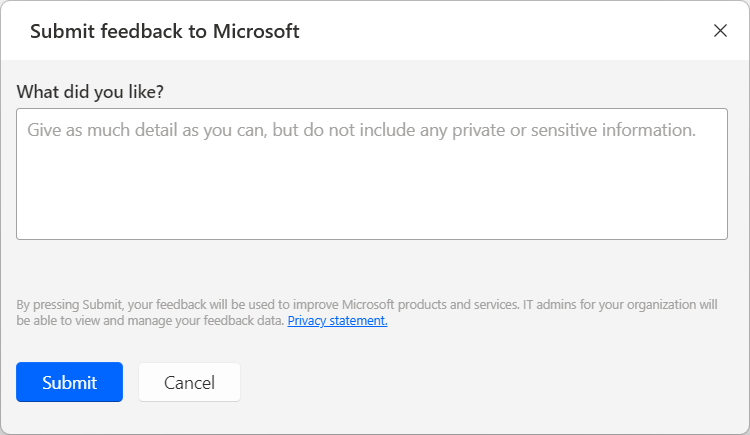
Nota
Si no puede ver el cuadro de diálogo, es posible que el administrador de Power Platform lo haya desactivado. Más información: Desactivar la función de comentarios del usuario
Desactivar la función de comentarios del usuario
Como administrador de Power Platform, puede evitar que sus usuarios envíen comentarios a Microsoft deshabilitando la configuración de inquilinos disableSurveyFeedback. Más información:
Solicitudes de derechos de los temas sobre los comentarios de los usuarios
Los administradores del inquilino pueden ver, exportar y eliminar los comentarios de usuarios iniciando sesión en el Centro de administración de Microsoft 365 y luego seleccionando Salud>Comentarios sobre el producto.
Configurar acciones
Las acciones de Power Automate contienen tres elementos principales:
Los Parámetros de entrada tienen la forma de campos de texto, menús desplegables y casillas, y determinan la manera en que funciona la acción y los datos que obtiene como entrada. Los datos pueden ser valores o variables codificados.
Para utilizar una variable como parámetro, seleccione el icono adecuado en el lado derecho del campo y elija la variable que desee.
Cada campo puede aceptar tipos de datos específicos, como valores numéricos, texto o listas. Si utiliza valores o variables de tipos de datos erróneos como entradas, la acción tendrá como resultado un error. Para obtener más información sobre los tipos de datos, consulte Tipos de datos de variables.
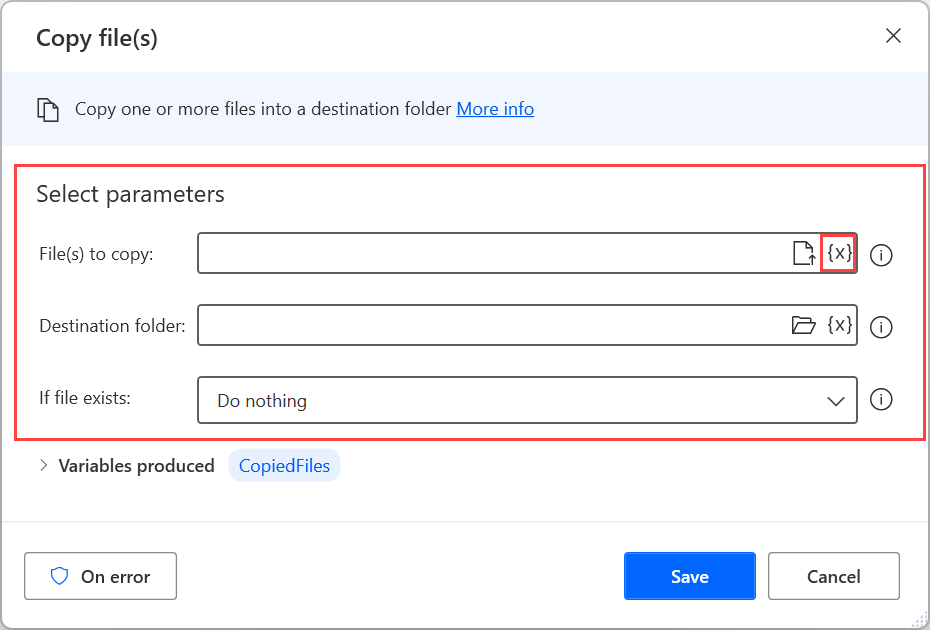
Las Variables producidas son variables generadas automáticamente que contienen los resultados de las acciones para su uso posterior. Todas las variables producidas de una acción están disponibles en la parte inferior de su modal.
Como cualquier otra variable, las variables producidas tienen tipos de datos definidos por su contenido. Para obtener más información sobre los tipos de datos, consulte Tipos de datos de variables.
Si una variable producida no es útil para su uso posterior, desmarque la casilla junto a su nombre para deshabilitarla.
El nombre de una variable producida no puede contener caracteres especiales, espacios en blanco y caracteres no latinos. Además, no puede comenzar con caracteres aritméticos.
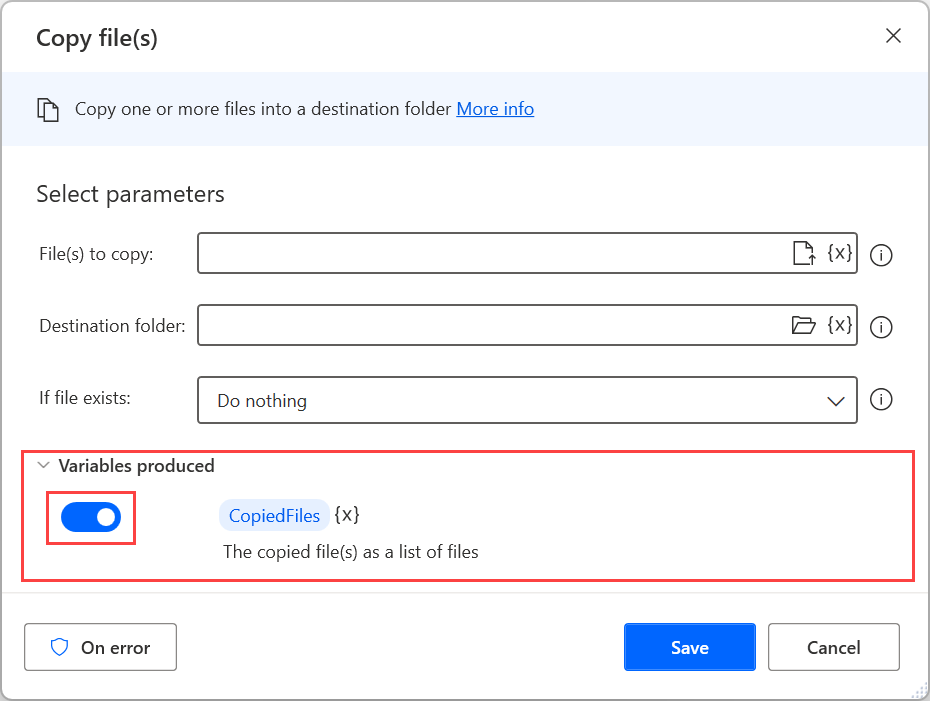
La Configuración del control de errores le permite establecer una funcionalidad personalizada para los casos en que una acción falla. Para configurar un comportamiento de control de errores para una acción, seleccione Por error en su modal. Para obtener más información sobre el control de errores, consulte Gestionar errores en flujos de escritorio.
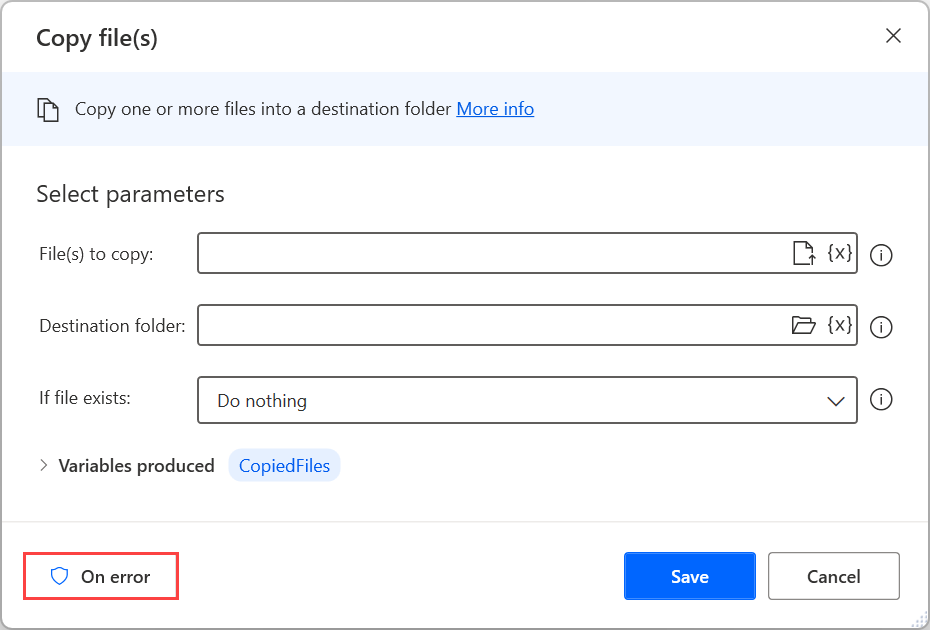
Habilitar y deshabilitar acciones
Para deshabilitar o habilitar una acción, haga clic con el botón derecho sobre ella y seleccione Deshabilitar acción o Habilitar acción, respectivamente.
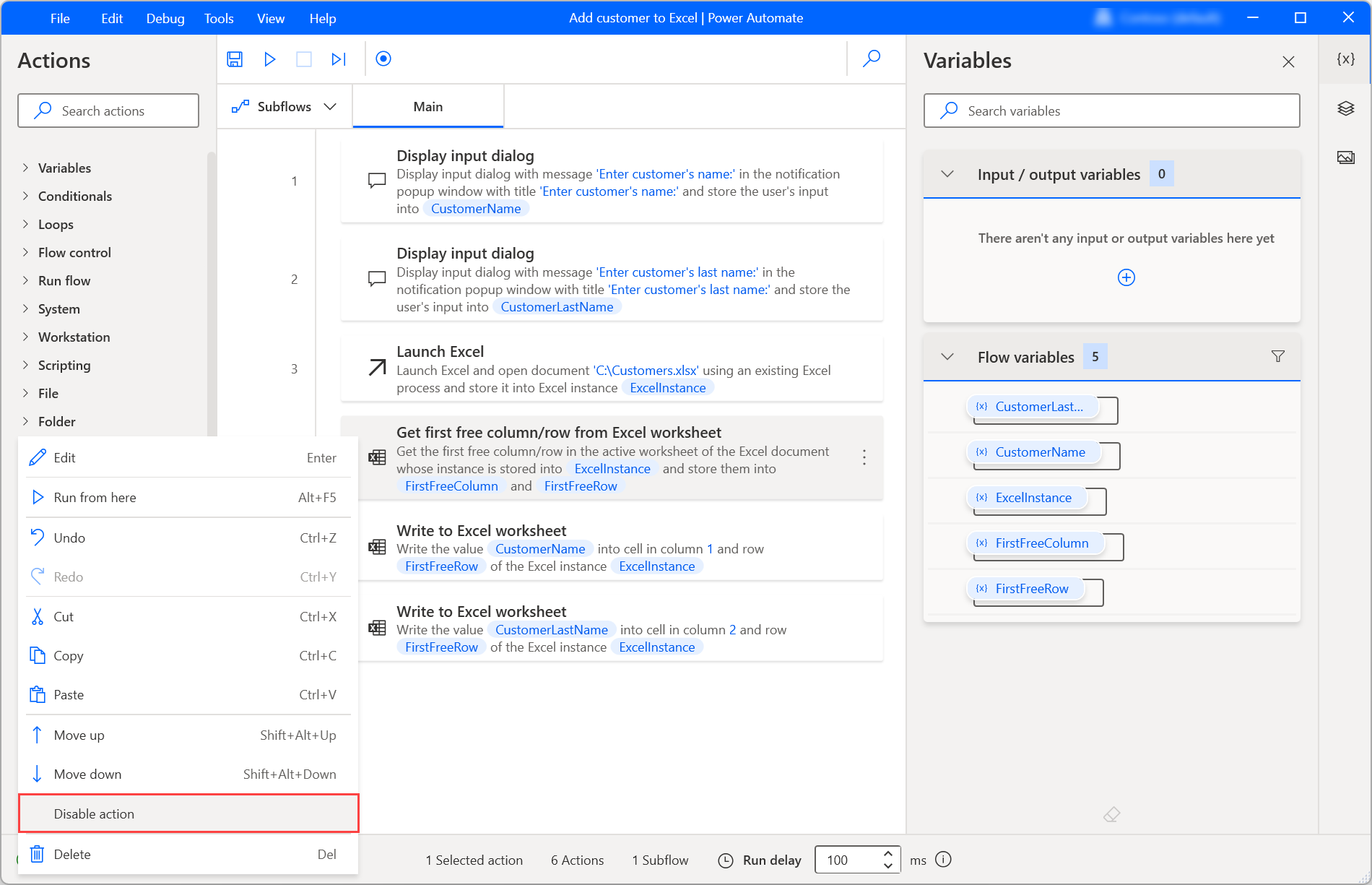
Deshabilitar una acción le permite eliminarla del flujo sin borrarla. Esta característica se aplica comúnmente para las pruebas, ya que le permite probar diferentes versiones de su flujo de escritorio de manera eficiente.
Cuando se deshabilita una acción, todas las variables inicializadas en su modal se ocultan del panel de variables. El flujo podría mostrar un error si usa las variables ocultas en otras acciones.
En el siguiente ejemplo, dos acciones generan un error porque contienen variables definidas en una acción deshabilitada. Para encontrar información sobre cómo controlar los errores, vaya a Gestionar errores en flujos de escritorio.