Crear un flujo de nube para ver datos retenidos a largo plazo de Dataverse
Microsoft Dataverse admite políticas de retención personalizadas para retener de forma segura los datos ilimitados a largo plazo de una manera rentable. Si bien Dataverse puede respaldar el crecimiento de su negocio sin límite de datos activos, es posible que desee considerar mover los datos inactivos al almacén Dataverse de retención a largo plazo. Después de hacerlo, puede crear un flujo de nube para ver las filas de solo lectura en la retención de datos a largo plazo Microsoft Dataverse.
El flujo de nube que se describe aquí crea y envía un correo electrónico que incluye un archivo de Excel que contiene los datos retenidos. Si hay datos adjuntos retenidos asociados con filas de Dataverse, también se incluyen como vínculos en el archivo Excel. Para obtener más información sobre los privilegios necesarios para ejecutar este flujo, vaya a Ver datos retenidos a largo plazo en Microsoft Dataverse
La creación del flujo requiere los siguientes pasos de alto nivel:
- Pase parámetros de consulta en FetchXML para crear un archivo de Excel con datos retenidos, mediante una acción de Dataverse denominada Crear Excel a partir de datos retenidos.
- Establezca una condición para determinar si se ha creado el archivo de Excel. Descargue archivo de Excel. Pase los parámetros de criterios de recuperación requeridos (tabla y FetchXML).
- Cuando se haya creado el archivo de Excel:
- Establezca una acción para descargar el archivo de Excel.
- Configure una acción para enviar un correo electrónico a los destinatarios con el archivo de Excel adjunto.
- Establezca una acción para eliminar el archivo de Excel de la tabla del sistema de Dataverse. Se recomienda este paso para evitar que los documentos de Excel consuman almacenamiento de la base de datos.
Propina
Si no ve un correo electrónico después de ejecutar un flujo correctamente, verifique su carpeta de correo no deseado.
Cree la consulta y descárguela FetchXML
- Inicie sesión en Power Apps y, a continuación, seleccione Configuración>Configuración avanzada.
- En la página Configuración de Dynamics 365, seleccione Búsqueda avanzada (icono de filtro) en la barra de comandos.
- En la parte superior del panel Búsqueda avanzada, seleccione Cambiar a datos retenidos.
- Cree la consulta con la que desea recuperar los datos retenidos. Más información: Búsqueda avanzada moderna en aplicaciones basadas en modelo
- En Búsqueda avanzada en la pestaña Búsqueda avanzada, seleccione Descargar Fetch XML.
Crear el flujo
Los siguientes pasos le muestran cómo usar un flujo instantáneo para crear el archivo de Excel y enviarlo como un archivo adjunto a alguien por correo electrónico. También puede usar pasos similares para crear un flujo de nube programado.
En la página principal de Power Apps, seleccione Flujos en el panel de navegación izquierdo.
Seleccione Nuevo flujo y, a continuación, seleccione Flujo de nube instantáneo.
Introduzca un nombre para el flujo y luego Desencadenar un flujo manualmente.
Seleccione Crear.
Seleccione Nuevo paso y luego, en el paso Elegir una operación, seleccione Microsoft Dataverse.
Para la acción, seleccione Realizar una operación en segundo plano.
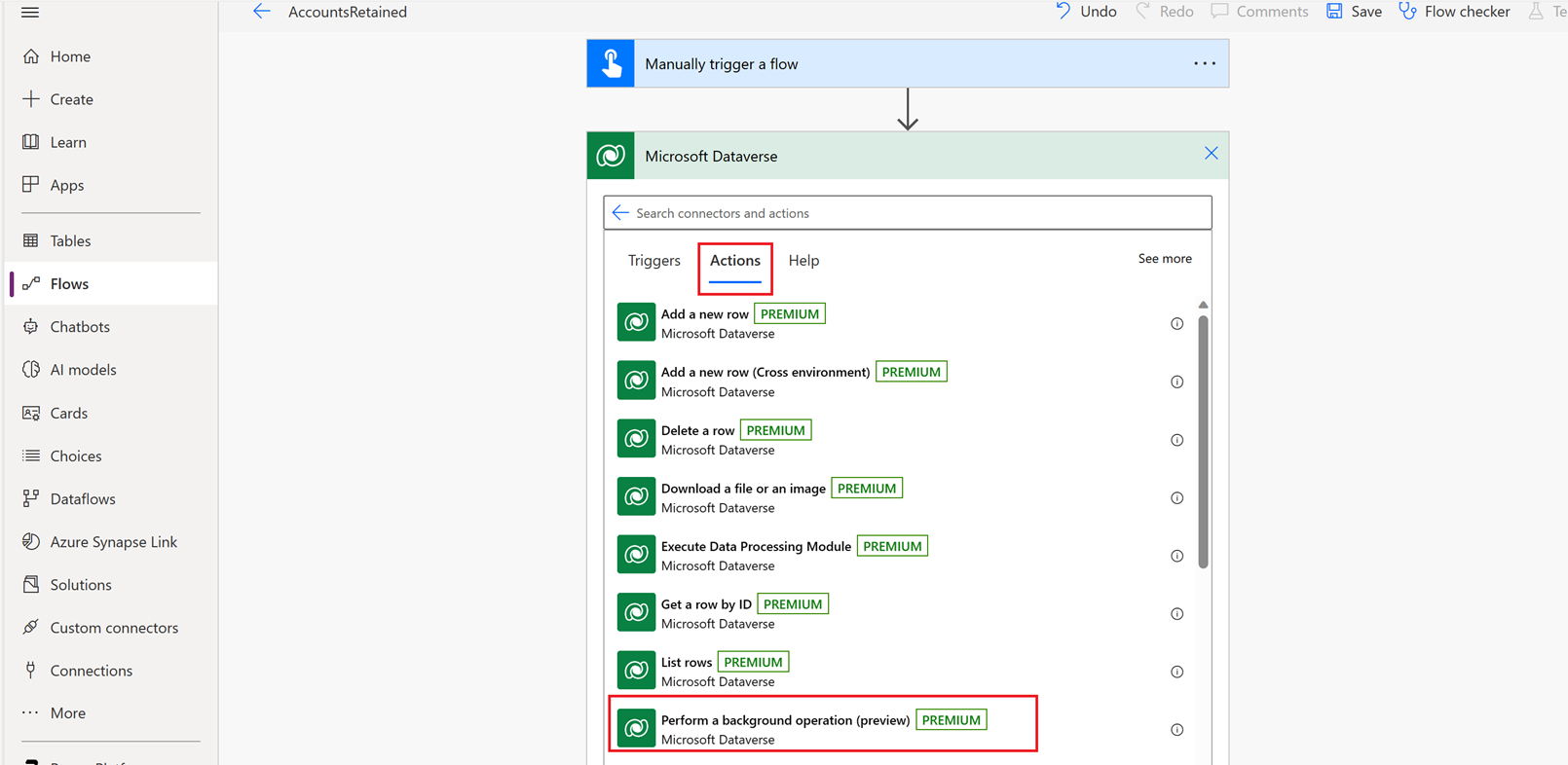
Escriba la siguiente información:
- Catálogo: Microsoft Dataverse común
- Categoría: Datos retenidos
- Nombre de tabla: (ninguno)
- Nombre de acción: seleccione Escribir valor personalizado y luego escriba
Create Excel from RetainedData - FetchXml: pegue en el FetchXML creado anteriormente desde la consulta de búsqueda avanzada.
- LayoutXML: Deje en blanco
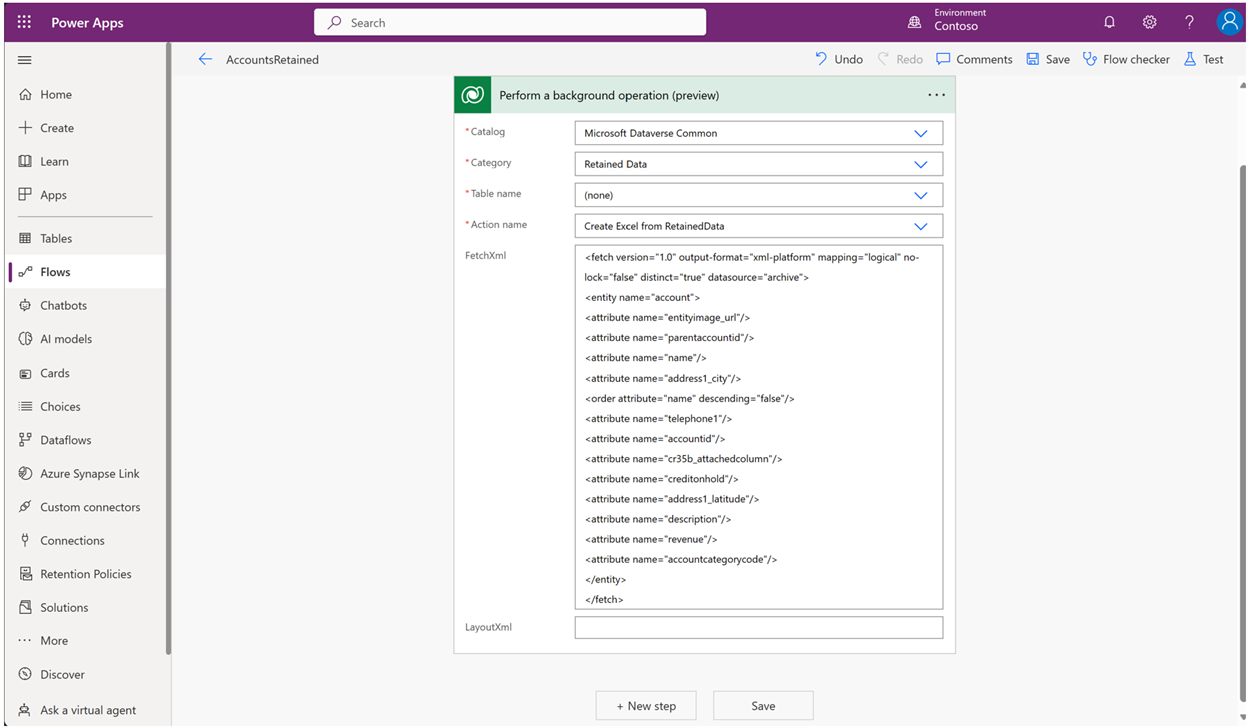
Seleccione Nuevo paso.
En Elija una operación, seleccione Condición y luego seleccione la pestaña Expresión.
Agregue la siguiente expresión:
outputs('Perform_a_background_operation_(preview)')?['body/backgroundOperationStatusCode’]- es igual a: 30
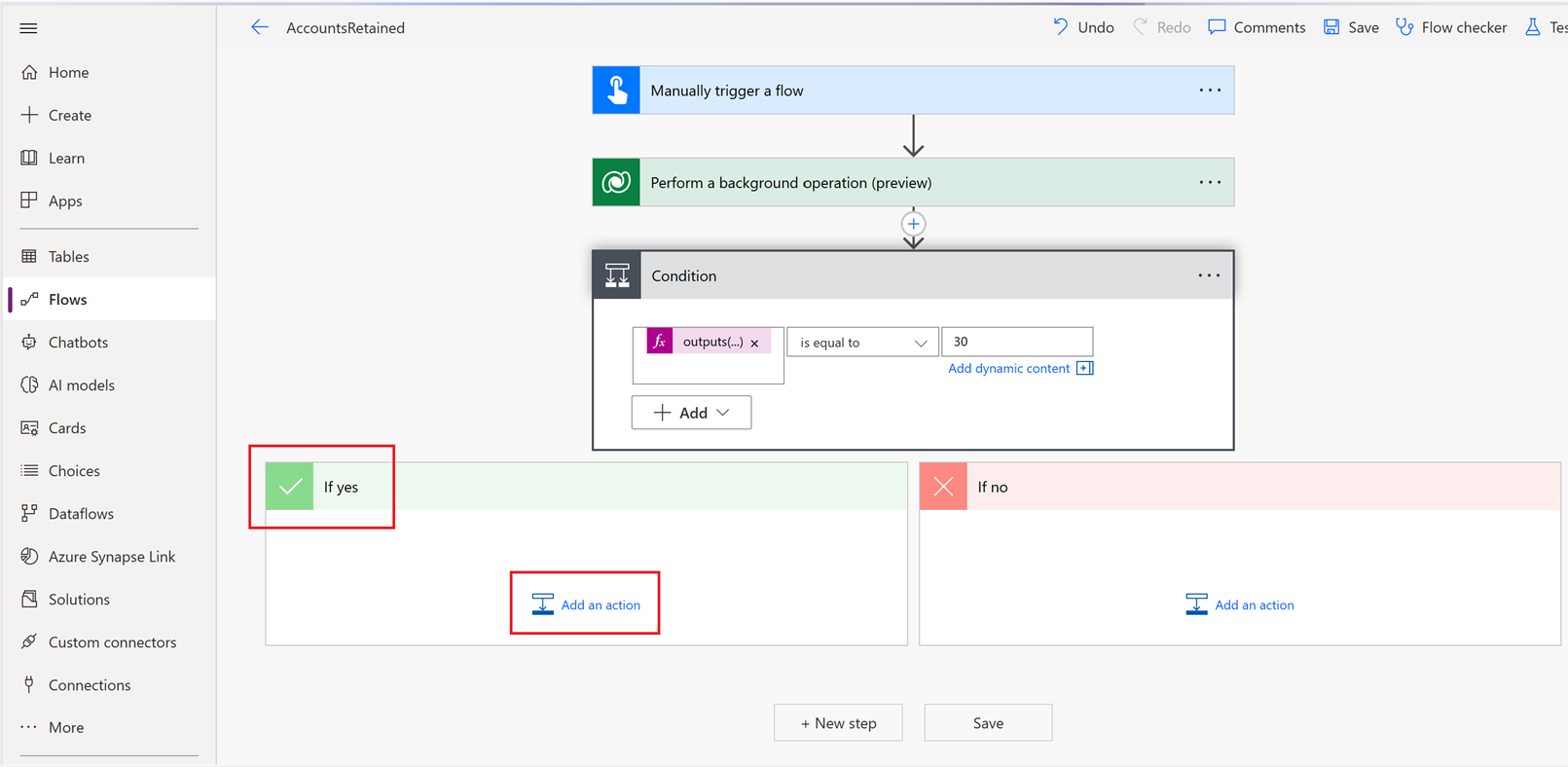
En el cuadro En caso positivo, seleccione Agregar una acción.
En la pestaña Acciones, seleccione Descargar un archivo o una imagen.
Seleccione los valores siguientes:
- Nombre de tabla: RetainedData Excels
- Id. de fila: seleccione Agregar contenido dinámico y luego seleccione ExportRetainedDataResponse ExportedExcelID
- Nombre de columna: ExcelContent
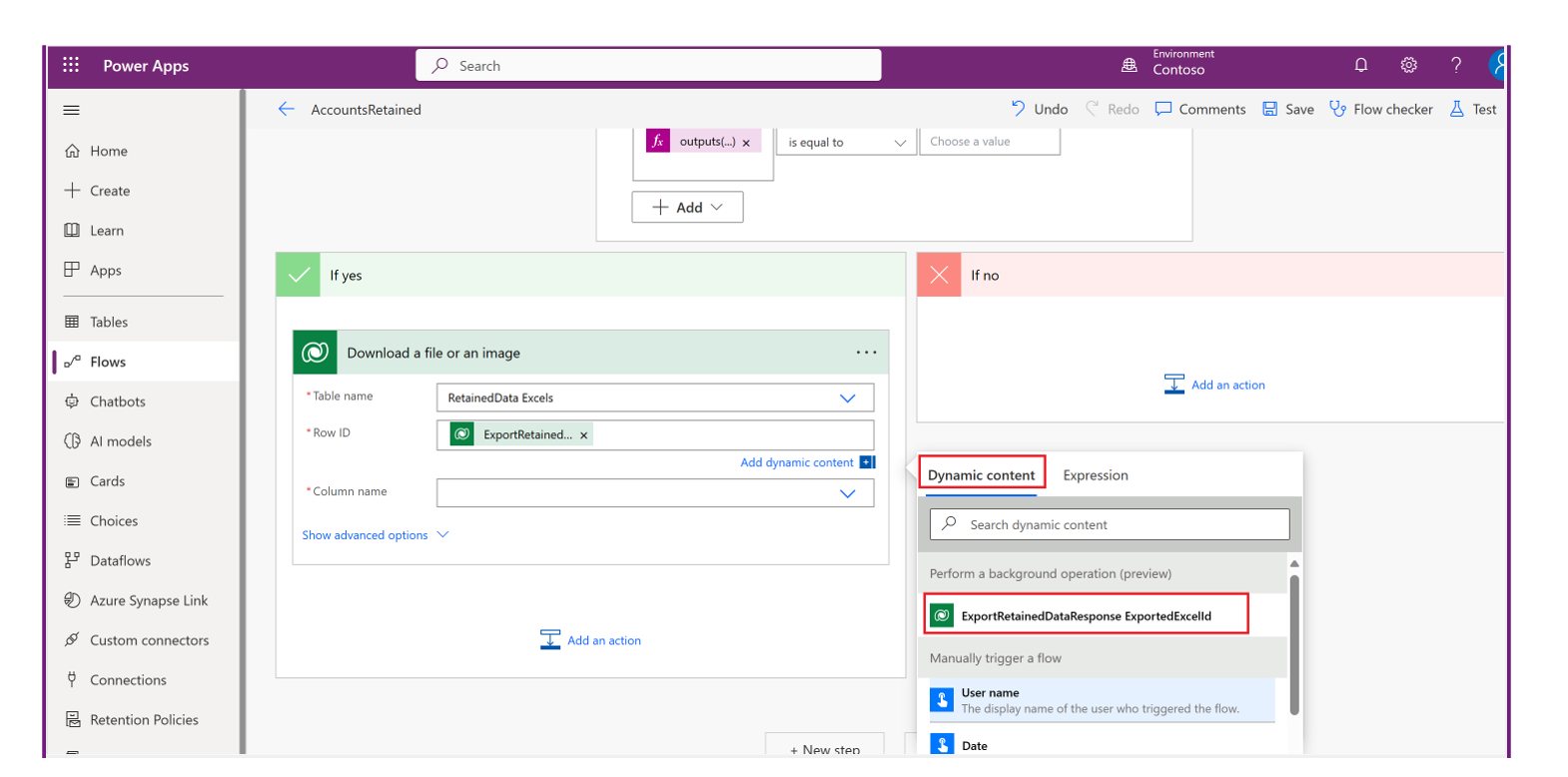
Seleccione Agregar acción para agregar otra acción que envíe un correo electrónico con el archivo adjunto de Excel.
Para Elegir una operación, seleccione Office 365 Outlook y para la acción, seleccione Enviar correo electrónico (V2).
Introduzca los siguientes valores requeridos para el correo electrónico.
- Para: escriba una dirección de correo electrónico válida para el destinatario de correo electrónico.
- Asunto: ingrese el asunto del correo electrónico, como Cuentas retenidas de 2020.
- Cuerpo: ingrese texto para el cuerpo del correo electrónico, como Se adjuntan las cuentas retenidas de 2020.
- Nombre de los archivos adjuntos -1: introduzca un nombre para el archivo adjunto, como accountsretained2020.xls.
- Contenido de archivos adjuntos: en la pestaña Agregar contenido dinámico, seleccione Contenido de archivo o imagen.
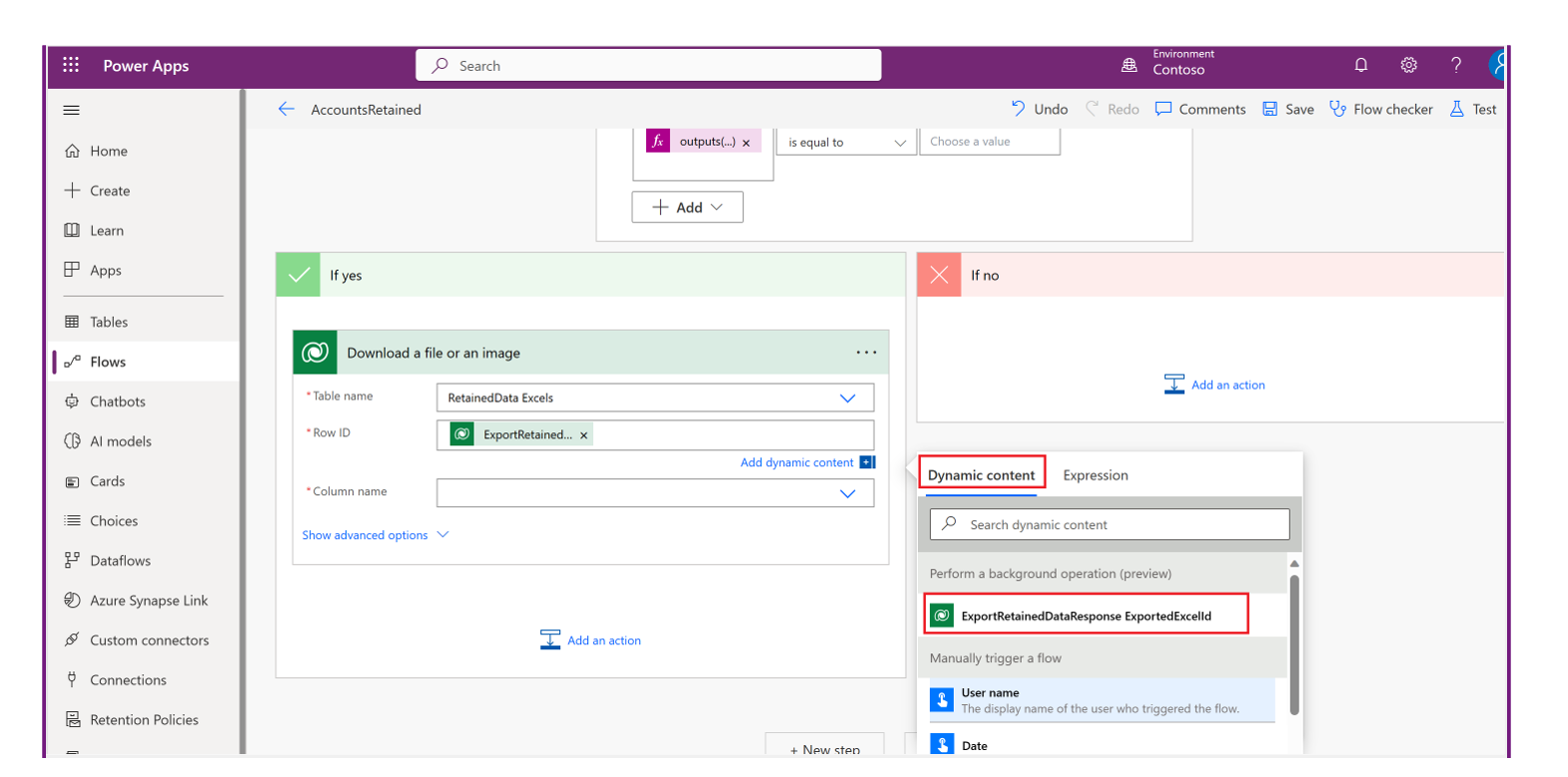
Seleccione agregar una acción para eliminar el archivo de Excel creado y guardado en la tabla de Dataverse RetainedData excels:
- Seleccione una operación>Microsoft Dataverse.
- En Acciones, seleccione Eliminar una fila.
- Elija los siguientes valores:
- Nombre de tabla: RetainedData Excels
- Id. de fila: seleccione Agregar contenido dinámico y luego seleccione ExportRetainedDataResponse ExportedExcelID.
Seleccione Guardar.
Ejecute el flujo.
Los destinatarios del correo electrónico reciben un correo electrónico con la hoja de cálculo de Excel adjunta que contiene las filas de datos retenidas.
Consulte también
Descripción general de la retención de datos a largo plazo de Dataverse