Crear un flujo de tareas móviles
Diseñe un flujo de nube en Dynamics 365 para teléfonos o tabletas en función de las tareas comunes que realicen los usuarios. Por ejemplo, si necesitan realizar regularmente una serie de pasos de seguimiento después de las reuniones con los clientes, cree un flujo de tareas. Cuando los usuarios pulsan en la nueva tarea en su aplicación móvil, les guiará de principio a fin de modo que no olviden un paso importante.
Los flujos de tareas pueden usar formularios y lógica de múltiples tablas, y pueden tener una lógica de formulario que se ejecute a través de las páginas del flujo de tareas.
Crear un flujo de tareas
Compruebe que tiene el rol de seguridad de Administrador del sistema o de Personalizador del sistema o permisos equivalentes. El director, vicepresidente o director ejecutivo (CEO) y los roles de seguridad también pueden crear flujos de tareas móviles.
Abra el Explorador de soluciones y haga clic en Procesos.
En la barra de herramientas Acciones, seleccione Nueva.
En el cuadro de diálogo Crear proceso, complete los campos obligatorios:
Escriba un nombre de proceso.
En la lista Categoría, seleccione Flujo de procesos de negocio.
En la lista Tabla, seleccione la tabla que desee.
Haga clic en la opción Ejecutar proceso como un flujo de tareas (solo móvil).
Seleccione Aceptar.
El diseñador de flujos de tareas se abre en una ventana nueva.
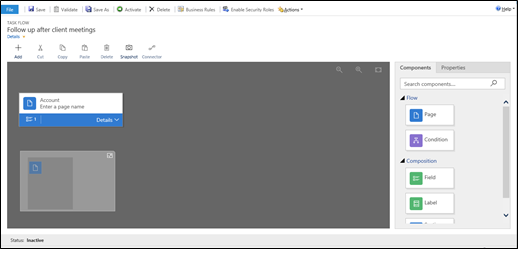
Si los usuarios progresan desde una página a otra en orden, arrastre el componente Página desde la pestaña Componentes a la derecha de la pantalla y colóquelo en el signo + en el punto adecuado. Para agregar un nombre para una página, seleccione la página, seleccione la pestaña Propiedades, escriba un nuevo nombre y, luego, seleccione Aplicar.
Para agregar una rama al flujo de tarea, arrastre el componente Condición desde la pestaña Componentes y colóquelo en el signo + en el punto adecuado. Para establecer las propiedades para la condición, seleccione la condición, establezca las propiedades en la pestaña Propiedades y después seleccione Aplicar.
Nota
Cuando agregue páginas y condiciones al flujo de tareas, verá un minimapa en la esquina inferior izquierda de la ventana que muestra todas las páginas y condiciones del flujo de tareas.
Para agregar un campo, etiqueta, o etiqueta de sección a una página, arrastre Campo, Etiquetao Etiqueta de sección desde la pestaña Componentes a la página adecuada. Para cambiar las propiedades de uno de estos elementos, seleccione el elemento, establezca las propiedades en la pestaña Propiedades y después seleccione Aplicar.
Para validar el flujo de tareas, seleccione Validar en la barra de acciones.
Para guardar el proceso como borrador, seleccione Guardar en la parte superior de la pantalla. (Mientras un proceso sea borrador no se podrá usar.)
Para activar el flujo de tareas para que pueda usarse, seleccione Activar.
Propina
A continuación se proporcionan algunas sugerencias a tener presentes mientras trabaja en el flujo de tareas en la ventana del diseñador:
- Para realizar una instantánea de todo en la ventana de flujo de tareas, seleccione Instantánea en la barra de acciones.
- Para conectar un componente válido a otro componente válido en el diseñador, seleccione Conector en la barra de acciones.
- Puede crear las imágenes en la pantalla más grandes o más pequeñas seleccionando los botones Aumentar el nivel de zoom o Disminuye el nivel de zoom en la esquina superior derecha de la pantalla. Seleccione el botón Ajustar al lienzo para aumentar las imágenes hasta el tamaño mayor que se ajuste a la pantalla.