Crear un flujo de nube a partir de una descripción
Cuando construyes automatización con Power Automate, puede tomar un tiempo valioso aprender qué acciones y disparadores necesita, especialmente si es nuevo en el Power Automate. Si desea comenzar directamente, ahora basta con escribir una descripción de lo que desea automatizar en un lenguaje cotidiano. Compatible con la mayoría de los conectores, Power Automate usa OpenAI Codex para traducir su descripción en código y luego proporciona un flujo correspondiente que puede crear al instante.
Requisitos previos
Una cuenta profesional o educativa con acceso a un entorno de Power Automate que tiene su sede en Europa o los Estados Unidos.
Nota
- No puede crear flujos de nube a partir de una descripción si ha iniciado sesión con una cuenta Microsoft.
- Si no tiene acceso a un entorno basado en Europa o los Estados Unidos, puede crear un nuevo entorno y seleccionar Europa o Estados Unidos como la región.
Compruebe las limitaciones actuales para obtener más información.
Crear un flujo desde una descripción
En el siguiente ejemplo, creará un flujo de nube automatizado que envía una notificación a través de Teams y un correo electrónico cada vez que alguien responde a una encuesta de Microsoft Forms.
Inicie sesión en Power Automate.
En el menú de navegación de la izquierda, seleccione Crear>Describir para diseñar (versión preliminar).
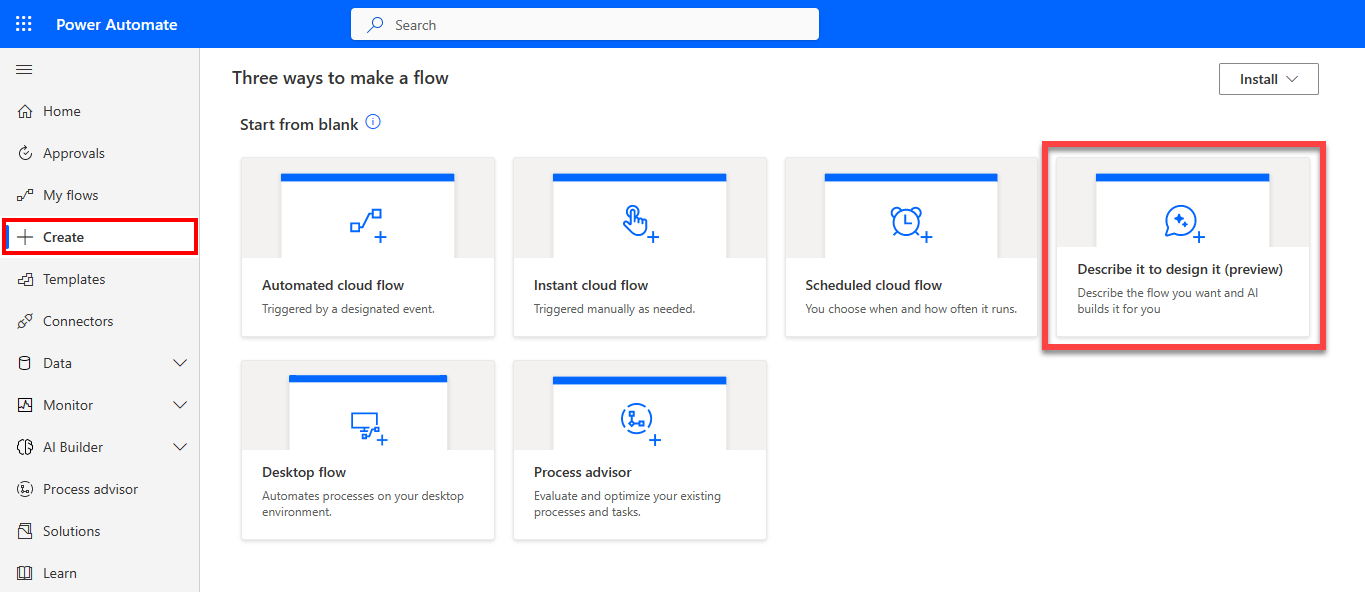
Se abre una pantalla donde puede ingresar una descripción de lo que desea automatizar. También verá un ejemplo que puede usar como inspiración y que puede probar de inmediato. Como alternativa, también puede ir a Inicio y comenzar a describir su requerimiento. Para obtener más información, consulte Crear un flujo usando Copilot.
Para este ejemplo, introduzca Cada vez que alguien responda a una encuesta de Microsoft Forms, publique un mensaje en Teams y envíe un correo electrónico.
Seleccione Confirmar (la flecha derecha).
Power Automate devuelve un flujo sugerido que se corresponde con lo que ha escrito.
Nota
Si la sugerencia no corresponde a lo que busca automatizar, puede seleccionar Esto no es lo que busco. Recibirá orientación sobre lo que puede hacer a continuación. Esto ayuda a Microsoft a mejorar la IA subyacente a esta característica.
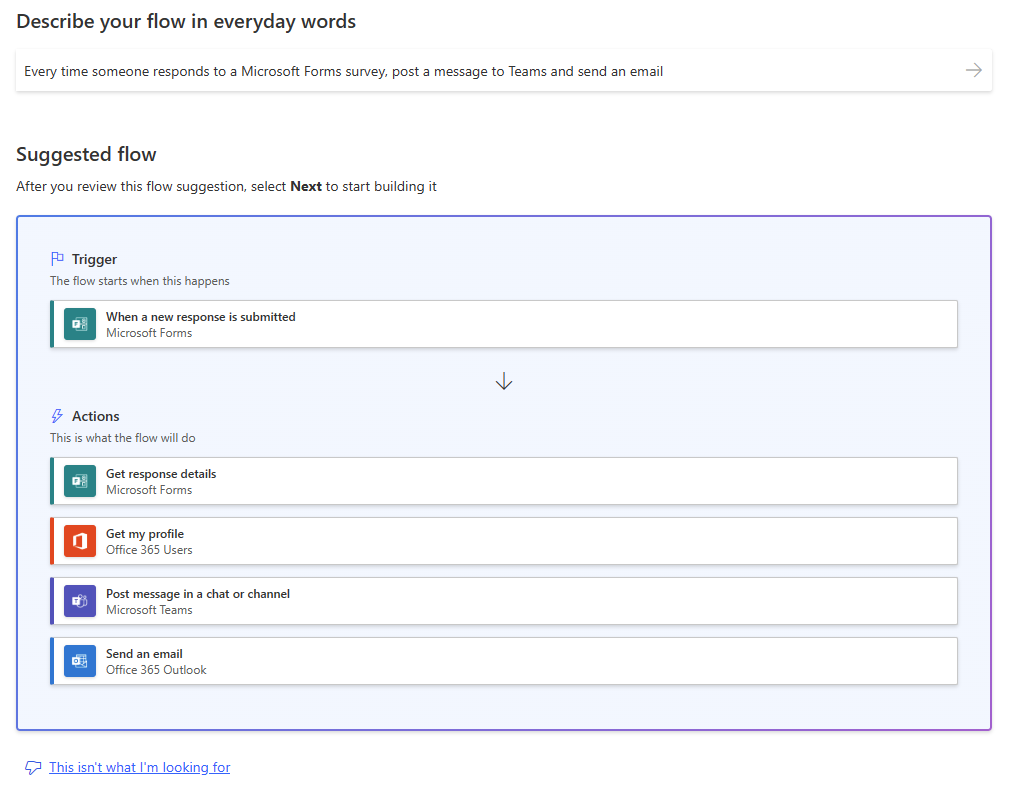
Seleccione Siguiente.
Configure todas las conexiones necesarias para ejecutar el flujo.
Seleccione Siguiente.
Especifique la información necesaria para ejecutar el flujo. Por ejemplo, qué formulario usar y a quién enviar el mensaje y el correo electrónico de Teams. Puede decidir completar la información en este paso o hacerlo más tarde en el diseñador.
Seleccione Crear flujo.
Su flujo se ha creado. Enhorabuena. Puede realizar cualquier modificación y editar el flujo o guardarlo y probarlo.
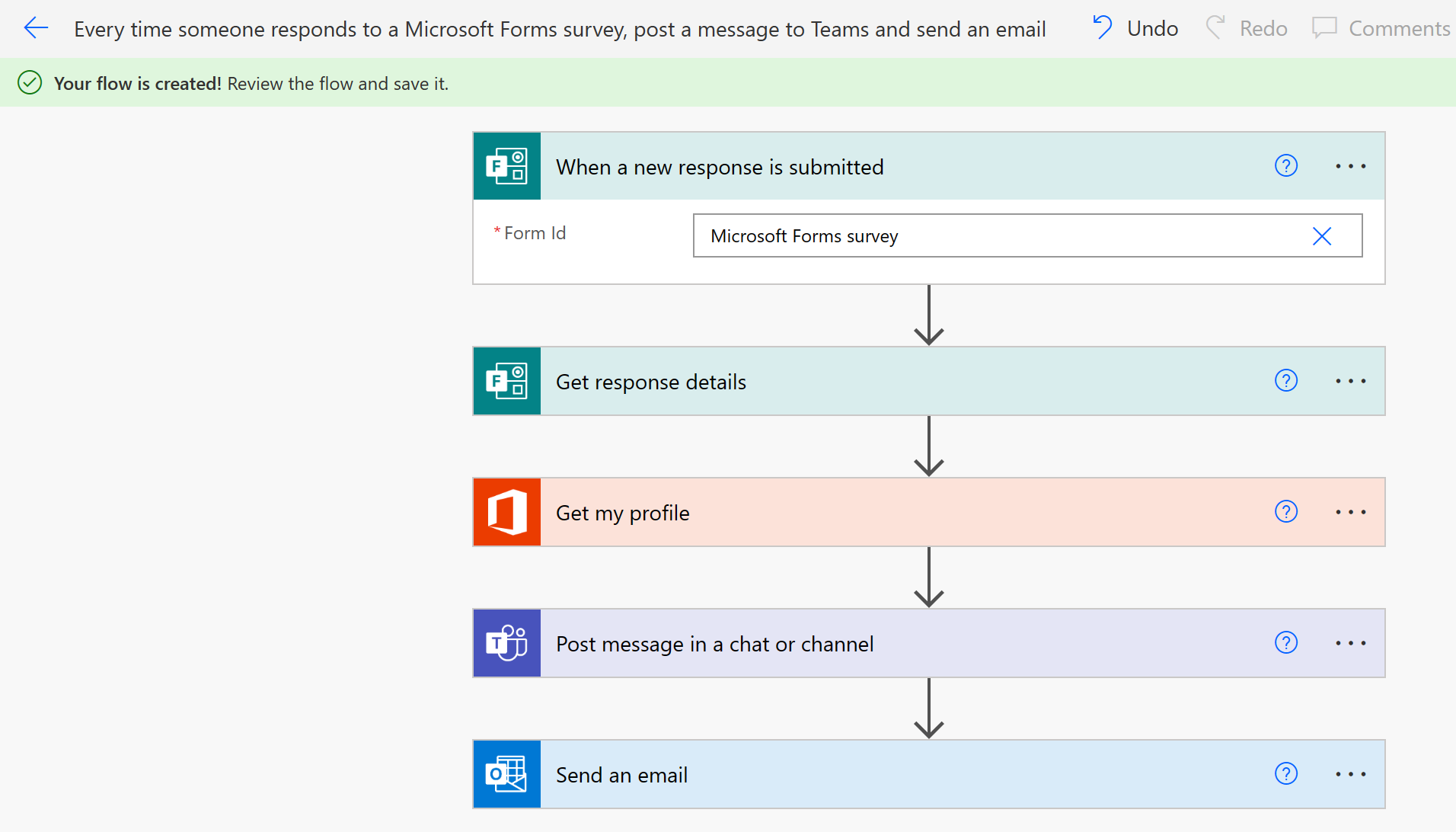
Usar lenguaje natural para crear un flujo en Teams
Use lenguaje natural para crear un flujo en Teams. Esta característica le ayuda a crear un flujo en Teams si la aplicación Flujos de trabajo no tiene una plantilla que se ajuste a su escenario. Para hacer esto, escriba una solicitud describiendo lo que desea que haga el flujo y, a continuación, la característica generará el flujo por usted. Estos pasos eliminan la necesidad de empezar desde cero.
Nota
El lenguaje natural para que fluya en Teams solo está disponible para canales seleccionados.
Para usar el lenguaje natural para flujos, siga estos pasos:
En la parte superior del menú Teams Chat, seleccione Canales.
Encuentre su canal , seleccione los puntos suspensivos (...) y luego seleccione Flujos de trabajo.
En la parte inferior de la pantalla Flujos de trabajo, seleccione Creador de flujo de trabajo.
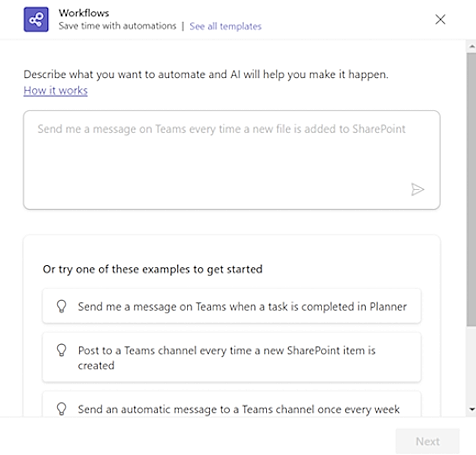
En el campo vacío, escriba su solicitud.
La IA sugiere una lista de flujos en función de su indicación.
Si los ejemplos no coinciden del todo con su escenario, desplácese hacia abajo y seleccione Ver más ejemplos. Si no está satisfecho con los ejemplos, puede editar la indicación para obtener nuevos ejemplos.
Seleccione un ejemplo que se ajuste a su escenario y, a continuación, seleccione Siguiente.
Revise el flujo. Si está satisfecho, seleccione Siguiente. Si no está satisfecho, seleccione Esto no es lo que estoy buscando y siga las instrucciones.
Cuando se establezcan los parámetros para su flujo, seleccione Siguiente.
Si es necesario, edite el flujo y seleccione Crear flujo.
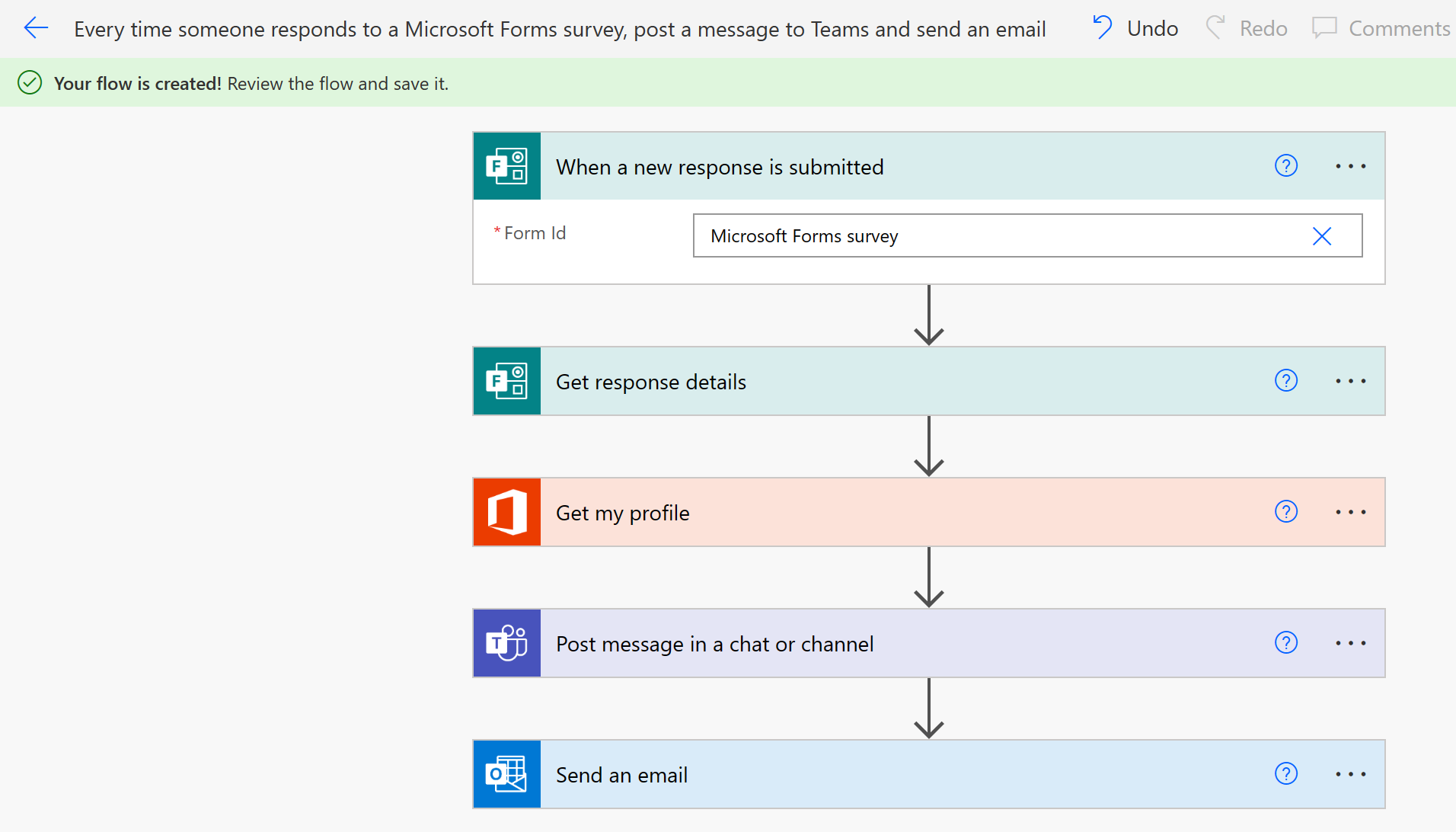
Cuando reciba el mensaje Flujo de trabajo agregado correctamente, seleccione Listo.
Limitaciones
- Power Automate solo admite descripciones escritas en inglés. Las descripciones que escriba en otros idiomas pueden funcionar, pero no son compatibles.
- Los flujos en la nube son el único tipo de flujo que puede crear a partir de una descripción.
- En la versión actual, es posible que la IA no complete algunos parámetros automáticamente, incluso si los proporciona en la descripción.