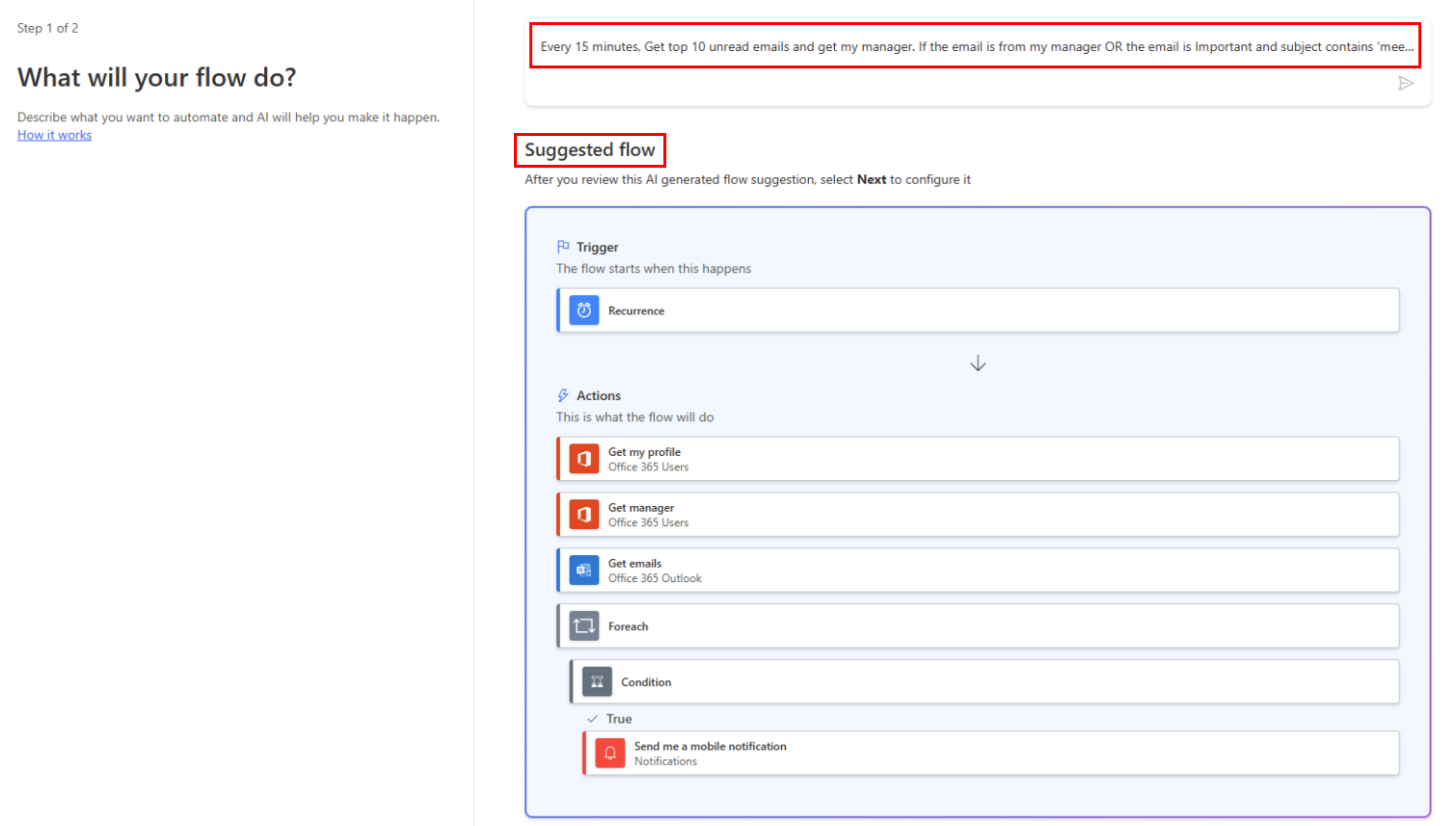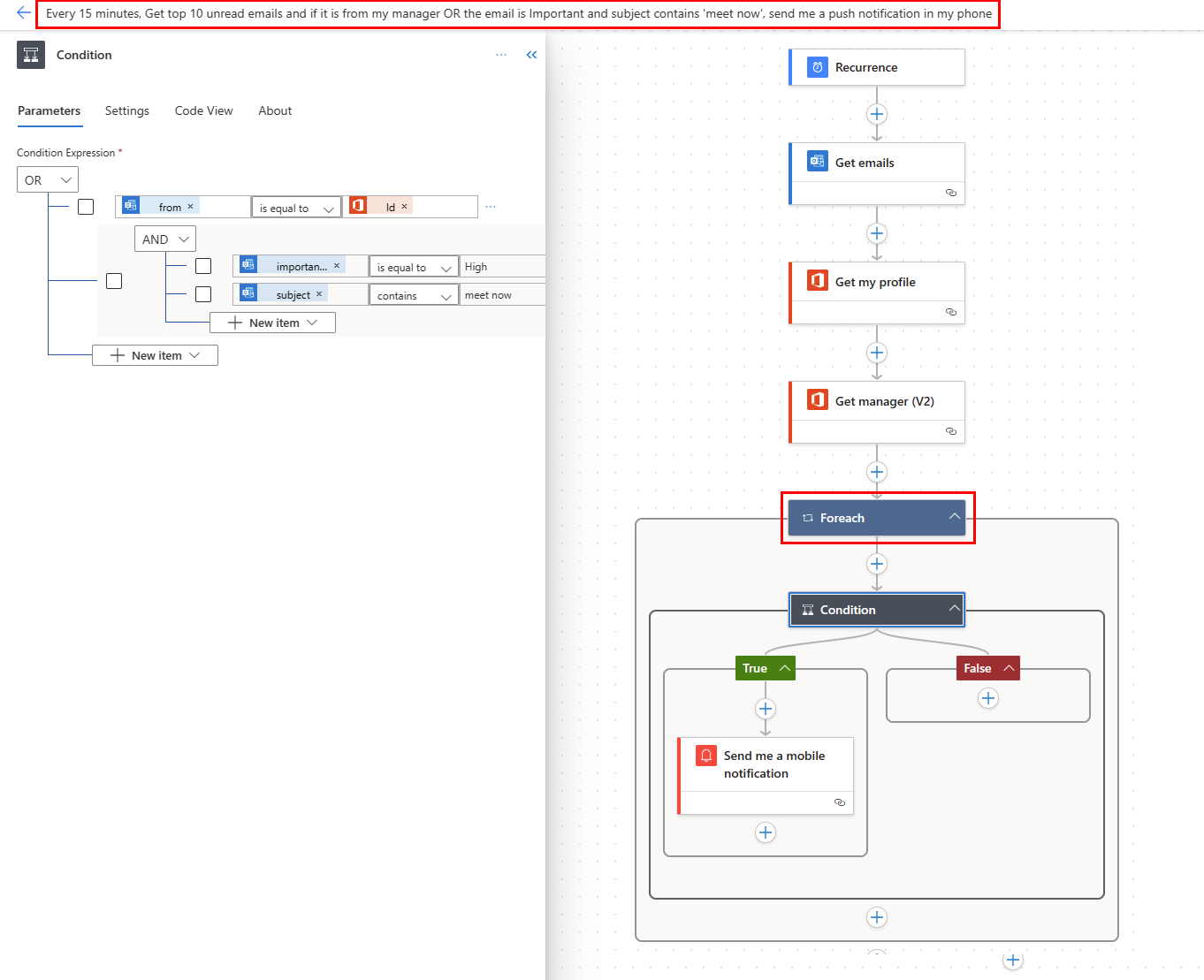Usar la acción Aplicar a cada acción para procesar periódicamente una lista de elementos
Algunos desencadenadores pueden iniciar inmediatamente un flujo de nube en un evento, como cuando llega un nuevo correo electrónico a la Bandeja de entrada. Estos desencadenadores son excelentes, pero a veces se quiere ejecutar un flujo de nube que consulte un origen de datos según una programación predefinida mediante la realización de determinadas acciones en función de las propiedades de los elementos del origen de datos. Para ello, puede iniciar el flujo según una programación (por ejemplo, una vez al día) y usar una acción de bucle como Aplicar a cada para procesar una lista de elementos. Por ejemplo, podría utilizar Aplicar a cada uno para actualizar registros de una base de datos o una lista de elementos de Microsoft SharePoint.
Vea en este vídeo una demostración de la aplicación Aplicar a cada una.
En este tutorial, crearemos un flujo que se ejecuta cada 15 minutos y que hace lo siguiente:
Obtiene los últimos 10 mensajes no leídos de la Bandeja de entrada de Microsoft 365 Outlook.
Comprueba cada uno de los 10 mensajes para confirmar si alguno tiene Reunirse ahora en el asunto.
Comprueba si el correo electrónico es de su jefe o se envió con importancia alta.
Envía una notificación push y marca como leído cualquier correo electrónico que tenga Reunirse ahora en el asunto y que sea de su jefe o se haya enviado con importancia alta.
En este diagrama se muestran los detalles del flujo de que vamos a crear.
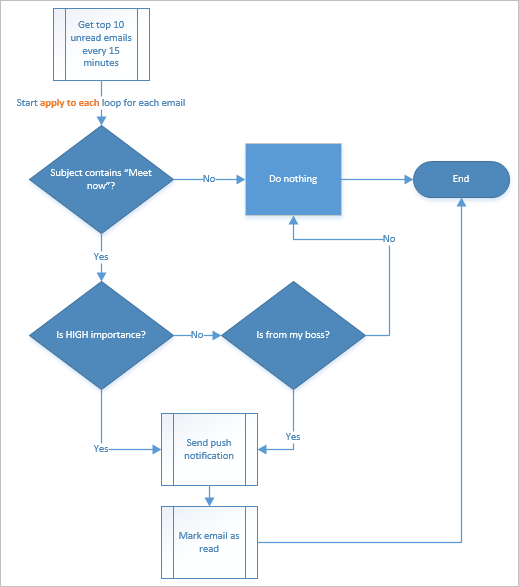
Requisitos previos
Estos son los requisitos para realizar correctamente los pasos de este tutorial.
- Una cuenta que esté registrada para usar Power Automate.
- Una cuenta de Microsoft 365 Outlook.
- La aplicación móvil de Power Automate para Android, iOS o Windows Phone.
- Conexiones a Microsoft 365 Outlook y al servicio de notificaciones push.
Para obtener información detallada sobre el uso de SharePoint con Power Automate, consulte la documentación de SharePoint.
Nota
Power Automate utiliza el diseñador de flujos de nube clásico o el diseñador de flujos de nube con Copilot. Para identificar qué diseñador está utilizando, vaya a la sección Nota en Comprenda el diseñador de flujos de nube con capacidades de Copilot.
Crear de un flujo de nube
Inicie sesión en Power Automate.
Seleccione Mis flujos>Nuevo flujo>Flujo de nube programado.
En el campo Nombre del flujo, escriba un nombre para el flujo.
En los campos A partir de, seleccione la fecha y la hora para indicar que el flujo debe empezar a ejecutarse.
En los campos Repetir cada, establezca la programación para ejecutar el flujo. En este ejemplo, escriba 15 y seleccione Minuto en el menú desplegable para ejecutar el flujo cada 15 minutos.
Seleccione Crear.
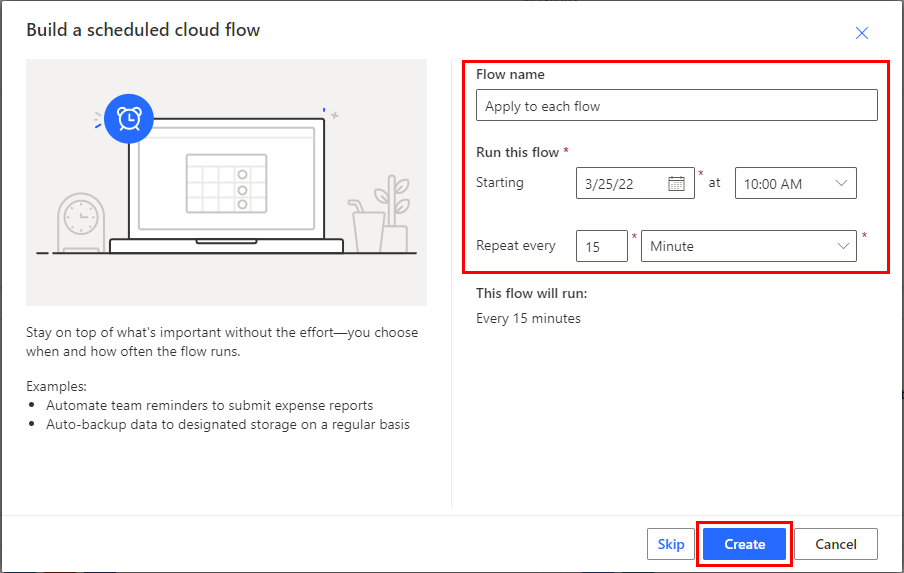
Seleccione + Nuevo paso.
En el campo Búsqueda, escriba outlook para encontrar todos los conectores y acciones relacionados con Microsoft Outlook.
Seleccione la acción Obtener correos electrónicos (V3) para abrir la tarjeta Obtener correos electrónicos (V3).
Configure la tarjeta Obtener correos electrónicos (V3) para seleccionar los 10 primeros correos electrónicos no leídos en la carpeta Bandeja de entrada.
No incluya archivos adjuntos porque no se usarán en el flujo.
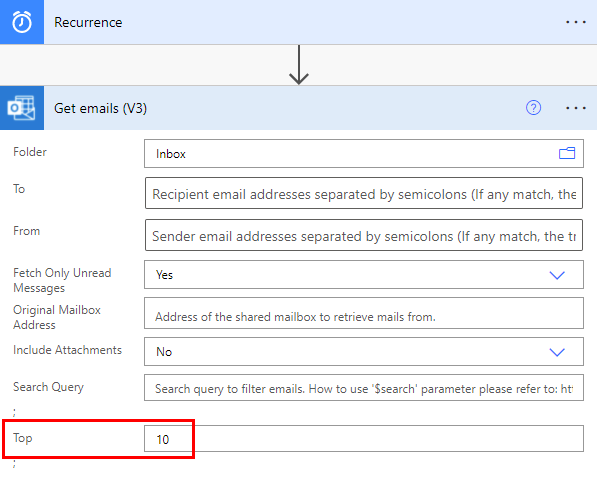
Hasta ahora, ha creado un flujo simple que obtiene algunos correos electrónicos de la Bandeja de entrada. Estos correos electrónicos se devolverán en una matriz. La acción Aplicar a cada uno requiere una matriz, por lo que esto es exactamente lo que se necesita.
Agregar acciones y condiciones
Seleccione la acción + Nuevo paso>Integrado>Aplicar a cada uno.
Seleccione el campo y luego seleccione valor desde la lista Contenido dinámico para colocarlo en el campo Seleccionar una salida de los pasos anteriores de la tarjeta Aplicar a cada uno. Esto extrae el cuerpo de los correos electrónicos que se usarán en la acción Aplicar a cada uno.
Seleccione + Nuevo paso>Control>Condición.
Configure la tarjeta Condición para buscar las palabras "Reunirse ahora" en el asunto de cada correo electrónico:
- Seleccione el primer campo y, a continuación, seleccione Asunto en la lista Contenido dinámico.
- En la lista desplegable de operadores del segundo campo, seleccione contiene.
- En el tercer campo, escriba reunirse ahora.
En la rama En caso afirmativo, seleccione Agregar una acción>Condición. Esto abre la tarjeta Condición 2.
Configure la tarjeta Condición 2 para buscar cada correo electrónico con "reunirse ahora" en el asunto con alta importancia.
- Seleccione el primer campo y, a continuación, seleccione Importancia en la lista Contenido dinámico.
- (Si aún no está seleccionado) En la lista desplegable de operadores del segundo campo, seleccione es igual a.
- En el tercer campo, escriba alta.
En la rama En caso afirmativo, seleccione Agregar una acción. Esto abre la tarjeta Elegir una acción, donde podrá definir qué ocurre si la condición de búsqueda (el correo electrónico reunirse ahora se envió con importancia alta) es un valor true:
Busque notificación y, después, seleccione la acción Enviarme una notificación móvil.
En la tarjeta Enviarme una notificación móvil en el campo Texto, escriba los detalles de la notificación push que se enviará si el asunto de un correo electrónico contiene "reunirse ahora" y la Importancia es alta.
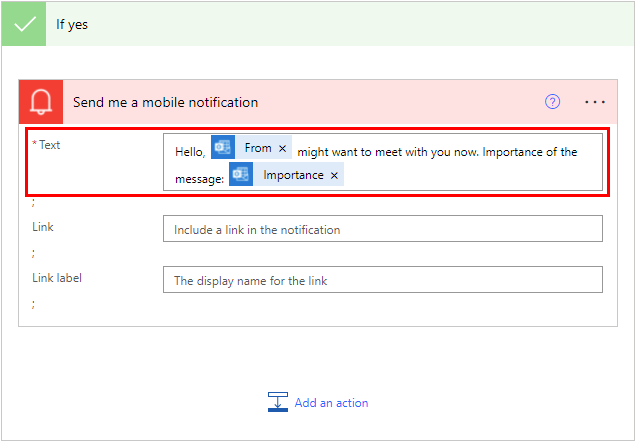
Seleccione la rama En caso negativo para seleccionar los destinatarios.
- Seleccione Agregar una acción y escriba obtener administrador en el cuadro de búsqueda.
- En la lista Acciones, seleccione Obtener administrador (V2).
- En la tarjeta Obtener administrador (V2), seleccione el campo Usuario (UPN).
- En la lista Contenido dinámico, seleccione Para.
En la rama En caso negativo, seleccione Agregar una acción.
En la lista Acciones , seleccione Condición. Esto abre la tarjeta Condición 3.
Configure la tarjeta para comprobar si la dirección de correo electrónico del remitente (el token De) es igual a la dirección de correo electrónico de su jefe (el token Correo electrónico):
- Seleccione el primer campo y Desde en la lista Contenido dinámico.
- En la lista desplegable de operadores del segundo campo, seleccione contiene.
- En el tercer campo, escriba correo.
En la sección En caso afirmativo de la tarjeta Condición 3, seleccione Agregar una acción.
A continuación, va a definir lo que debe ocurrir si la condición de búsqueda (el correo electrónico se envió desde la dirección de su jefe) es verdadero.
Busque notificación y, después, seleccione la acción Enviarme una notificación móvil.
En la tarjeta Enviarme una notificación 2, proporcione los detalles de la notificación push que se enviará si el correo electrónico procede de su jefe.
Seleccione Agregar una acción.
Agregue la acción Marcar como leído o como no leído (V3).
Agregue el token Id. de mensaje a la tarjeta Marcar como leído o como no leído (V3). El Id. de mensaje es el identificador del mensaje que se va a marcar como leído.
Seleccione Escribir un valor personalizado en la lista Marcar como de la tarjeta Marcar como leído o no leído (V3).
En la lista Contenido dinámico, seleccione Se ha leído.
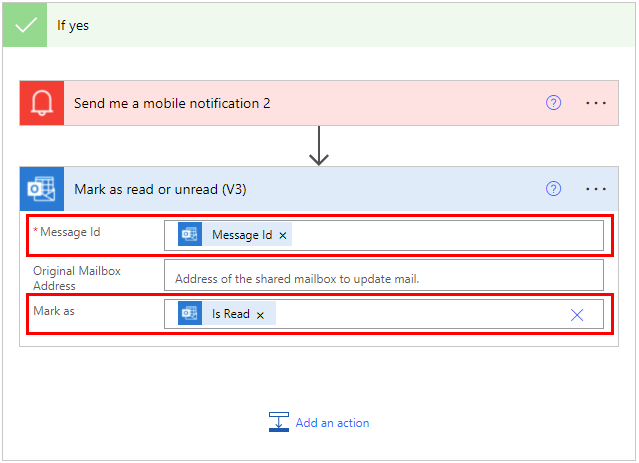
En la barra de herramientas de la parte superior, seleccione Guardar para guardar el trabajo.
Ejecutar el flujo
Envíese un correo electrónico de importancia alta que incluya reunirse ahora en el asunto. Como alternativa, puede hacer que alguien de su organización le envíe dicho correo electrónico.
Confirme que el correo electrónico se encuentra en la Bandeja de entrada y no está leído.
Inicie sesión en Power Automate.
Seleccione Mis flujos. Se muestra una lista de sus flujos.
Coloque una marca en el círculo del flujo que acaba de crear para seleccionarlo.
Seleccione el icono Ejecutar a la derecha del nombre del flujo.
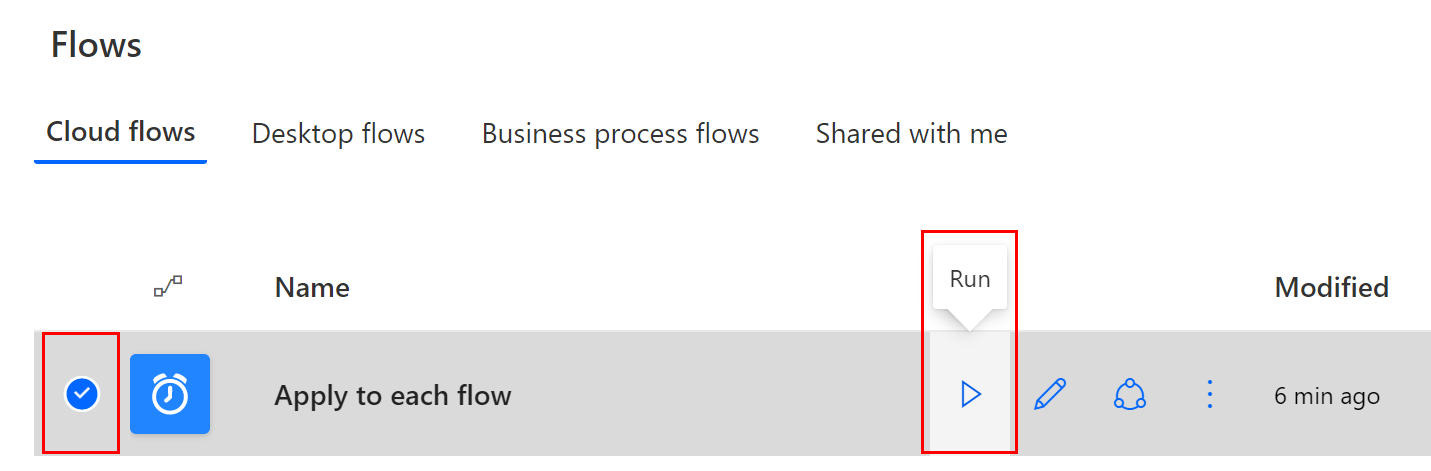
En el panel de la derecha, seleccione Ejecutar flujo.
Una vez que el flujo de ejecución se haya iniciado correctamente, seleccione Listo.
Seleccione la ejecución de flujo que le interesa para ver los resultados.
Ver los resultados de la ejecución
Ahora que ha ejecutado el flujo correctamente, debería recibir la notificación de inserción en el dispositivo móvil.
Nota
Si no recibe la notificación de inserción, confirme que el dispositivo móvil tiene una conexión de datos activa.
Información relacionada
Formación: Usar desencadenadores y acciones de Dataverse en Power Automate (módulo)