Ver datos de tabla de Dataverse for Teams en Power BI Desktop
Puede usar Power BI Desktop para ver datos desde tablas en Dataverse for Teams. Esto le permite crear informes sofisticados para analizar datos de sus tablas de Dataverse for Teams. Esto es posible mediante un nuevo conector que puede usar el modo de consulta directa para datos en tiempo real mientras aplica el modelo de seguridad de Dataverse for Teams al acceder a los datos. Además, el conector asigna automáticamente Relaciones.
Requisitos previos
Debe tener la licencia apropiada de Power BI para crear y compartir informes de Power BI.
Paso 1: Obtener la URL del entorno
Siga los pasos para obtener la URL de su entorno de Dataverse for Teams, que es necesario para conectarse desde Power BI Desktop.
Inicie Teams e inicie sesión.
En el panel izquierdo, seleccione Power Apps y luego seleccione la pestaña Crear.
Seleccione el equipo en el panel izquierdo que contiene los datos que desea ver en Power BI.
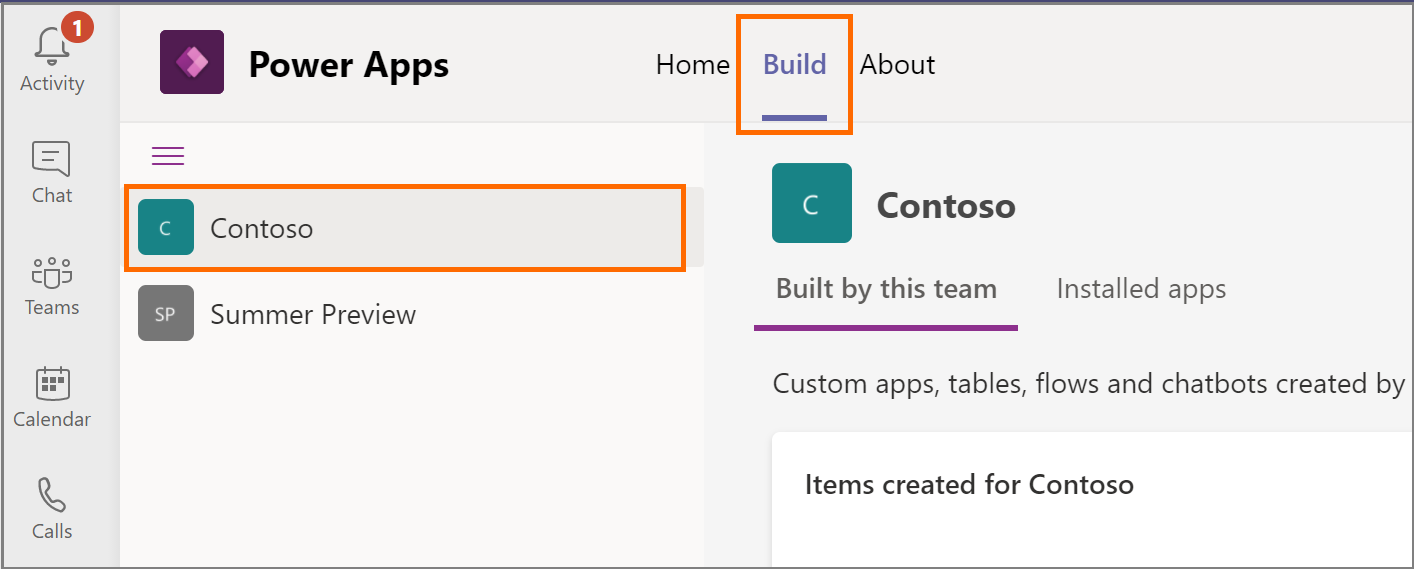
Selecciona la pestaña Acerca de, y luego seleccione Detalles de la sesión para mostrar la información de los detalles de la sesión.
Copie el valor de la URL de la instancia en el bloc de notas. Esta es la URL del entorno de su entorno de Dataverse. Por ejemplo:https://orga0e34f66.crm.dynamics.com/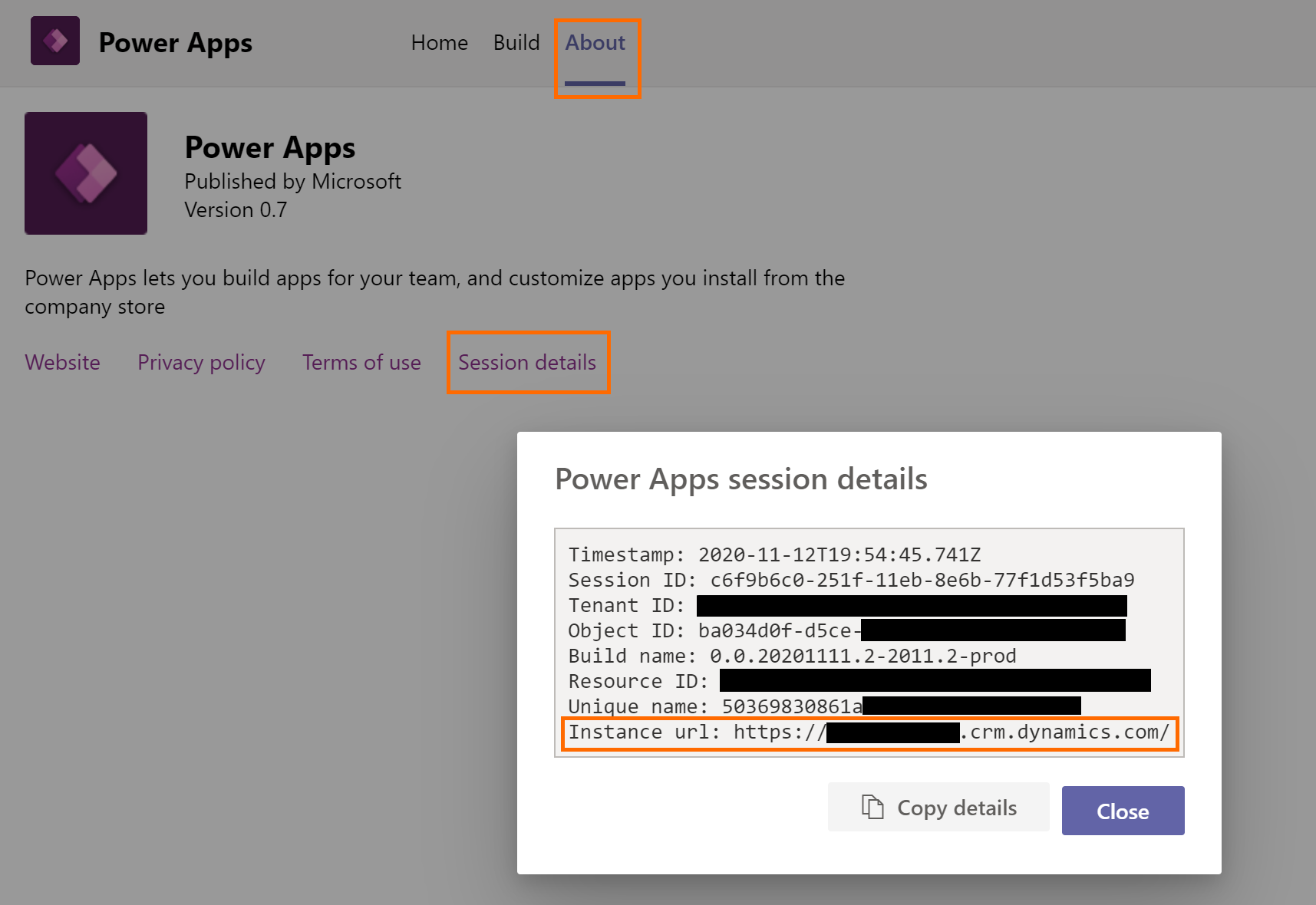
Paso 2: Ver los datos de la tabla en Power BI
Abra Power BI Desktop e inicie sesión. ¿No tiene Power BI Desktop? Instálelo ahora.
Seleccione Obtener datos.
En la página Conseguir datos, seleccione Power Platform > Dataverse. Seleccione Conectar.
Lea la declinación de responsabilidades de la vista previa y seleccione Continuar.
En la página siguiente, especifique la URL del entorno que copió anteriormente. Asegúrese de eliminar
https://y el/final de la URL. En este caso agregaráorga0e34f66.crm.dynamics.com.
Seleccione el modo de conectividad de datos y seleccione Aceptar.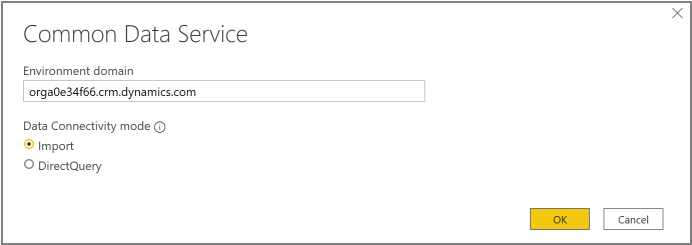
En la página siguiente, seleccione Iniciar sesión. Se le pedirá que especifique sus credenciales para iniciar sesión en su entorno de Dataverse for Teams. Especifique sus credenciales y envíelas.
Al iniciar sesión correctamente, el botón Conectar está disponible. Seleccione Conectar.
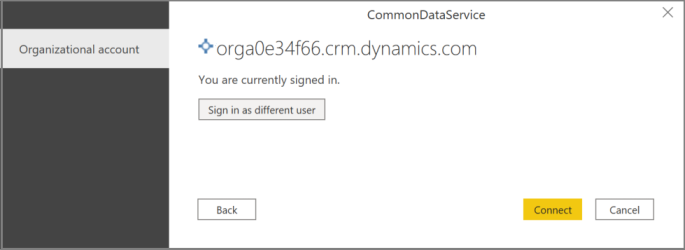
El entorno aparece en la ventana Navegador, Power BI Desktop. Expanda para ver las tablas disponibles para analizar. Seleccione una tabla para ver sus datos.
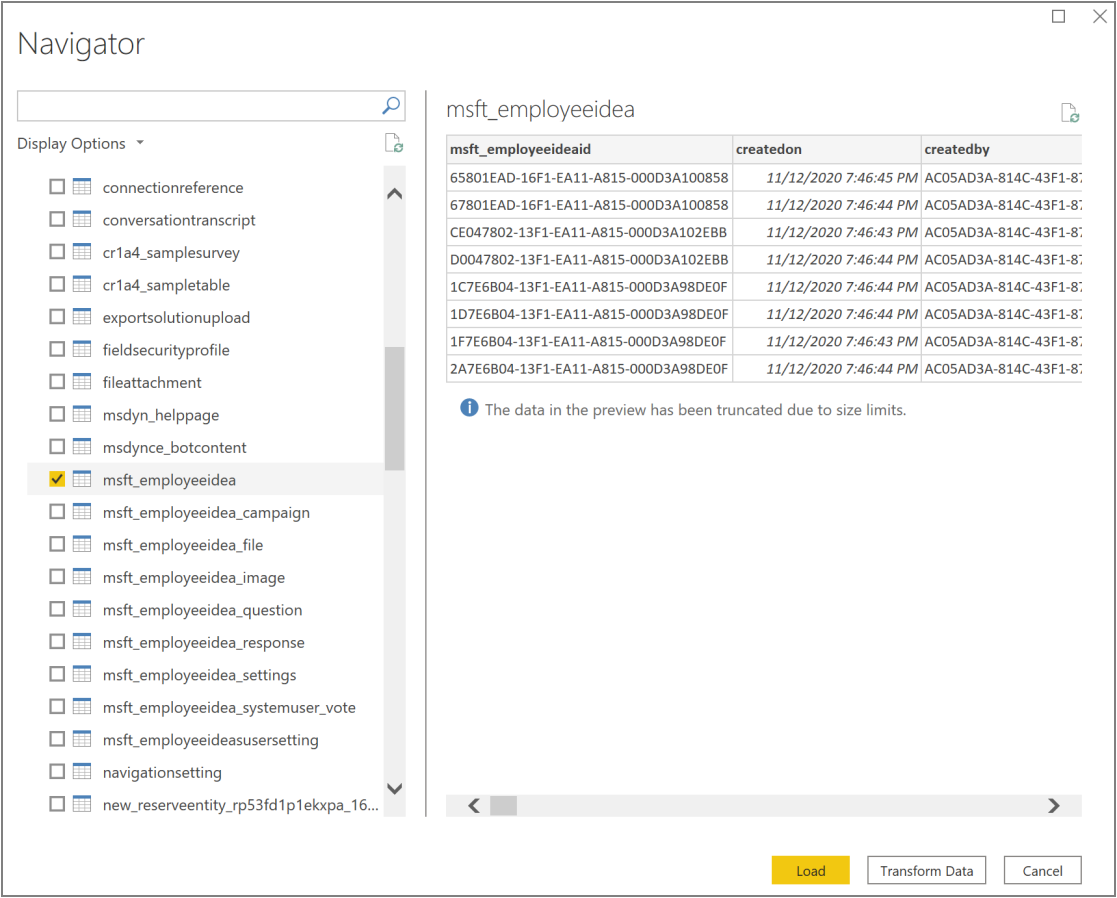
Para obtener más información acerca de trabajo con Power BI Desktop, vea Comenzar con Power BI Desktop.
Consultar también
Ver datos de tabla de Dataverse en Power BI Desktop (versión preliminar)
Dataverse for TeamsP + F
Nota
¿Puede indicarnos sus preferencias de idioma de documentación? Realice una breve encuesta. (tenga en cuenta que esta encuesta está en inglés)
La encuesta durará unos siete minutos. No se recopilan datos personales (declaración de privacidad).