Trabajar con aplicaciones basadas en modelos sin conexión (modo clásico)
Puede trabajar con sus datos incluso cuando no tenga acceso a Internet utilizando la aplicación en modo sin conexión. La aplicación móvil proporciona una magnífica experiencia sin conexión que le permite trabajar con comandos como crear, leer, actualizar y eliminar, de modo que siempre puede estar productivo. Una vez que vuelva a estar en línea, los cambios se sincronizarán con sus aplicaciones en Microsoft Dataverse ambiente.
Si está trabajando en un registro y pierde su conexión de red, las actualizaciones realizadas del registro se guardan en modo sin conexión y se sincronizarán con la aplicación después de que vuelva a estar conectado. Cuando se sincronice el registro con la aplicación, usará los filtros, agregados en la tabla en el perfil sin conexión, para su disponibilidad en el modo sin conexión.
Descargar actualizaciones para trabajar en el modo sin conexión
Cuando su administrador habilite el modo clásico móvil sin conexión, se le solicitará que descargue actualizaciones sin conexión. Tras descargar las actualizaciones, podrá empezar a utilizar la aplicación en su dispositivo móvil en modo sin conexión.
Cuando vea el cuadro de diálogo que le pide descargar actualizaciones para trabajar sin conexión, seleccione Descargar.
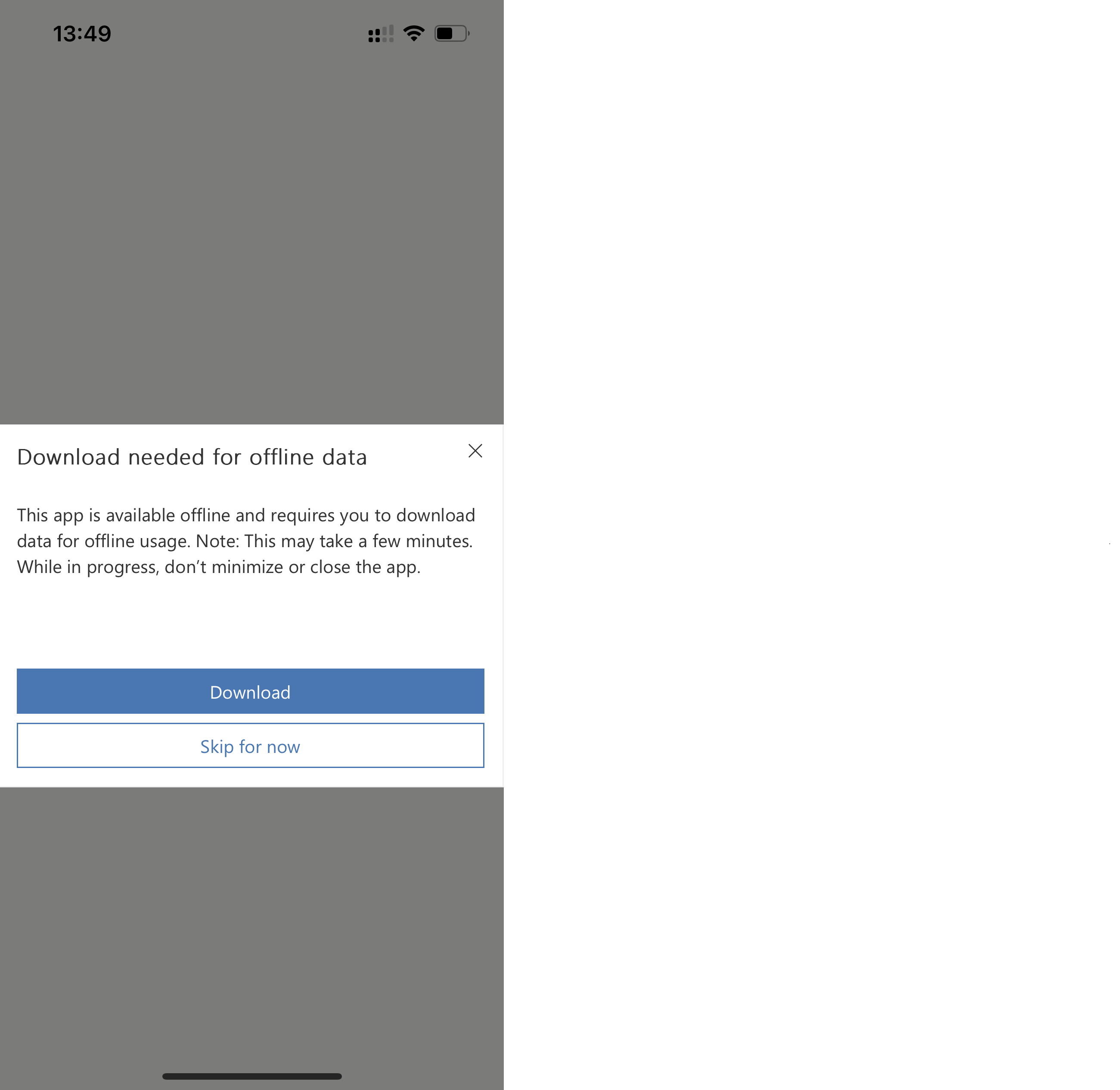
Los datos sin conexión comienzan a descargarse a medida que continúa usando la aplicación. Los datos solo se descargan mientras la aplicación está activa, así que mantenga su teléfono desbloqueado con la aplicación visible hasta que se complete la descarga inicial. Los datos se pueden descargar en segundo plano dependiendo de la plataforma que utilice.
Descargar datos sin conexión más tarde
Si no quiere descargar datos sin conexión y selecciona Omitir por ahora, no podrá usar la aplicación en modo sin conexión hasta que descargue manualmente las actualizaciones.
En la pantalla, seleccione el icono sincronización sin conexión (globo).
En la página Estado del dispositivo, seleccione Descargar actualizaciones sin conexión.
La descarga comenzará y el estado cambiará a Inicializando.
Cuando se complete la descarga de datos sin conexión, recibirá una notificación de que puede comenzar a trabajar en modo sin conexión.
Ver si el modo sin conexión está disponible
Cuando se completen las actualizaciones sin conexión, puede comprobar si está disponible el modo móvil sin conexión. En la pantalla de inicio, seleccione el icono sincronización sin conexión (globo) y consulte la página Estado del dispositivo.
Trabajar en modo sin conexión
Una vez completada la descarga sin conexión, puede utilizar la aplicación móvil en modo sin conexión.
Cuando no tenga conectividad, automáticamente tendrá acceso a los datos descargados, para que pueda continuar trabajando mientras viaja. Los datos se sincronizarán automáticamente con el servidor tan pronto como se restaure la conectividad.
Cuando tenga conectividad intermitente, le recomendamos que cambie al modo sin conexión. Mientras el modo fuera de línea esté activado, las actualizaciones que realice en su dispositivo no se sincronizarán con el servidor y podrá continuar trabajando con los datos locales en su dispositivo. Para enviar los cambios que ha realizado al servidor y actualizar sus datos locales, desactive el conmutador Trabajar en modo sin conexión.
Para trabajar en modo sin conexión, complete los siguientes pasos:
En la pantalla, seleccione el icono sincronización sin conexión (globo).
Pase el conmutador Trabajar en modo sin conexión a desactivado.
Nota
¿Puede indicarnos sus preferencias de idioma de documentación? Realice una breve encuesta. (tenga en cuenta que esta encuesta está en inglés)
La encuesta durará unos siete minutos. No se recopilan datos personales (declaración de privacidad).