Administrar artículos de conocimientos con niveles de acceso de contenido
Nota
A partir del 12 de octubre de 2022, los portales de Power Apps son Power Pages. Más información: Microsoft Power Pages ya está disponible para el público en general (blog)
Pronto migraremos y fusionaremos la documentación de los portales de Power Apps con la documentación de Power Pages.
Los niveles de acceso al contenido dan otro nivel de control aparte de los roles web para poder controlar el acceso a los artículos de conocimientos en un portal. Los niveles de acceso al contenido crean una base de conocimiento bien diseñada que es más capaz de proporcionar el contenido adecuado al público correcto. Esto permite rutas de aprendizaje más estructuradas que evitan que aparezca contenido irrelevante.
De forma predeterminada, hay tres niveles de acceso al contenido: predeterminado, usuarios registrados y usuarios premium. El nivel de acceso predeterminado al contenido se asocia a los roles web de usuarios anónimos y usuarios autenticados. Puede crear niveles de acceso a contenido adicional y asociar cada uno de ellos a una cuenta, contacto o rol web.
Al crear un artículo de conocimientos, el nivel de acceso predeterminado al contenido se aplica de forma predeterminada. Cuando se traducen o versionan los artículos de conocimientos, los productos asociados y los niveles de acceso al contenido se copian a la nueva versión o traducción, por lo que se simplifica la experiencia de creación. Puede validar los niveles de acceso al contenido y los productos asociados a un artículo antes de publicarlo.
La navegación y los resultados de búsqueda en el portal tienen en cuenta los niveles de acceso al contenido asociados al usuario que inició la sesión. Si el usuario no tiene el permiso de nivel de acceso al contenido necesario para ver un artículo de conocimientos, o si el usuario intenta abrir un artículo en condiciones de búsqueda por facetas, se muestra un mensaje que indica que el artículo no está disponible.
Para habilitar el nivel de acceso al contenido basado en el filtro de los artículos de conocimiento del portal, establezca el valor de la configuración del sitio de KnowledgeManagement/ContentAccessLevel/Enabled en "true". De forma predeterminada, el valor del sitio se establece en false.
Crear niveles de acceso al contenido
- Inicie sesión en los portales de Dynamics 365 y vaya a Portales > Seguridad > Niveles de acceso de contenido.
- En la cinta, seleccione Nuevo.
- Rellene Nombre y Descripción.
- Cambie Nivel de acceso predeterminado de No a Sí si debe ser el predeterminado.
- En la cinta, seleccione Guardar.
Asignar niveles de acceso de contenido a artículos de conocimientos
Aplicación del Centro de servicio al cliente
Si desea agregar nivel de acceso de contenido en un artículo de conocimientos desde la aplicación del Centro de servicio al cliente, debe agregar el formulario Artículo de conocimientos del portal para la experiencia interactiva en la entidad Artículo de conocimientos.
Abra la aplicación del Centro de servicio al cliente en el diseñador de aplicaciones.
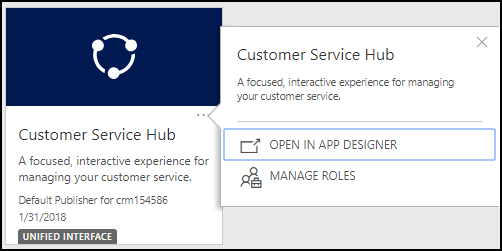
En Vista de tabla, seleccione el título Formularios para la entidad Artículo del conocimiento.
En el panel Componentes, seleccione Artículo de conocimientos del portal para la experiencia interactiva.
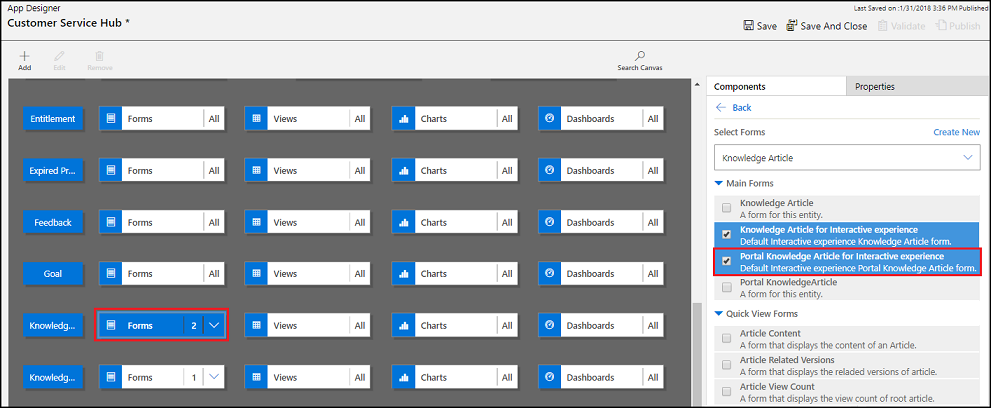
Guarde y publique los cambios.
Abra el Centro de servicio al cliente.
Vaya al artículo de conocimientos al que desee asignar el nivel de acceso de contenido.
En la casilla Artículo de conocimientos, seleccione Artículo de conocimientos del portal para la experiencia interactiva.
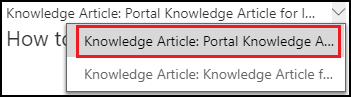
En la pestaña Resumen, en Información relacionada, seleccione Niveles de acceso al contenido (icono de bloqueo) desde la barra de herramientas para agregar el nivel de acceso al contenido.
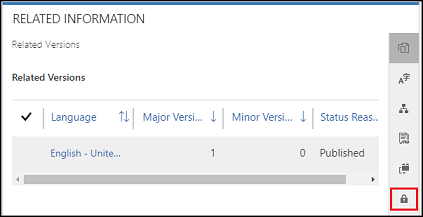
En Más comandos, seleccione Agregar nivel de acceso al contenido existente.
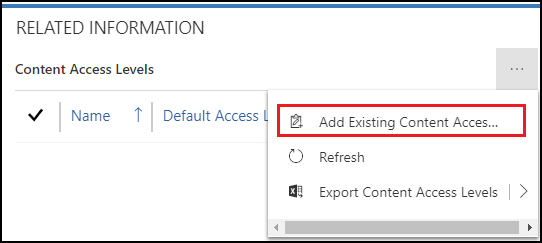
En el panel Buscar registros, examine y seleccione el nivel de acceso al contenido.
Seleccione Agregar.
Aplicación de portales de Dynamics 365
En la aplicación de portales de Dynamics 365, puede obtener acceso a un artículo de conocimientos y agregar nivel de acceso al contenido a él en Portales > Artículo de conocimientos.
Abra la aplicación de los portales de Dynamics 365.
Vaya a Portales > Artículo de conocimientos y abra el artículo de conocimientos al que desee asignar el nivel de acceso al contenido.
En la pestaña Resumen, en Información relacionada, seleccione Niveles de acceso al contenido (icono de bloqueo) desde la barra de herramientas para agregar el nivel de acceso al contenido.
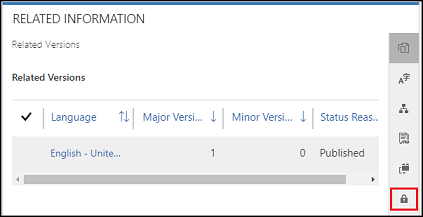
En Más comandos, seleccione Agregar nivel de acceso al contenido existente.
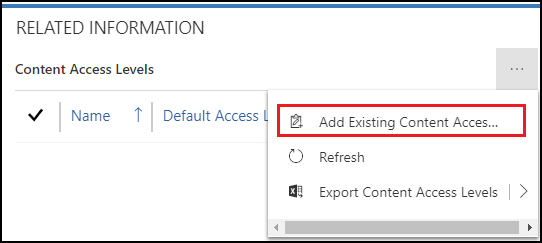
En el panel Buscar registros, examine y seleccione el nivel de acceso al contenido.
Seleccione Agregar.
Centro de servicio interactivo
Abrir el centro de servicio interactivo.
Seleccione el artículo de conocimiento que quiera editar o cree uno.
Seleccione Resumen justo encima de la barra de progreso.
En Información relacionada (tercera columna) seleccione el símbolo que parece un candado.
Presione + para agregar un nuevo nivel de acceso al contenido o el símbolo Papelera al lado del nivel de acceso al contenido para quitarlo.
Asignar niveles de acceso de contenido a usuarios del portal
- Inicie sesión en los portales Dynamics 365 y vaya Portales > Seguridad > Contactos.
- Seleccione el contacto que desea editar.
- En pestaña Detalles, busque la sección Niveles de acceso al contenido.
- Presione + para agregar un nuevo nivel de acceso al contenido o el símbolo Papelera al lado del nivel de acceso al contenido para quitarlo.
Nota
Asimismo, un usuario puede heredar los niveles de acceso al contenido si se le asigna un rol web, un contacto primario o una cuenta a la que el usuario esté conectado. Esta herencia evitará la necesidad de reasignar o actualizar niveles de acceso al contenido en un nivel individual. Puede asignar roles web a un nivel de acceso al contenido navegando a Portales > Seguridad > Roles web y luego siguiendo los mismos pasos. Puede asignar cuentas a un nivel de acceso al contenido navegando a Ventas > Cuentas y, a continuación, seleccionando la cuenta para editar. Después de seleccionar la cuenta, busque la sección Niveles de acceso al contenido a la derecha de la pantalla y use los botones + y Papelera para agregar o quitar un nivel de acceso al contenido.