Crear y administrar páginas web
Nota
- A partir de octubre de 2022, los portales de Power Apps son Power Pages.
- A partir del 26 de febrero de 2024, se retirará el estudio de portales de Power Apps heredados. Usar un estudio de diseño de Power Pages para editar sus sitios web. Más información: Estudio de portales de Power Apps se retirará
- Este tema se aplica a las funcionalidades heredadas. Vaya a la documentación de Microsoft Power Pages para consultar la información más reciente.
Una página web es un documento que se identifica mediante una dirección URL única en una página web. Es uno de los objetos básicos de la página web y construye una jerarquía de la página web a través de relaciones primarias y secundarias a otras páginas web.
Nota
Si personaliza el portal usando el diseñador de portales de Power Apps, los usuarios del sitio web observarían un impacto en el rendimiento. Se recomienda realizar los cambios en horas de poca actividad en un portal en directo.
Crear página web
Edite el portal para abrirlo en portales de Power Apps Studio.
En la barra de comandos, seleccione Nueva página y elija una página Diseños o Diseños fijos.
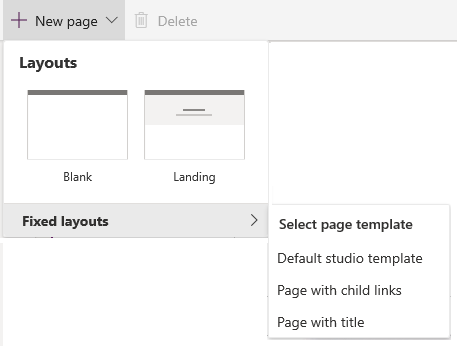
Nota
- Si crea una página usando Diseños tendrá la flexibilidad para editar la página completa. Diseños fijos contiene las plantillas de página que se instalan como parte del aprovisionamiento del portal y las plantillas de página personalizadas creadas mediante la aplicación Administración del portalel.
- Para que las páginas se creen con la opción Diseños, se instala una plantilla de páginas Plantilla de estudio predeterminada.
- Si no hay diseños de página fijos visibles al agregar páginas web en el Studio de portales, se pueden agregar usando la aplicación Portal Management.
En el panel de propiedades de la derecha de la pantalla, introduzca la siguiente información:
Nombre: Nombre de la página. Este valor también se usa como el título de la página.
Dirección URL parcial: El segmento de dirección URL utilizado para crear la dirección URL de portal de esta página.
Plantilla: La plantilla de página que se usará para representar esta página en el portal. Si es necesario, puede elegir otra plantilla de la lista.
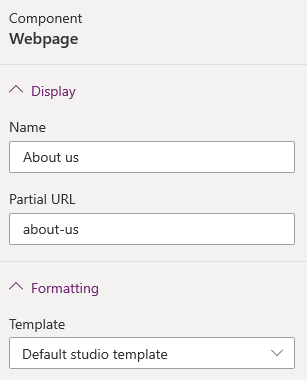
Las páginas web que crea se agregan y su jerarquía se muestra en el panel Páginas y navegación. Para ver este panel, seleccione Páginas y navegación ![]() en el cinturón de herramientas del lado izquierdo de la pantalla.
en el cinturón de herramientas del lado izquierdo de la pantalla.
Supongamos que ha creado algunas páginas web para el portal. La jerarquía de páginas es como se indica a continuación:
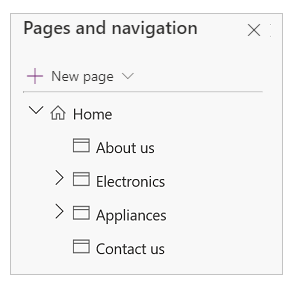
El menú principal en el sitio web se crea automáticamente basándose en la jerarquía de las páginas web. Se llama menú Predeterminado. También puede crear un menú personalizado para mostrar en la página web. Más información: Agregar un menú personalizado

Si está trabajando con un portal creado en un entorno que contiene aplicaciones de participación del cliente (como Dynamics 365 Sales y Dynamics 365 Customer Service) y desea que el menú sea el mismo que la jerarquía de páginas, debe seleccionar Defecto desde la lista Menú de navegación.
Importante
Cuando se selecciona el menú de navegación Predeterminado, las nuevas páginas se agregan al conjunto de vínculos web Predeterminado. Sin embargo, los cambios directos al menú de navegación Predeterminado usando Administrar enlaces web no es compatible.
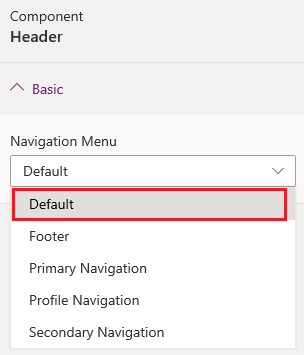
Administrar página web
Edite el portal para abrirlo en portales de Power Apps Studio.
Seleccione Páginas y navegación
 en el cinturón de herramientas del lado izquierdo de la pantalla.
en el cinturón de herramientas del lado izquierdo de la pantalla.Desplácese sobre la página que desea administrar y seleccione el botón Puntos suspensivos (…) para la página web que desea administrar. Alternativamente puede hacer clic con el botón secundario en la página que desea administrar.
Seleccione la acción requerida en el menú contextual:
Ocultar en menú predeterminado: Oculta la página en el mapa del sitio a través del menú predeterminado.
Mostrar en menú predeterminado: Muestra la página en el mapa del sitio a través del menú predeterminado.
Agregar una página secundaria: Agrega una página secundaria a la página seleccionada. La página secundaria hereda la plantilla de página de la página principal.
Subir: Sube la página en la jerarquía.
Bajar: Baja la página en la jerarquía.
Nota
Subir o bajar una página es posible entre las páginas del mismo nivel.
Promover subpágina: Reduce la sangría y convierte la página secundaria en el nivel de la página anterior de la jerarquía.
Crear subpágina: Aumenta la sangría y convierte la página en secundaria de la página anterior de la jerarquía.
Eliminar: Eliminación de la página.
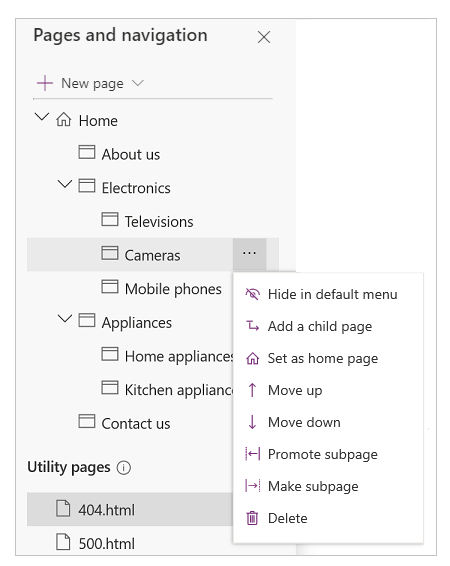
Pasos siguientes
Consultar también
Trabajar con plantillas
Trabajar con temas
Nota
¿Puede indicarnos sus preferencias de idioma de documentación? Realice una breve encuesta. (tenga en cuenta que esta encuesta está en inglés)
La encuesta durará unos siete minutos. No se recopilan datos personales (declaración de privacidad).