Tutorial: Configurar tablas adicionales para la búsqueda global
Nota
A partir del 12 de octubre de 2022, los portales de Power Apps son Power Pages. Más información: Microsoft Power Pages ya está disponible para el público en general (blog)
Pronto migraremos y fusionaremos la documentación de los portales de Power Apps con la documentación de Power Pages.
Introducción
Puede habilitar tablas adicionales para la funcionalidad de búsqueda. La configuración de la búsqueda de tablas adicionales requiere acciones adicionales, que se describen en este artículo. Estos pasos de configuración explícitos garantizan que ningún registro esté disponible accidentalmente mediante la búsqueda global.
Pasos para configurar la búsqueda de tablas adicionales
Para configurar búsqueda de tablas adicionales:
Habilitar la búsqueda de tablas adicionales por primera vez agregando una nueva configuración Buscar/EnableAdditionalEntities y establecerlo en verdadero. Este es un paso único que permite la búsqueda de todas las tablas personalizadas y listas para usar adicionales.
Crear vista de búsqueda del portal para cada tabla adicional con los filtros y columnas requeridos que deben poder buscarse.
Configurar los permisos de la tabla para que cada tabla adicional con un rol web tenga al menos privilegio de lectura. Omita este paso si ya tiene los permisos de lectura configurados para cada tabla.
Crear una página de detalles de registro para cada tabla para mostrar detalles del registro seleccionado desde la página de resultados de búsqueda. Omita este paso si ya ha creado una página de detalles de registro de resultados separada para cada tabla.
Cree un marcador de sitio llamado
<entitylogicalname>_SearchResultPagepara cada tabla con la página de detalles del registro asociada.
Advertencia
Si no crea una página de detalles del registro, o si no vincula la página de detalles del registro con el marcador del sitio para la búsqueda, no podrá seleccionar los registros de la tabla adicional de la página de resultados de búsqueda para ver los detalles del registro.
Configuración del sitio para tablas adicionales
La configuración del sitio Buscar / EnableAdditionalEntities es necesario al configurar tablas adicionales para la búsqueda.
Importante
Buscar / EnableAdditionalEntities es explícitamente para habilitar la búsqueda de tablas adicionales. La configuración principal del sitio de búsqueda Buscar/Habilitado debe establecerse en verdadero cuando se usa la funcionalidad de búsqueda.
También puede configurar otros ajustes del sitio relacionados similares a la configuración de búsqueda de tablas predeterminadas. Por ejemplo, puede utilizar la configuración Búsqueda/Filtros para configurar tablas adicionales y agregar una opción de filtro desplegable a la búsqueda global. Más información: Configuración del sitio.
Marcador de sitio para la página de detalles del registro
La página de detalles del registro se configura mediante un Marcador de sitio llamado <entitylogicalname>_SearchResultPage.
Por ejemplo, si el nombre lógico de su tabla es nwind_products, el marcador del sitio será nwind_products_SearchResultPage. El valor del marcador del sitio es la página de detalles del registro que desea abrir cuando se selecciona ese resultado de búsqueda. De forma predeterminada, se pasa un ID de registro en el parámetro querystring id a la página de detalles del registro. Para obtener más información sobre cómo agregar formularios en una página, vaya a Redactar una página.
Importante
Asegúrese de que la página de detalles de su registro tenga un formulario básico o que tenga una lógica escrita para mostrar los detalles de los resultados de la búsqueda. Por ejemplo, Paso 4: agregar la página de detalles del registro en el siguiente tutorial.
El siguiente tutorial explica cada paso en detalle con una base de datos de muestra y una solución para configurar la búsqueda de tablas adicionales.
Nota
- Este tutorial explica cómo habilitar la búsqueda de la tabla Ordenar productos en la base de datos de muestra Northwind, disponible con Microsoft Dataverse. Para obtener más información sobre bases de datos de ejemplo, vea Instalar la base de datos y aplicaciones de Northwind Traders.
- Puede seguir el tutorial con una tabla de su elección reemplazando el nombre de tabla nwind_products con el nombre lógico de su tabla.
Paso 1: Agregar o actualizar la configuración del sitio de búsqueda
Inicie sesión en Power Apps.
Asegúrese de estar en el entorno apropiado donde existe su portal.
Seleccione Aplicaciones en el panel de navegación izquierdo y localice la aplicación basada en modelo Administración del portal .
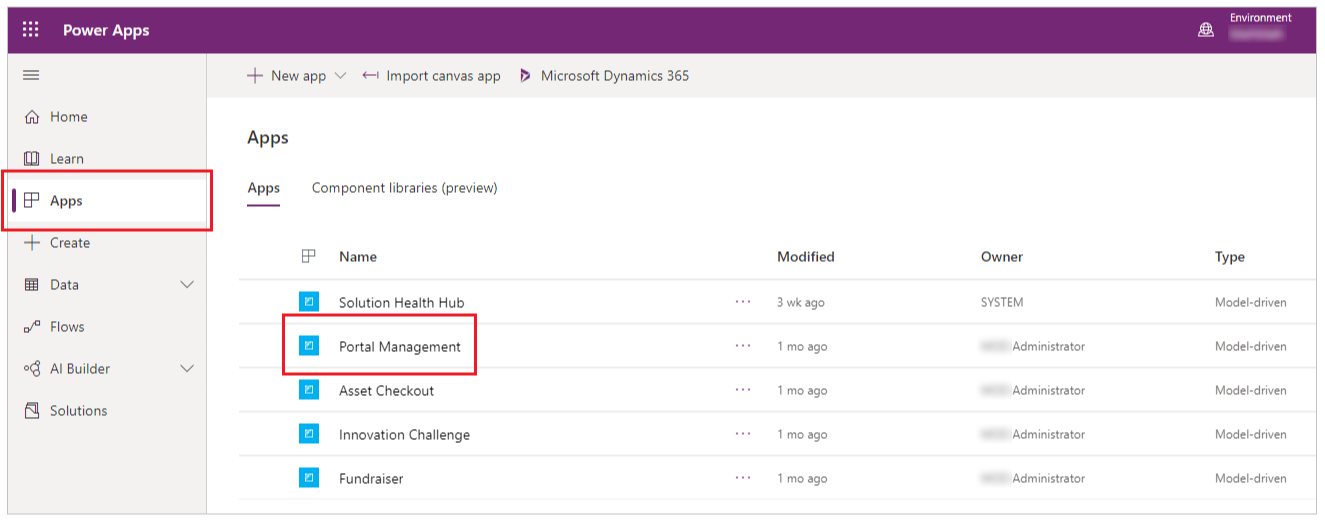
Nota
La aplicación Administración del portal podría llamarse Portales de Dynamics 365 si se encuentra en un entorno donde están instaladas las aplicaciones de Dynamics 365.
Seleccione para abrir la aplicación Administración del portal y luego vaya a Configuraciones del sitio en el panel de navegación izquierdo.
Cree una nueva configuración, Búsqueda/Habilitar entidades adicionales y establezca su valor en verdadero.
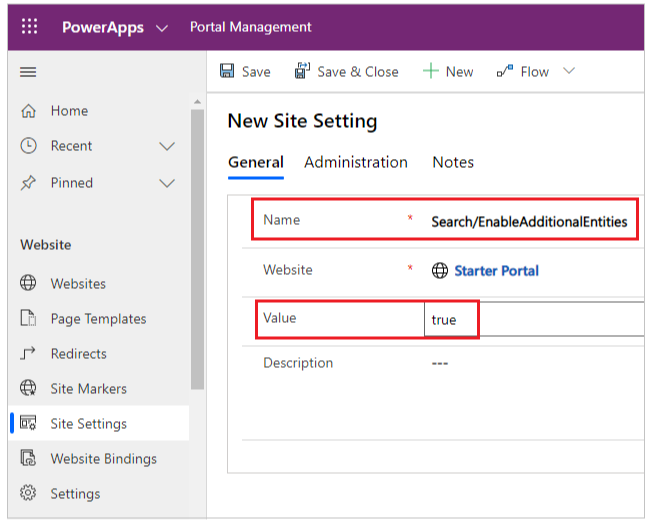
Cree o actualice la configuración de búsqueda/filtros y agregue el valor Productos: nwind_products.

Paso 2: cree o verifique la vista de búsqueda del portal
Nota
Los siguientes pasos requieren la instalación de la solución Northwind Traders. Si desea utilizar otra tabla, utilice la solución adecuada o utilice la solución predeterminada.
Vaya a Power Apps y seleccione Soluciones en el panel de navegación izquierdo.
Seleccione Northwind Traders.
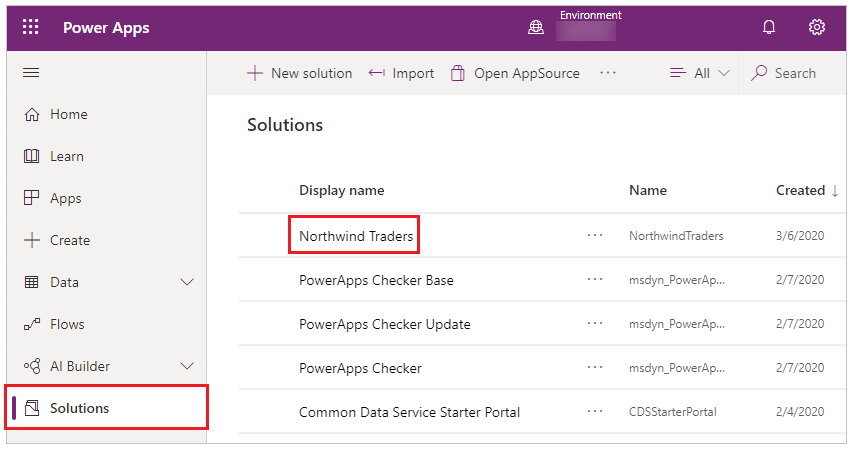
Busque la tabla Pedido de producto.
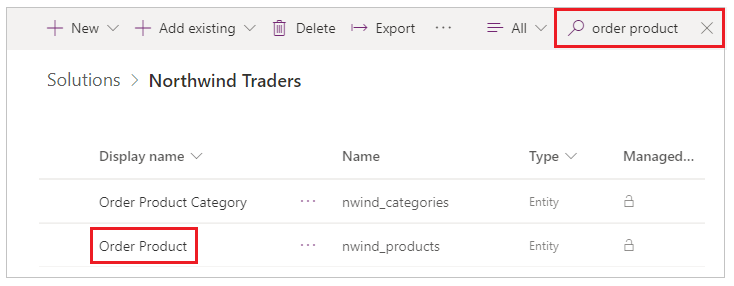
Seleccione la tabla Pedido de producto y luego seleccione Puntos de vista.
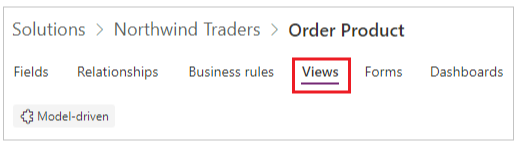
Asegúrese de que ve Búsqueda de portal en la lista de vistas.
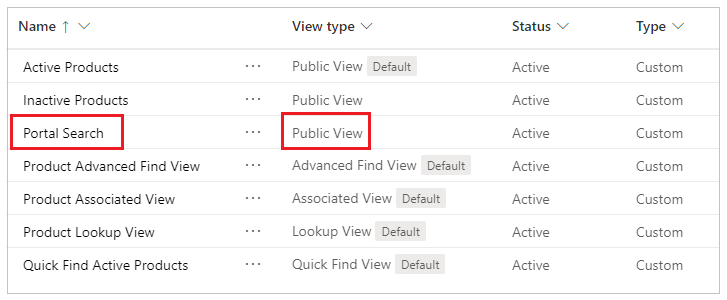
Si la vista Búsqueda del portal aún no existe, seleccione Agregar vista, ingrese el nombre como Búsqueda del portal y luego seleccione Crear.
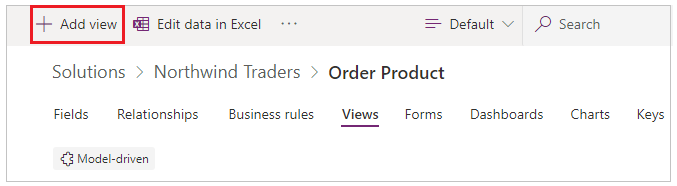
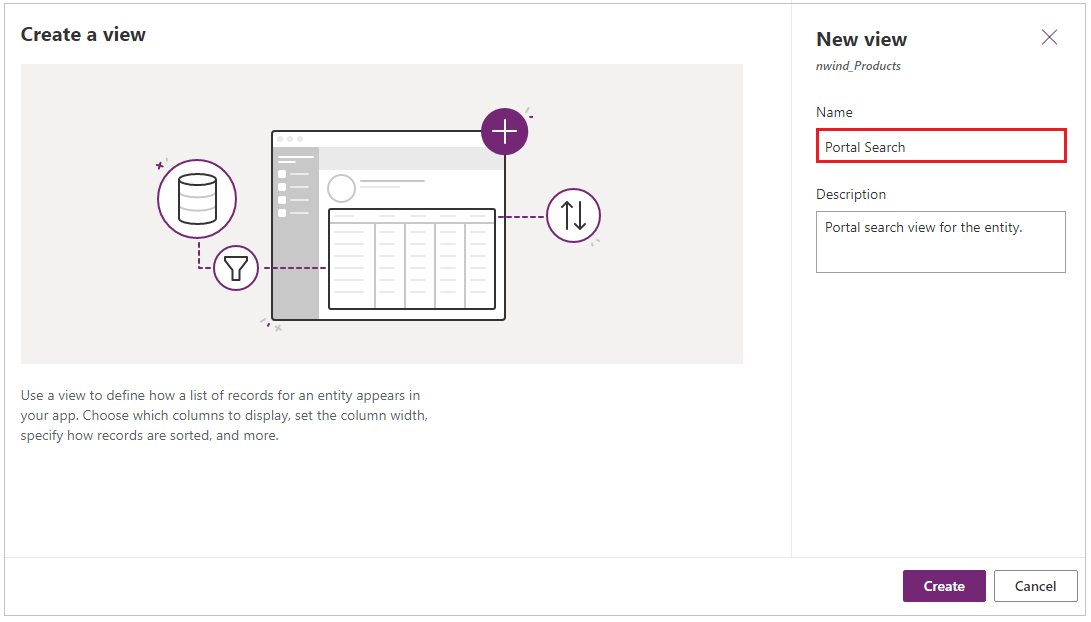
Asegúrese de agregar las columnas apropiadas a la vista para la búsqueda.
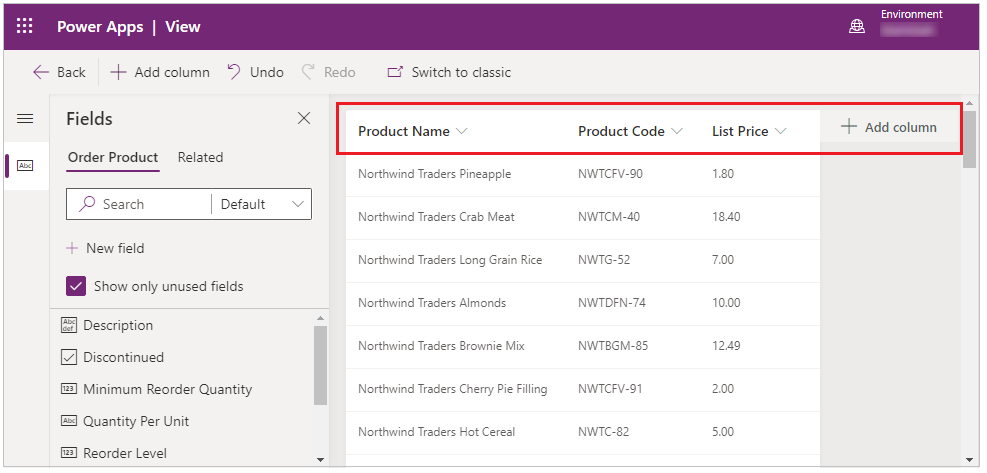
Si editó la vista, asegúrese de seleccionar Guardar y después Publicar antes de continuar.
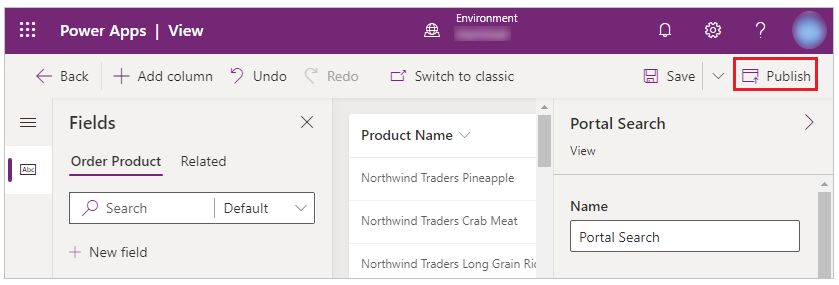
Paso 3: Crear permisos de tabla
Inicie sesión en Power Apps.
Seleccione Aplicaciones en el panel de navegación izquierdo y luego seleccione para abrir la aplicación basada en modelo Administración del portal.
Seleccione Permisos de tabla en el panel de navegación de la izquierda.
Seleccione Nuevo.
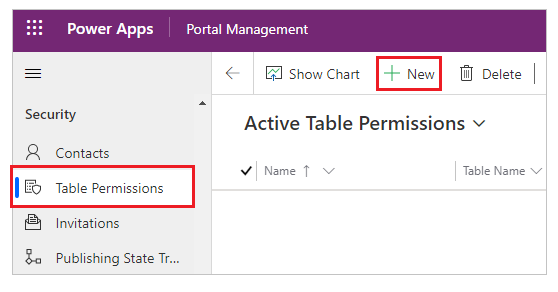
Ingrese el nombre como Productos Northwind Leer todo y luego seleccione el Tipo de acceso y el privilegio Leer.
Para este ejemplo, el tipo de acceso Global se proporciona a la tabla nwind_products.
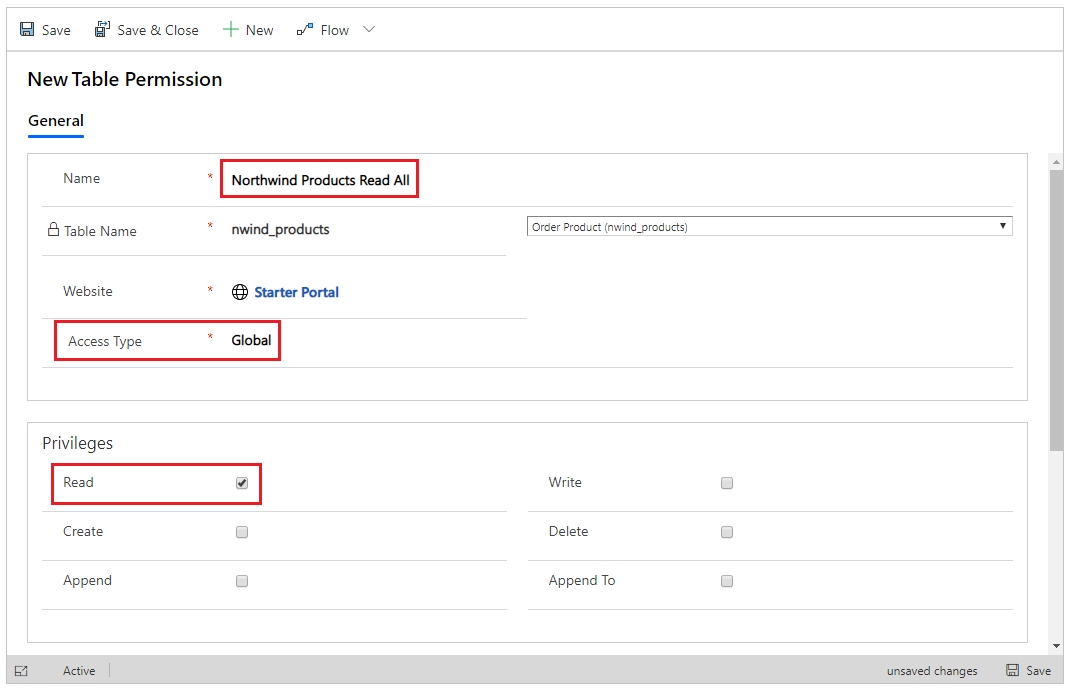
Seleccione Guardar y cerrar.
Seleccione y abra Productos Northwind, Lectura completa.
Desplácese hacia abajo hasta la sección Roles web y luego seleccione Agregar rol web existente.
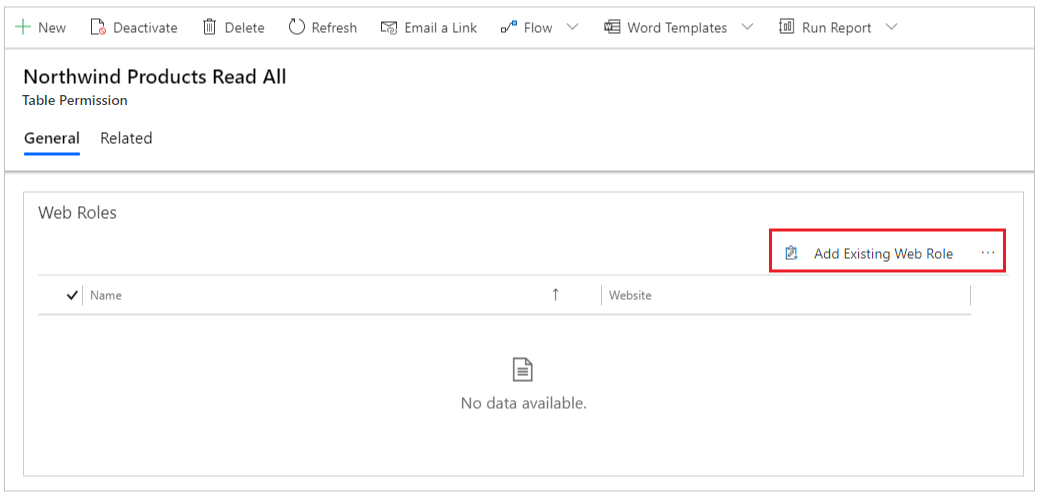
Busque Usuarios autenticados y seleccione Agregar:
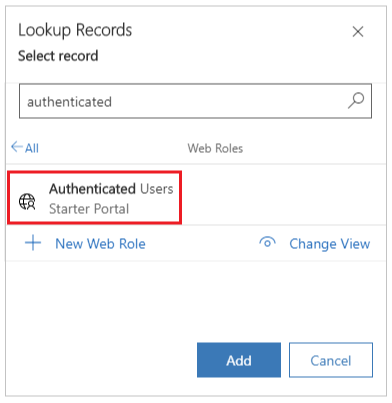
Paso 4: agregar la página web de detalles del registro
Vaya a Power Apps y seleccione Aplicaciones en el panel de navegación izquierdo.
Seleccione Más comandos (...) para el portal y luego seleccione Editar para abrir el portal en Power Apps Studio.
Seleccione Nueva pagina en el menú de la esquina superior izquierda y luego seleccione el diseño En blanco para la página.
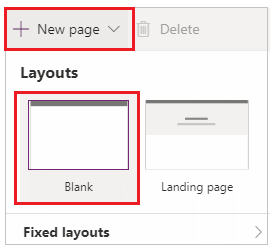
Ingrese Productos de pedido como nombre de la página web.
Nota
Esta página se mostrará cuando los usuarios seleccionen un registro de la página de resultados de búsqueda para ver los detalles del registro seleccionado.
Seleccione Componentes en el panel de navegación izquierdo y luego agregue un componente Formulario a esta página web.
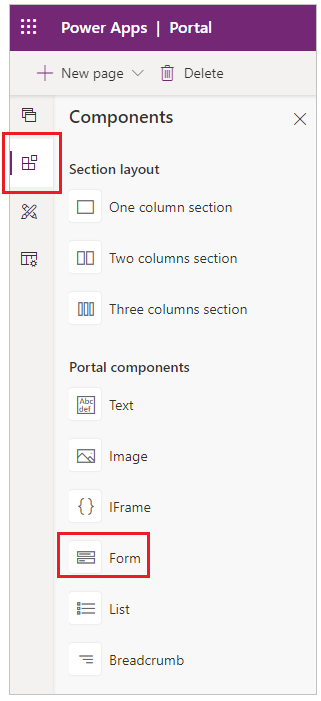
Seleccione la opción Utilizar existente en el lado derecho de su espacio de trabajo, elija el formulario Ver productos para la tabla nwind_products y luego establezca Modo en Solo lectura.
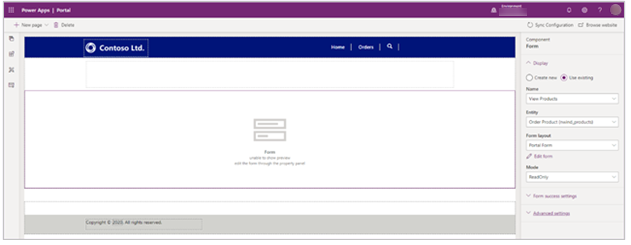
Paso 5: agregue un marcador de sitio para la página web de detalles de registro
Inicie sesión en Power Apps.
Seleccione Aplicaciones en el panel de navegación izquierdo y elija la aplicación basada en modelo Administración del portal para abrirla.
Seleccione Marcador de sitio en el panel de navegación de la izquierda.
Seleccione Nuevo y luego cree un nuevo marcador de sitio utilizando los siguientes detalles:
- Nombre: nwind_products_SearchResultPage
- Página: Productos de pedido
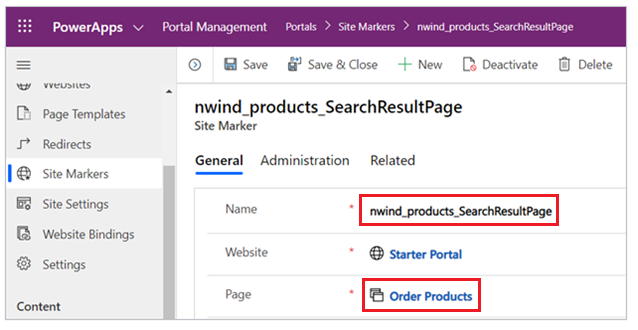
Paso 6: Volver a generar el índice de búsqueda
Explore su portal utilizando una cuenta de usuario que tenga asignado el rol web Administrador.
Agregue la URL en la barra de direcciones con /_services /about y luego seleccione Entrar.
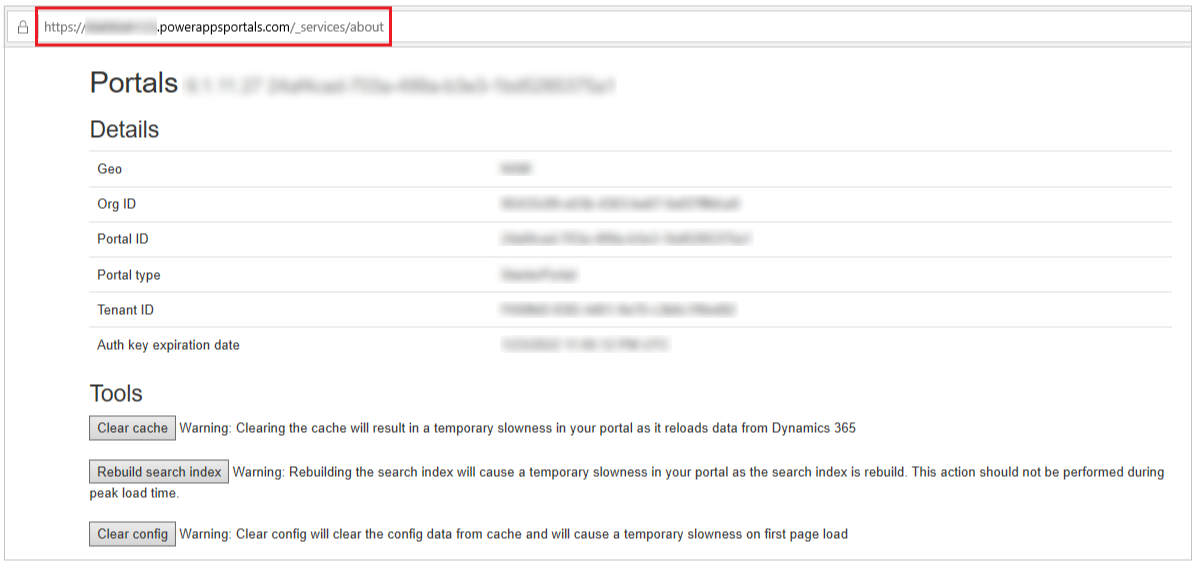
Seleccione Borrar caché.
Después de borrar la caché, seleccione Reconstruir índice de búsqueda.
Paso 7: Verifique que la búsqueda global funcione con la tabla personalizada
Navegue hasta el portal con un usuario que tenga asignado el rol web Autenticado.
Vaya a la barra de herramientas de búsqueda o la página de búsqueda y busque un registro conocido.
Por ejemplo, use la palabra clave de búsqueda Sopa de almejas de Northwind para obtener los resultados asociados con la tabla nwind_products.
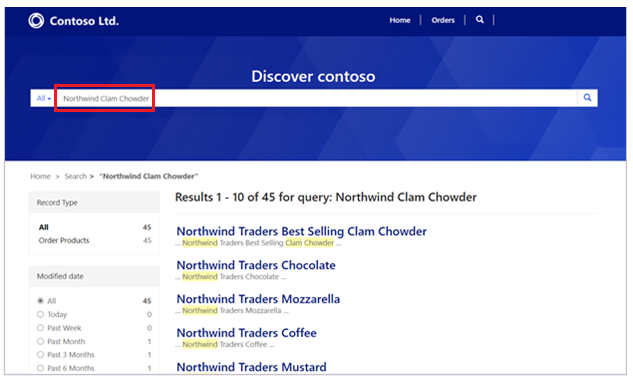
Pasos siguientes
Quitar una tabla de búsqueda global
Consultar también
Configuración del sitio relacionada con la búsqueda
Búsqueda progresiva
Nota
¿Puede indicarnos sus preferencias de idioma de documentación? Realice una breve encuesta. (tenga en cuenta que esta encuesta está en inglés)
La encuesta durará unos siete minutos. No se recopilan datos personales (declaración de privacidad).