Configurar un proveedor de WS-Federation para portales con Azure AD
Nota
A partir del 12 de octubre de 2022, los portales de Power Apps son Power Pages. Más información: Microsoft Power Pages ya está disponible para el público en general (blog)
Pronto migraremos y fusionaremos la documentación de los portales de Power Apps con la documentación de Power Pages.
En este artículo, aprenderá a configurar un proveedor WS-Federation para portales con Azure Active Directory (Azure AD).
Nota
- La característica de portales no se limita solo a Azure AD, Azure AD con varios inquilinos o Azure AD B2C como proveedores WS-Federation. Puede utilizar cualquier otro proveedor que cumpla las especificaciones de WS-Federation. Cambios en la configuración de autenticación podría tardar unos minutos para reflejarse en el portal. Reinicie el portal usando las acciones del portal si desea que los cambios se reflejen de inmediato.
Para configurar Azure AD como el proveedor WS-Federation
Seleccione Agregar proveedor para su portal.
Para Proveedor de inicio de sesión seleccione Otro.
Para Protocolo, seleccione WS-Federation.
Escriba un nombre de proveedor.
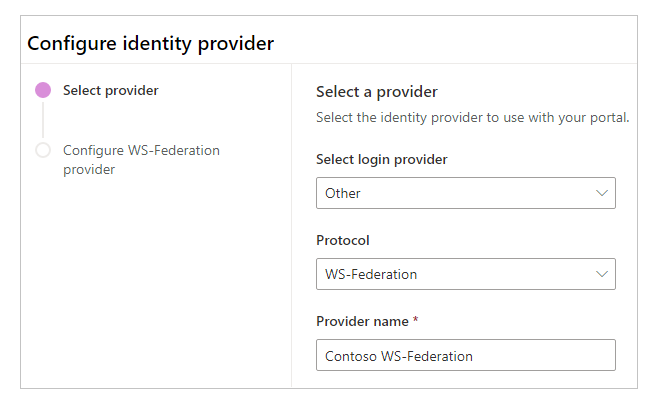
Seleccione Siguiente.
En este paso, crea la aplicación y configure los ajustes con su proveedor de identidades.
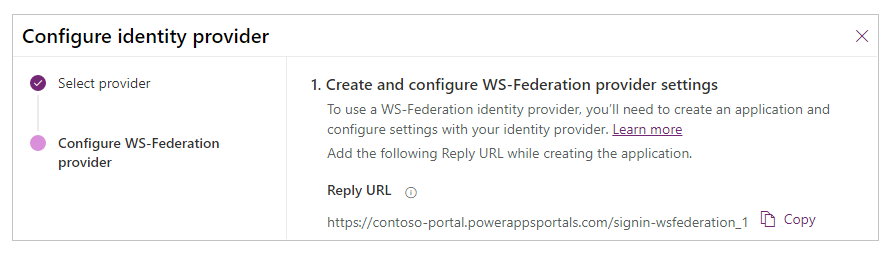
Nota
- La URL de respuesta la utiliza la aplicación para redirigir a los usuarios al portal después de que la autenticación sea correcta. Si su portal usa un nombre de dominio personalizado, es posible que tenga una URL diferente a la que se proporciona aquí.
- Más detalles sobre cómo crear el registro de la aplicación en Azure Portal están disponibles en Inicio rápido: registrar una aplicación con la plataforma de identidad de Microsoft.
Inicie sesión en el portal Azure.
Busque y seleccione Azure Active Directory.
En Administrar, seleccione Registros de aplicaciones.
Seleccione Nuevo registro.
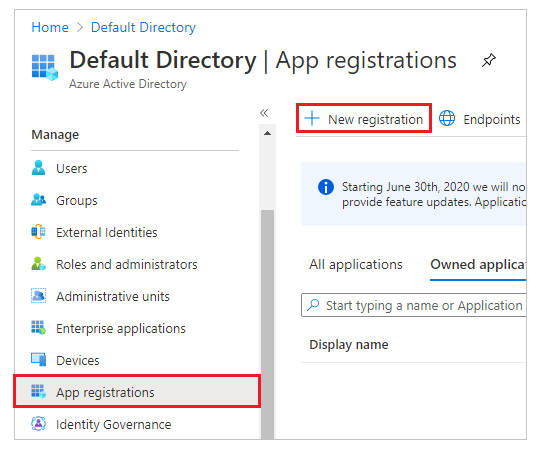
Escriba un nombre.
Si es necesario, seleccione otro Tipo de cuenta compatible. Más información: Tipos de cuenta admitidos
Debajo de Redirigir URI, seleccione Web (si aún no está seleccionado).
Introduzca la URL de respuesta para su portal en el cuadro de texto Redirigir URI.
Ejemplo:https://contoso-portal.powerappsportals.com/signin-wsfederation_1Nota
Si está utilizando la dirección URL del portal predeterminada, copie y pegue la URL de respuesta como se muestra en la sección Crear y configurar los parámetros del proveedor WS-Federation en la pantalla Configurar proveedor de identidad (paso 6 anterior). Si está usando un nombre de dominio personalizado para el portal, ingrese la URL personalizada. Asegúrese de utilizar este valor cuando configure la URL del Servicio de consumidor de aserciones en la configuración de su portal al configurar el proveedor WS-Federation.
Por ejemplo, si ingresa la URL de respuesta en Azure Portal comohttps://contoso-portal.powerappsportals.com/signin-wsfederation_1, debe usarla tal y como es para la configuración de WS-Federation en los portales.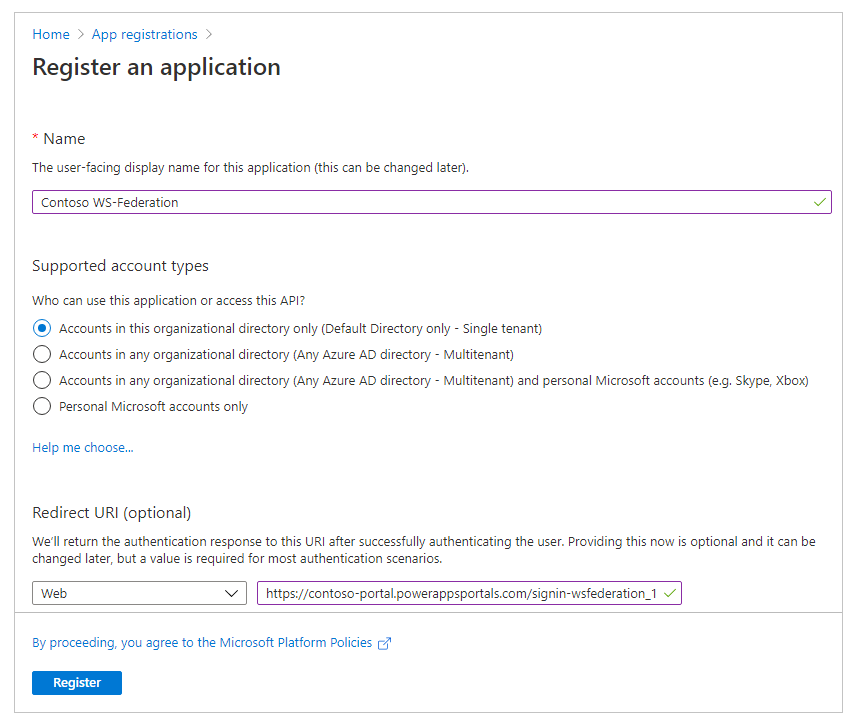
Seleccione Registrar.
Seleccione Exponer una API.
Para URI de id. de la aplicación, seleccione Establecer.
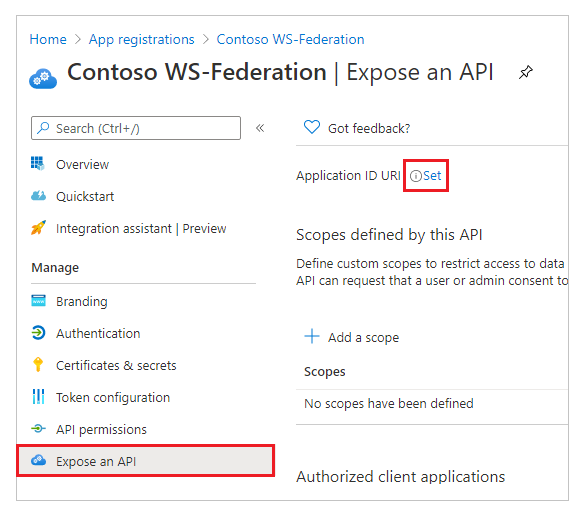
Importante
Debido a una actualización reciente, el URI del ID de la aplicación debe ser el URI generado automáticamente o un nombre de dominio personalizado verificado.
Para usar el URI generado automáticamente, seleccione Guardar. Tendrá que actualizar manualmente el valor en la configuración del sitio después de configurar los ajustes usando el estudio.
Si está usando un nombre de dominio personalizado, ingrese la URL del portal como URI de id. de aplicación.
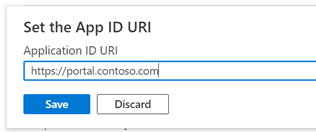
Seleccione Guardar.
Mantenga abierto Azure Portal y cambie a la configuración de WS-Federation para portales de Power Apps, para los siguientes pasos.
En este paso, ingrese la configuración del sitio para la configuración del portal.
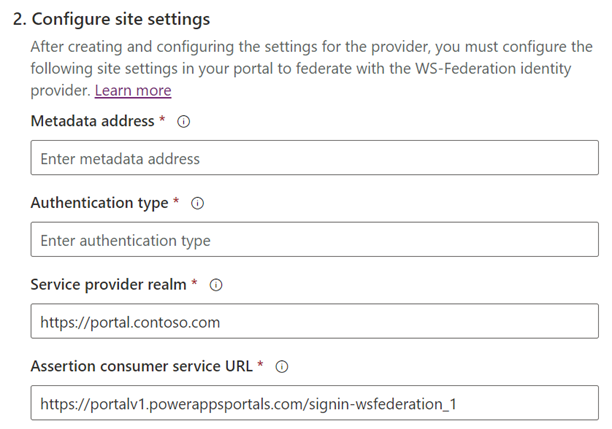
Sugerencia
Si cerró la ventana del explorador después de configurar el registro de la aplicación en el paso anterior, inicie sesión en Azure Portal nuevamente y vaya a la aplicación que registró.
Dirección de metadatos: para configurar la dirección de metadatos, haga lo siguiente:
Seleccione Información general en Azure Portal.
Seleccione Puntos de conexión.
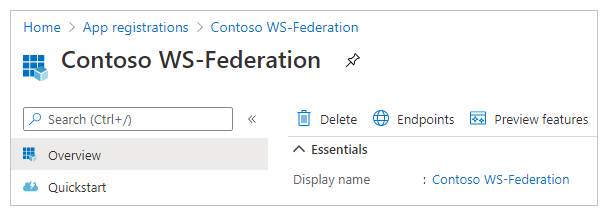
Copie el la URL del Documento de metadatos de federación.
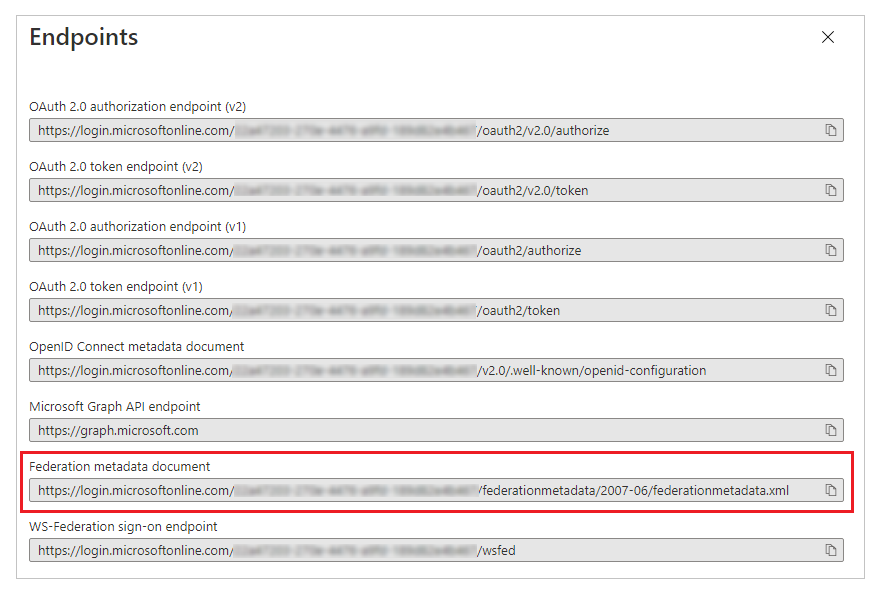
Pegue la URL del documento copiada como Dirección de metadatos para los portales.
Tipo de autenticación: para configurar el tipo de autenticación, realice lo siguiente:
Copie y pegue la Dirección de metadatos configurada anteriormente en una nueva ventana del navegador.
Copie el valor de la etiqueta
entityIDdesde el documento de la URL.
Pegue el valor copiado de
entityIDcomo el Tipo de autenticación.
Ejemplo:https://sts.windows.net/7e6ea6c7-a751-4b0d-bbb0-8cf17fe85dbb/
Universo del proveedor de servicios: introduzca la URL del portal personalizada como universo del proveedor de servicios.
Ejemplo:https://portal.contoso.comNota
Si seleccionó usar el URI de ID de aplicación generado automáticamente, deje el valor predeterminado y deberá actualizar manualmente este valor usando la aplicación de gestión de portales después de guardar los valores en esta ventana.
URL del Servicio de consumidor de aserciones: introduzca la URL de respuesta para su portal en el cuadro de texto URL del Servicio de consumidor de aserciones.
Ejemplo:https://contoso-portal.powerappsportals.com/signin-saml_1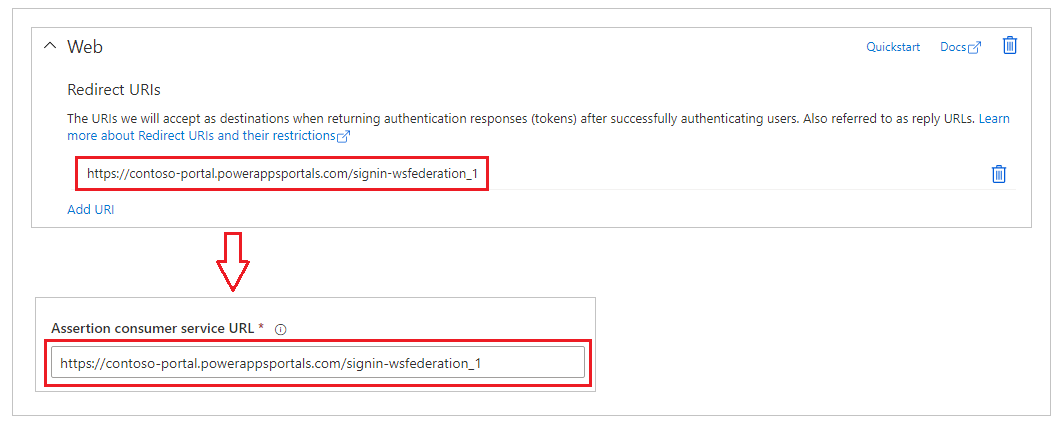
Nota
Si está utilizando la URL del portal predeterminada, puede copiar y pegar la URL de respuesta como se muestra en el paso Crear y configurar el proveedor WS-Federation. Si está usando un nombre de dominio personalizado, introduzca la URL manualmente. Asegúrese de que el valor ingresado aquí sea exactamente el valor que introdujo como URI de redirección anteriormente en Azure Portal.
Seleccione Confirmar.
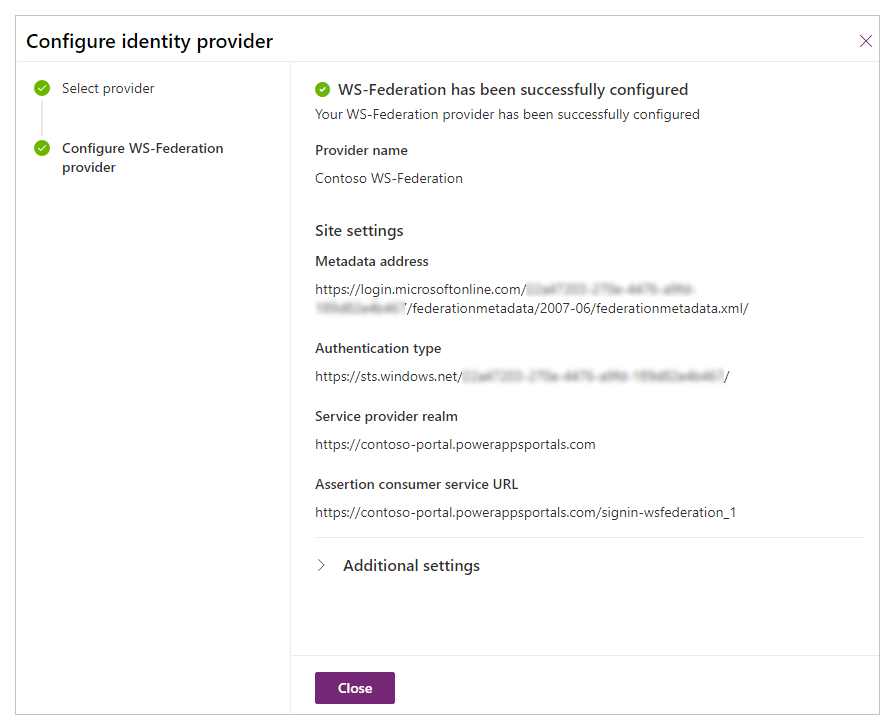
Seleccione Cerrar.
Actualizar el URI de la ID de la aplicación en la configuración del sitio
Si está utilizando el URI generado automáticamente para el URI de ID de la aplicación, deberá actualizar el valor en la configuración del sitio.
Abra la aplicación Administración del portal.
Navegue a Configuración del sitio.
Actualizar la configuración del sitio Authentication/WsFederation/WSFederation_1/Wtrealm con el URI DE ID DE APLICACIÓN autogenerado
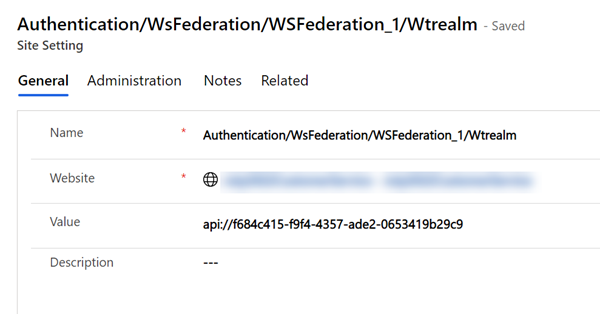
Seleccione Guardar
Consulte también
Configurar el proveedor de WS-Federation para portales
Configurar un proveedor WS-Federation para los portales con AD FS