Configurar el proveedor de Azure Active Directory B2C (mediante interfaz en versión preliminar)
Nota
A partir del 12 de octubre de 2022, los portales de Power Apps son Power Pages. Más información: Microsoft Power Pages ya está disponible para el público en general (blog)
Pronto migraremos y fusionaremos la documentación de los portales de Power Apps con la documentación de Power Pages.
[Este artículo es documentación preliminar y está sujeto a modificaciones.]
Azure Active Directory (Azure AD) activa Microsoft 365 y los servicios de Dynamics 365 para la autenticación interna o de empleados. Azure Active Directory B2C (Azure AD B2C) es una extensión de este modelo de autenticación que habilita los inicios de sesión de clientes externos mediante las credenciales locales y de federación con distintos proveedores de identidad social comunes.
Un propietario de portal puede configurar el portal para que acepte Azure AD B2C como proveedor de identidades. Azure AD B2C admite Open ID Connect para federación.
Importante
Este artículo describe cómo configurar Azure AD B2C como proveedor de identidades automáticamente mediante el uso de la versión preliminar de una característica. Siguiendo estos pasos, puede crear un inquilino nuevo de Azure AD B2C, registrar aplicaciones y configurar flujos de usuarios desde los portales de Power Apps. Si desea configurar el proveedor de Azure AD B2C manualmente utilizando la interfaz disponible generalmente, vaya a Configurar el proveedor Azure AD B2C.
Nota
Cambios en la configuración de autenticación podría tardar unos minutos para reflejarse en el portal. Si desea que los cambios se reflejen inmediatamente, reinicie el portal mediante las acciones de portal.
Siga estos pasos para configurar Azure AD B2C como proveedor de OpenID Connect.
Importante
- Esta es una característica en versión preliminar.
- Las vistas previas de características no se han diseñado para un uso de producción y pueden tener una funcionalidad restringida. Estas características están disponibles antes del lanzamiento oficial para que los clientes puedan tener un acceso anticipado y proporcionar comentarios.
Paso 1. Seleccionar el proveedor
Vaya a la vista previa de Power Apps.
En el panel izquierdo, seleccione Aplicaciones.
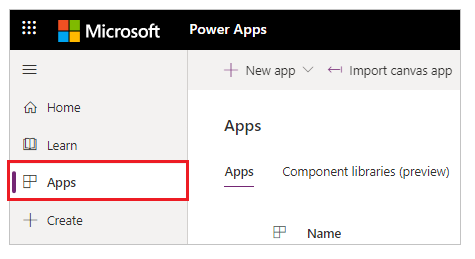
Seleccione su portal en la lista de aplicaciones disponibles.
Seleccione Configuración en la barra de comandos.
or
Seleccione Más comandos (...) y, a continuación, seleccione Configuración.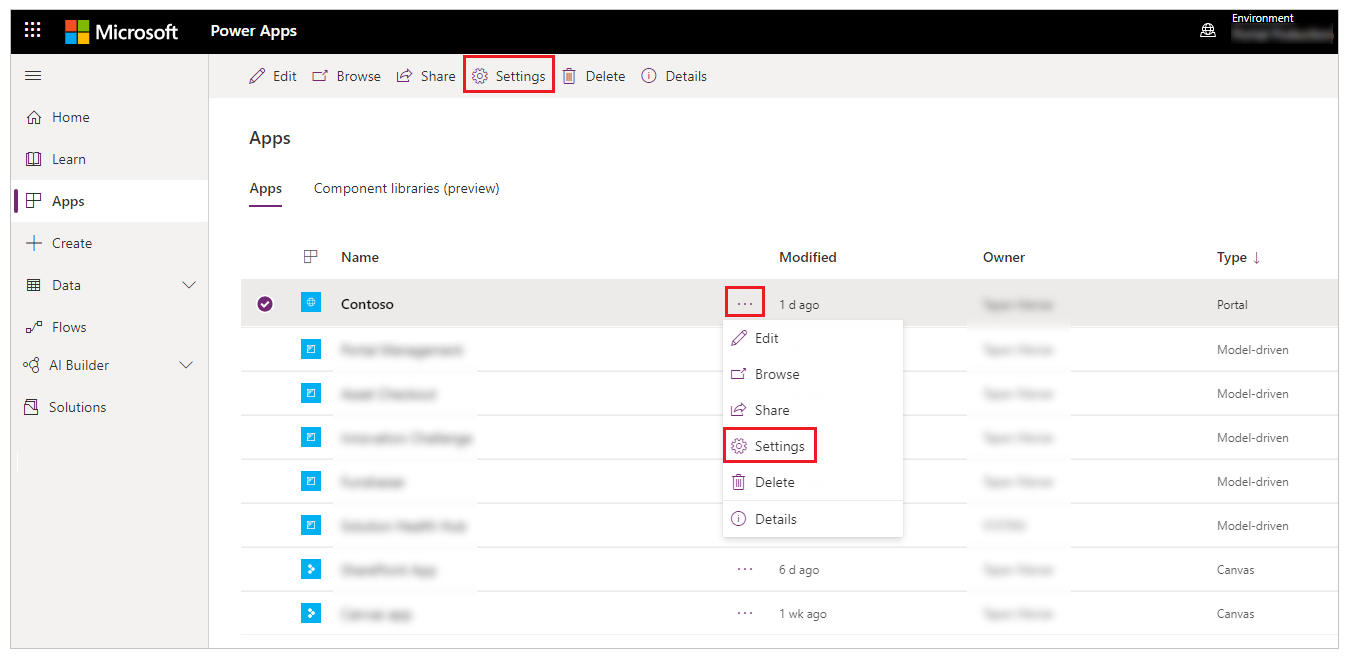
En Configuración del portal, en el lado derecho de su área de trabajo, seleccione Configuración de autenticación.
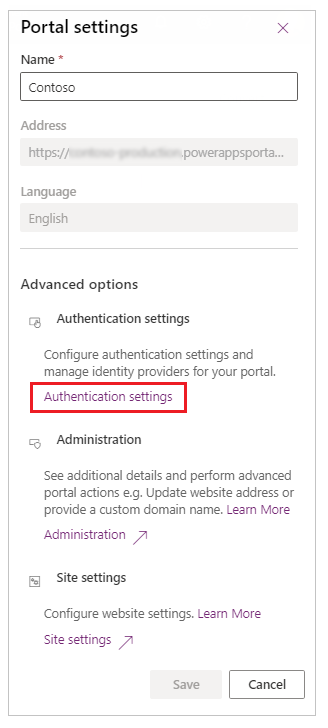
Para Azure Active Directory B2C, seleccione Configurar.
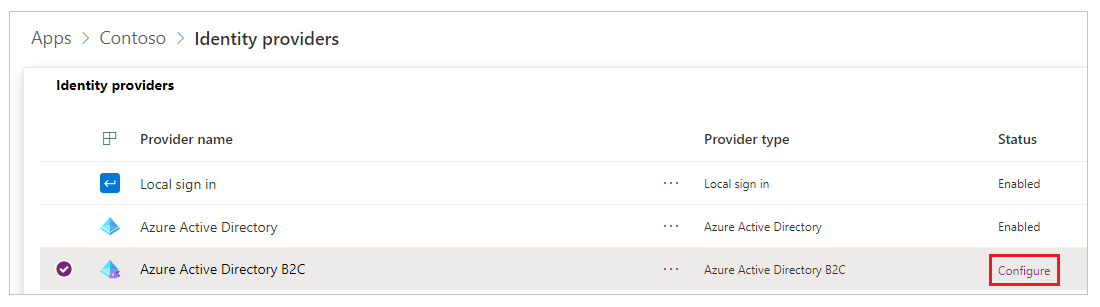
Si es necesario, actualice el Nombre del proveedor.
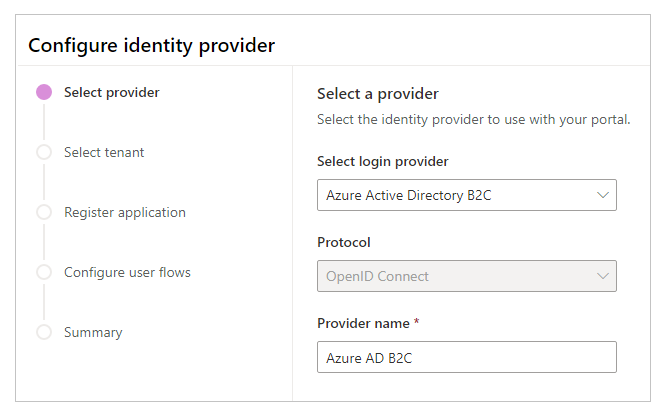
Seleccione Siguiente.
Paso 2. Seleccionar un inquilino
En este paso va a seleccionar un inquilino de Azure AD B2C o crear uno nuevo.
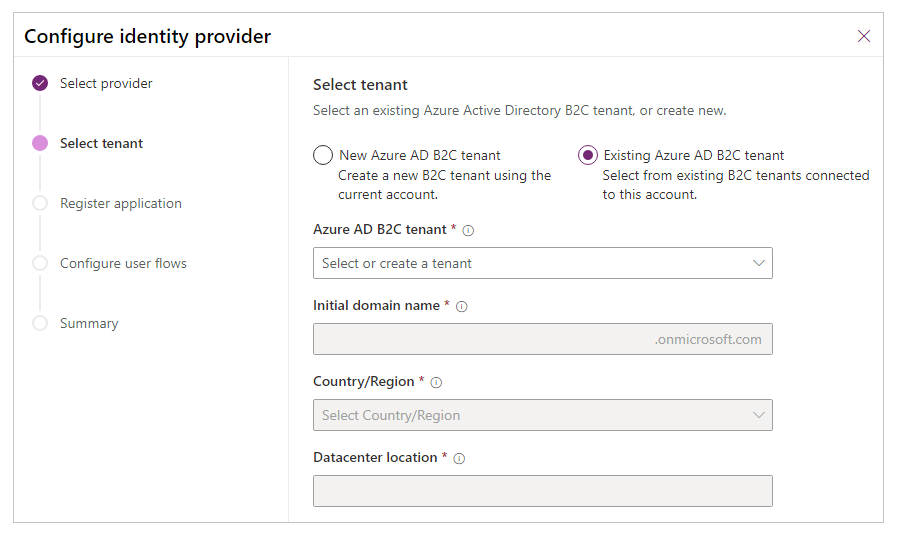
Opción 1. Inquilino de Azure AD B2C existente
Seleccione esta opción si ya tiene un inquilino de Azure AD B2C. Otros detalles, como el nombre de dominio inicial, el país o región, y la ubicación, se actualizarán automáticamente.
Nota
Asegúrese de que la cuenta que usa para iniciar sesión en Power Apps tiene acceso al inquilino de Azure AD que desea utilizar para configurar la autenticación de Azure AD B2C. Para obtener información sobre cómo agregar distintos tipos de cuentas de usuario a un inquilino de Azure AD B2C, vaya a Información general sobre cuentas de usuario en Azure Active Directory B2C.
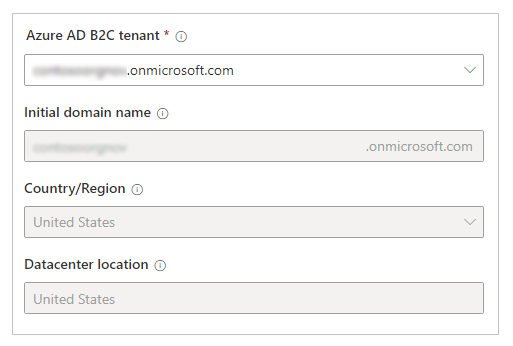
Seleccione Siguiente para continuar.
Opción 2. Nuevo inquilino de Azure AD B2C
Seleccione esta opción para crear un nuevo inquilino de Azure AD B2C.
Nota
- Asegúrese de que a la cuenta que usa para iniciar sesión en Power Apps se le ha asignado como mínimo el rol de colaborador para la suscripción o para un grupo de recursos dentro de la suscripción.
- Asegúrese de que la suscripción de Azure tenga el proveedor de recursos Microsoft.AzureActiveDirectory registrado. De lo contrario, se producirá un error al crear el nuevo inquilino de Azure AD B2C, con este mensaje:
Error occurred while creating Azure AD B2C tenant. The subscription is not registered to use namespace 'Microsoft.AzureActiveDirectory'. See https://aka.ms/rps-not-found for how to register subscriptions.Más información: Solucionar errores de registro de proveedores de recursos en Azure
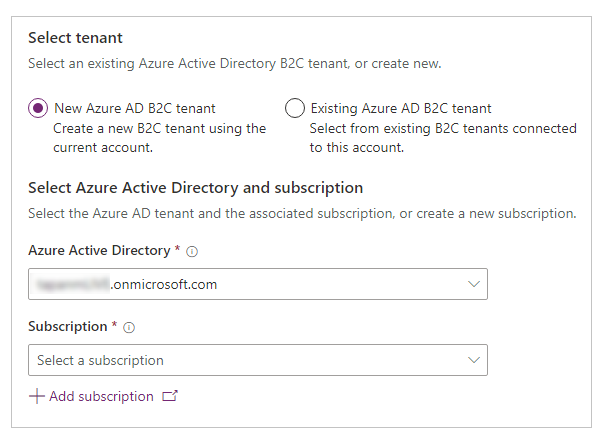
Para crear un nuevo inquilino de Azure AD B2C
Selecciona el inquilino o directorio de Azure AD.
Seleccione una suscripción para el inquilino o, si desea crear una nueva suscripción desde Azure Portal, seleccione Agregar suscripción.
Seleccione el grupo de recursos para el inquilino de Azure AD B2C.
Introduzca el nombre de dominio inicial.
Seleccione País/Región para el inquilino.
Nota
- No puede cambiar el país/región después de crear el directorio.
- Es importante que seleccione el país/región correcto, ya que su elección determina la Ubicación del centro de datos para el directorio.
- Microsoft no controla la ubicación desde la cual usted o sus usuarios pueden acceder o mover datos de directorio a través de aplicaciones o servicios. Para ver los compromisos de ubicación de datos de Microsoft para sus servicios, consulte los términos del servicio en línea.
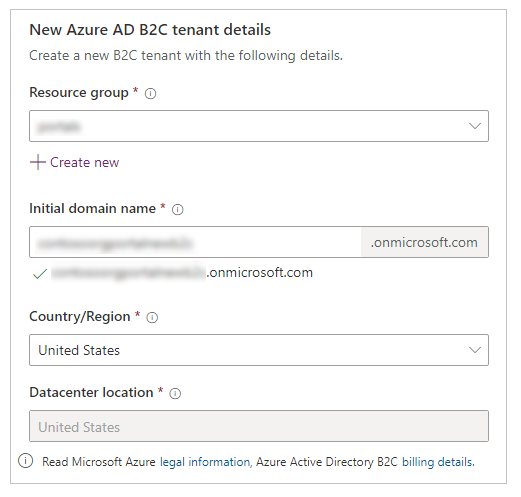
Seleccione Siguiente.
Paso 3. Registrar la aplicación
En este paso va a registrar el portal como una aplicación con Azure AD. Puede crear una nueva aplicación o seleccionar una aplicación existente de Azure AD.
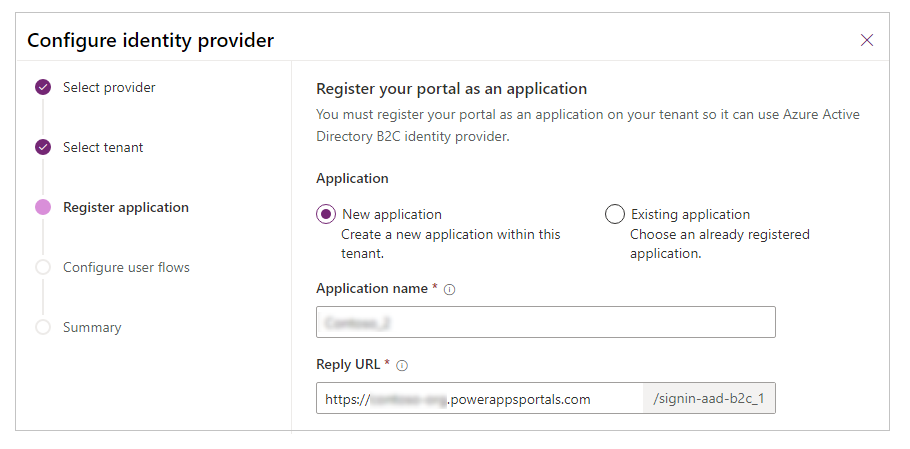
Nota
Si utiliza un nombre de dominio personalizado para el portal, introduzca la URL personalizada como URL de respuesta.
Opción 1. Crear una aplicación nueva
Escriba el nombre de la aplicación.
Especifique una URL de respuesta.
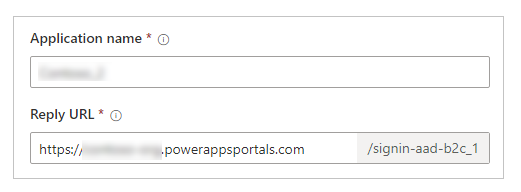
Seleccione Siguiente.
Opción 2. Seleccionar una aplicación existente
Seleccione una aplicación existente de la lista.
Seleccione la URL de respuesta.
or
Seleccione Crear nueva para crear una nueva URL de respuesta.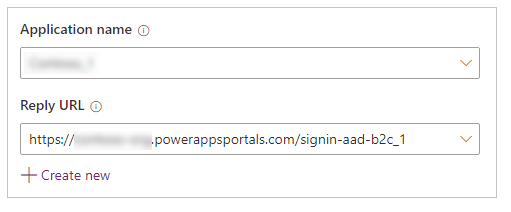
Seleccione Siguiente.
Paso 4. Configurar flujos de usuario
En este paso va a configurar los flujos de usuario Registro e inicio de sesión y Restablecimiento de contraseña. El flujo de usuario Registro e inicio de sesión permite a un usuario crear una cuenta o iniciar sesión en su cuenta. El flujo Restablecimiento de contraseña permite a un usuario elegir una nueva contraseña después de la comprobación por correo electrónico. Más información: Flujo de usuarios y directiva en Azure AD B2C
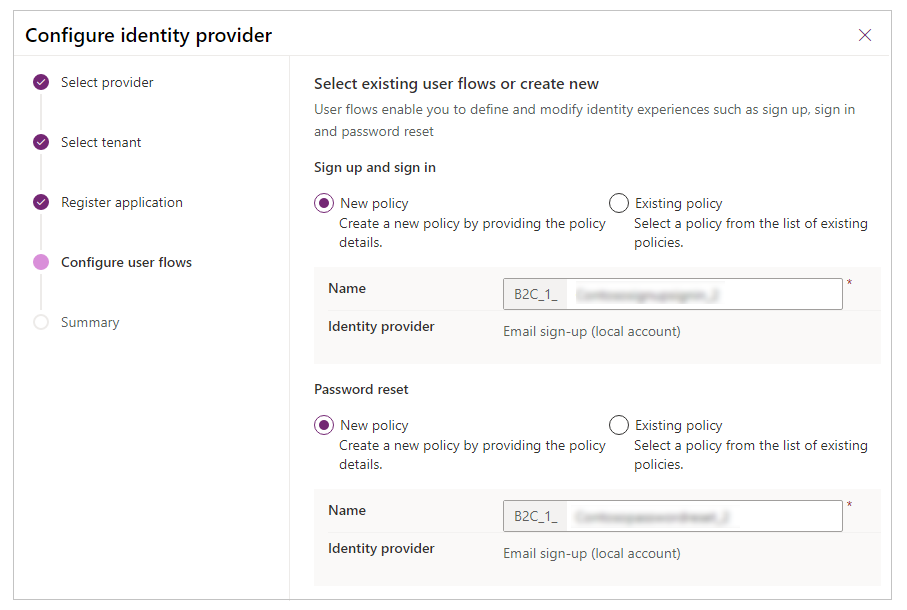
- Nueva directiva: seleccione esta opción si desea crear una nueva directiva. También puede cambiar el nombre predeterminado de la directiva. Esta opción crea el flujo utilizando el proveedor de identidades de cuenta local con la dirección de correo electrónico.
- Directiva existente: seleccione esta opción si desea seleccionar una directiva existente del inquilino de Azure AD B2C.
Nota
- En estos flujos de usuario solo se configura la notificación de correo electrónico. Puedes habilitar más notificaciones, como nombre y apellido en el flujo Atributos de usuario y la configuración de Notificaciones de aplicaciones a través de Azure Portal.
- Si habilita más notificaciones, además de nombre y apellido, debe asegurarse de editar el proveedor de autenticación y agregárselo a Asignación de notificaciones de registro y a Asignación de notificaciones de inicio de sesión e n Configuración adicional (esto no es necesario para nombre y apellido). Más información: Paso 6: configuración adicional para el proveedor de Azure AD B2C
Seleccione Crear para crear la configuración del proveedor de identidades.
Paso 5. Resumen
La configuración del proveedor de Azure AD está completa. Puede ver el resumen de la configuración y seleccionar Cerrar para salir.
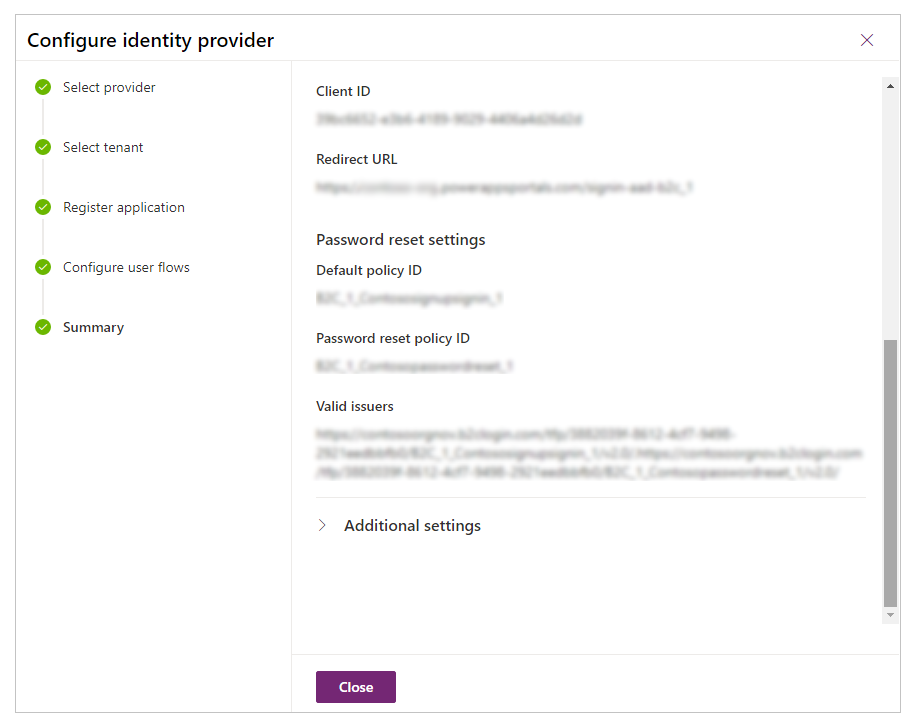
Editar la configuración
Para editar la configuración, seleccione Editar configuración para el proveedor de identidades de Azure Active Directory B2C de la lista de proveedores. Más información: Editar un proveedor
Eliminar configuración
Para eliminar la configuración, seleccione Eliminar para el proveedor de identidades de Azure Active Directory B2C de la lista de proveedores. Más información: Eliminar un proveedor
Consultar también
Migrar proveedores de identidades a Azure AD B2C
Nota
¿Puede indicarnos sus preferencias de idioma de documentación? Realice una breve encuesta. (tenga en cuenta que esta encuesta está en inglés)
La encuesta durará unos siete minutos. No se recopilan datos personales (declaración de privacidad).