Lista de controles disponibles para aplicaciones basadas en modelos
Los controles permiten a los usuarios de aplicaciones visualizar datos dentro de las columnas de nuestra tabla, además de permitirles interactuar con ellos.
Los controles existen para ofrecer una experiencia más táctil con aplicaciones basadas en modelo. Estos incluyen controles de alternancia, calificación de estrellas, calendario, entrada de números y otros controles.
La mayoría de los controles están configurados para una columna de tabla, pero algunos controles, como los controles de cuadrícula, pueden configurarse para la tabla.
Usar controles en el diseñador de formularios
Para usar estos controles en el diseñador de formularios:
Inicie sesión en Power Apps.
Seleccione Tablas en el panel de navegación izquierdo. Si el elemento no se encuentra en el panel lateral, seleccione …Más y, a continuación, el elemento que desee.
Seleccione la tabla necesaria y luego seleccione el área Formularios.
Selecciona el formulario principal para editarlo.
Seleccione la columna o sección en la que desea agregar el control.
En el panel de propiedades derecho, seleccione + Componente para mostrar los controles disponibles y, a continuación, seleccione el control que desee.
Nota
Hay diferentes controles disponibles según el tipo de columna o cuadrícula. Por ejemplo, los controles de clasificación con estrellas solo están disponibles para columnas de números enteros.
Seleccione los dispositivos (web, tableta y teléfono) en los que desea que aparezca el control.
Configure los valores para cada propiedad.
Seleccione Hecho cuando haya terminado de configurar el control.
A continuación se ofrecen descripciones de cada control que puede usar en formularios.
Controles de cuadrícula
Los controles de cuadrícula se pueden configurar en los siguientes niveles:
- Tabla. Cuando configura el control de cuadrícula para una tabla, todas las vistas para la tabla se mostrarán usando el control de cuadrícula. Más información: Configurar un control de cuadrícula para una tabla
- Formulario. Las subcuadrículas agregadas a un formulario usan un control de cuadrícula para controlar el comportamiento de la subcuadrícula.
Subcuadrícula
La subcuadrícula de solo lectura le permite presentar una vista de los datos relacionados con el registro actual donde los usuarios pueden ver y abrir el registro desde dentro de la cuadrícula. Para más información: Añadir y configurar un componente de subcuadrícula en un formulario
Cuadrícula editable
Con las cuadrículas editables, los usuarios pueden editar en línea los registros con gran detalle directamente desde vistas y subcuadrículas tanto si usan una aplicación web como una tableta o un teléfono. Más información: Crear cuadrículas (listas) de aplicaciones basadas en modelos mediante el control editable grid
Control de cuadrícula de Power Apps (vista previa)
El control de cuadrícula de Power Apps representa la siguiente evolución del control de cuadrícula de Power Apps, que permite a los usuarios ver, abrir y editar registros desde vistas y subcuadrículas. Por defecto, el el control de cuadrícula de Power Apps es de solo lectura, pero puede configurarlo para que sea editable.
Importante
Esta es una característica en versión preliminar.
El control de cuadrícula de Power Apps actualmente solo se puede configurar para una tabla.
Más información: Control de cuadrícula de Power Apps
Configurar un control de cuadrícula para una tabla
- Inicie sesión en Power Apps.
- Abra el explorador de soluciones, expanda Entidades y seleccione la tabla que desee, como la tabla de cuentas.
- Seleccione la pestaña Controles y, a continuación, seleccione la cuadrícula que desea para la tabla.
- Según el control de cuadrícula, especifique los valores que desee, guarde y, a continuación, publique la personalización.
Mostrar controles
Calendar
El control de calendario muestra las actividades programadas y los detalles asociados en un calendario. Puede ver, crear y eliminar sus actividades en una vista de día, semana o mes. Más información: Agregar el control de calendario a tablas
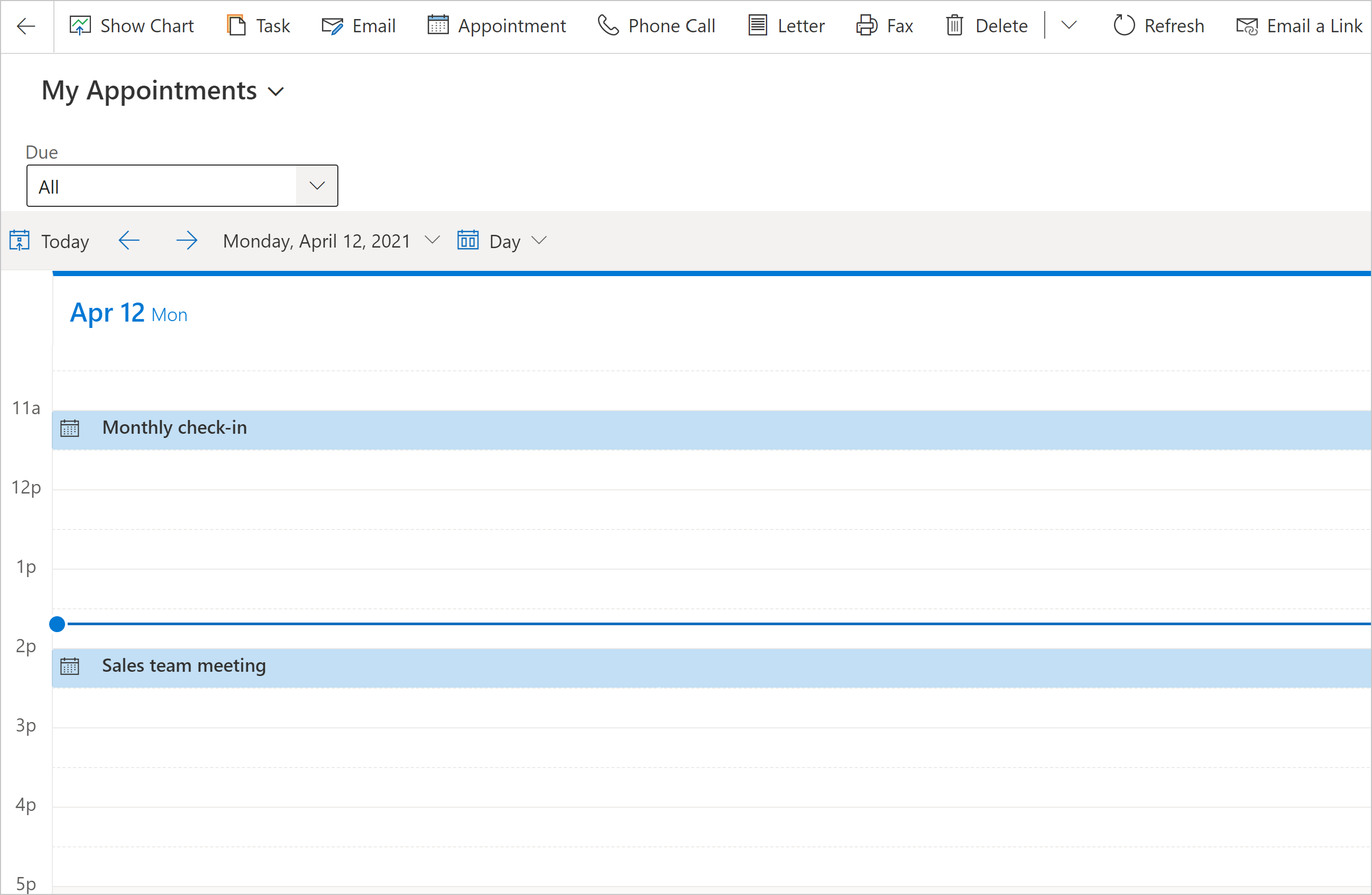
Aplicación de lienzo
Una aplicación incrustada de lienzo incluye capacidades completas de integración de datos que aportan datos contextuales del formulario controlado por modelos del host a la aplicación incrustada de lienzo. Muestre los datos que desee de una variedad de orígenes junto a los datos de Microsoft Dataverse. Más información: Agregar una aplicación de lienzo insertada en un formulario basado en modelo
Página web externa
Agregue marcos insertados (iframes) a un formulario para integrar el contenido de otro sitio web dentro del formulario. Más información: Agregar un iFrame a un formulario principal de aplicación basada en modelos
HTML y recurso web de imagen
Muestre una página HTML o un archivo de imagen en un formulario a través de un recurso web. Más información: Ver y editar un recurso web en un formulario
Búsqueda de conocimiento
Se requiere la aplicación Dynamics 365 Customer Service. Agregue un control de búsqueda en base de conocimiento a un formulario para que sea fácil a los usuarios de la organización buscar artículos de conocimientos de para que puedan responder a preguntas comunes de los clientes y resolver directamente sus problemas desde los registros sin tener que cambiar a otra aplicación. Más información: Agregar el control de Knowledge Base a formularios principales
Vista rápida
El control vista rápida muestra datos de una fila seleccionada en una búsqueda en el formulario. Los datos que se muestran en el control se definen mediante un formulario de vista rápida. Los datos que se muestran no son editables, pero cuando la columna primaria se incluye en el formulario de vista rápida, se convierte en un vínculo para abrir la fila relacionada. Más información: Propiedades de control vista rápida de aplicación basada en modelo
Control de escala de tiempo
Proporcione una escala de tiempo de artículos de noticias y tweets de Twitter recientes y relevantes para una cuenta. Más información: Configurar el control timeline
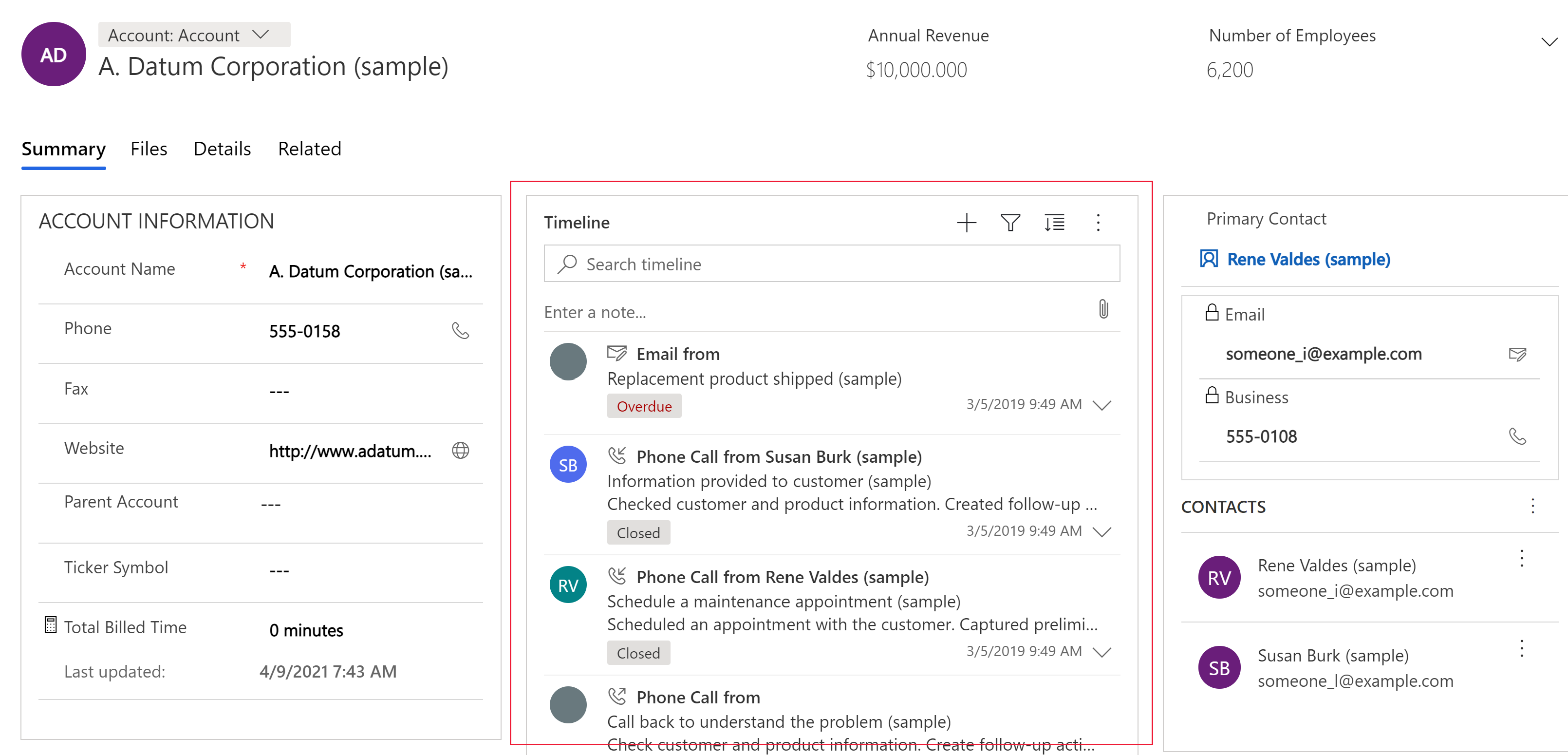
| Propiedad | Descripción |
|---|---|
| CC_Timeline_Title | Propiedad a asignar para el título de cada elemento de la escala de tiempo. |
| CC_Timeline_Title_Desc | Descripción para el título. |
| CC_Timeline_Label1 | Columna que se mostrará bajo el título del elemento de la escala de tiempo. |
| CC_Timeline_Label1_Desc | Descripción para Etiqueta 1. |
| CC_Timeline_Label2 | Columna que se mostrará después de la Etiqueta 1. |
| CC_Timeline_Label2_Desc | Descripción para Etiqueta 2. |
| CC_Timeline_Label3 | Columna que se mostrará después de la Etiqueta 2. |
| CC_Timeline_Label3_Desc | Descripción para Etiqueta 3. |
| CC_Timeline_Label4 | Columna que se mostrará después de la Etiqueta 3. |
| CC_Timeline_Label4_Desc | Descripción para Etiqueta 4. |
| CC_Timeline_Label5 | Columna que se mostrará después de la Etiqueta 4. |
| CC_Timeline_Label5_Desc | Descripción para Etiqueta 5. |
| CC_Timeline_Timestamp | Columna que se usará para ordenar la escala de tiempo en orden cronológico inverso. |
| CC_Timeline_Timestamp_Desc | Descripción para marca de tiempo. |
| CC_Timeline_Group | Columna a asignar para agrupar la escala de tiempo. |
| CC_Timeline_Group_Desc | Descripción para la columna Grupo. |
| CC_Timeline_GroupOrder | El orden en el grupo al que pertenece el elemento en relación con otros grupos (asigne valores 1, 2, 3, etc. para los grupos que se mostrarán). El grupo se mostrará en valor ascendente de los valores de grupo asignados. |
| CC_Timeline_GroupOrder_Desc | Descripción para la columna Orden de grupo. |
| CC_Timeline_URL | Columna Dirección URL para asignar para mostrar la dirección URL de elemento de la escala de tiempo. |
| CC_Timeline_URL_Desc | Descripción para la columna URL. |
| CC_Timeline_ThumbnailURL | Columna para asignar para la miniatura de imagen/icono que se mostrará para cada elemento. |
| CC_Timeline_ThumbnailURL_Desc | Descripción para la columna ThumbnailURL. |
| CC_Timeline_Filter | Columna a asignar para filtro de la escala de tiempo. |
| CC_Timeline_Filter_Desc | Descripción para Filtro. |
| CC_Timeline_Footer | Recurso web para mostrar como pie de página de la escala de tiempo. |
| CC_Timeline_Footer_Desc | Descripción para la columna Pie de página. |
Controles Input
Casilla
Permite que el usuario elija entre valores binarios marcando o desmarcando una casilla. Se puede configurar con columnas de opción sí/no.
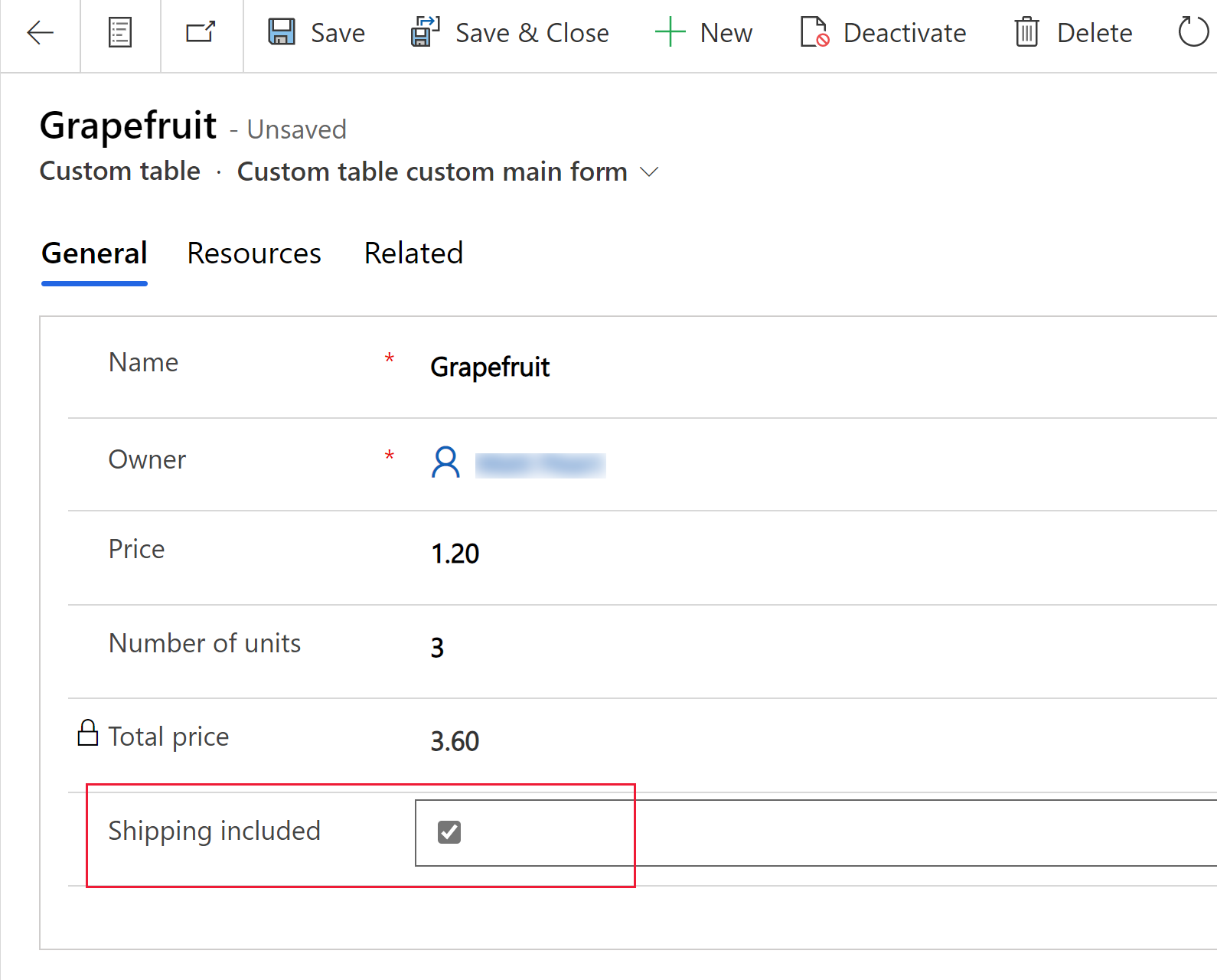
Entrada numérica
Use el control de entrada numérica para ayudar a los usuarios a escribir datos rápidamente. Los usuarios solo tienen que pulsar e los botones más y menos para cambiar un valor numérico en los incrementos que configure. Use este control para cualquier columna numérica o de divisa. Los usuarios también pueden escribir un número directamente en la columna. Esta columna se admite únicamente en modo de edición.
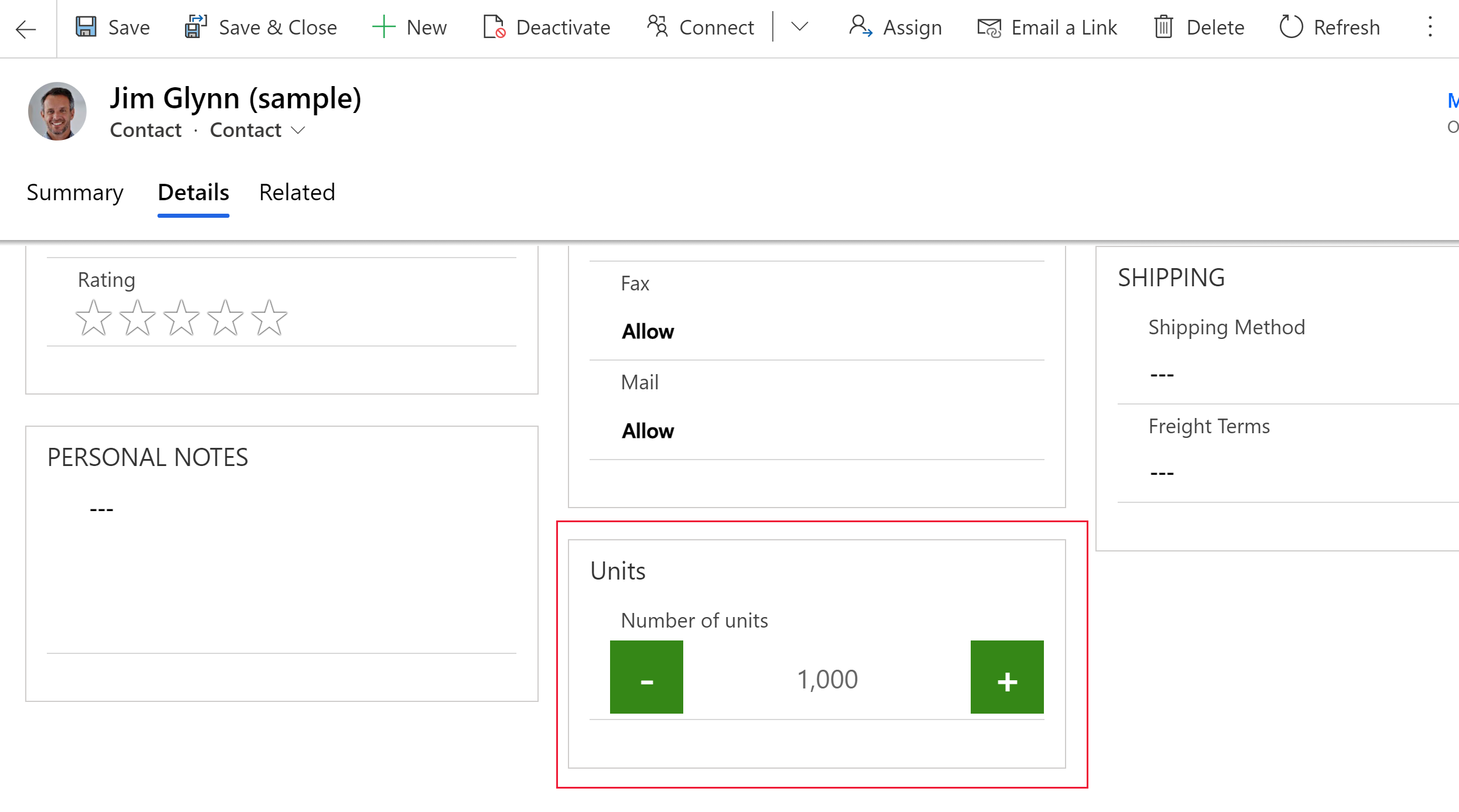
| Propiedad | Descripción |
|---|---|
| Paso | Establezca la cantidad que se debe sumar o restar del valor actual al entrar datos con este control. |
| Columna | Muestra la columna a la que está asignado el control. |
Conjunto de opciones
El control conjunto de opciones muestra un conjunto de opciones para que los usuarios elijan cuando se escriben datos. Está disponible de forma predeterminada al introducir una columna de opciones en un formulario. Más información: Opciones
Entrada manuscrita
Use el control entrada manuscrita para capturar entrada escrita como firmas. El control entrada manuscrita se puede configurar para columnas de texto de varias líneas para su uso con clientes web, tabletas y teléfonos.
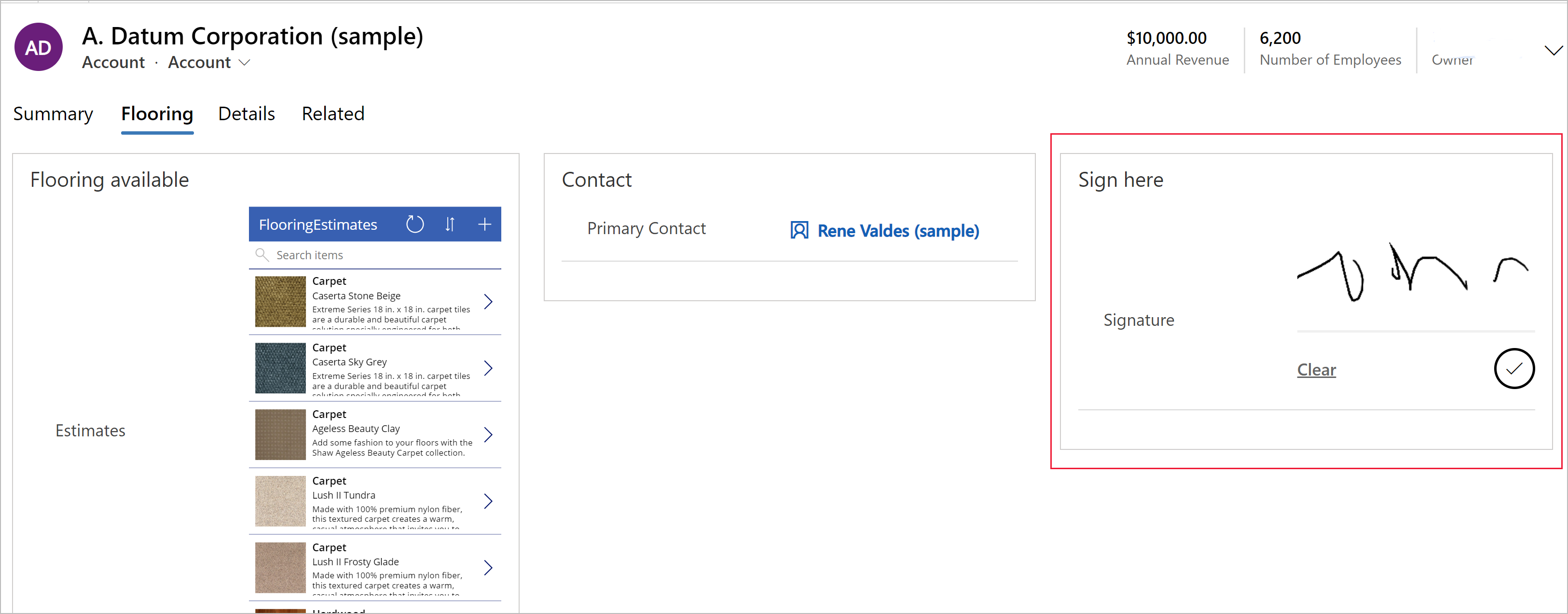
Importante
El mínimo requerido Longitud máxima especificado para la columna al que se asigna este control es 15000 horas.
| Propiedad | Descripción |
|---|---|
| PenMode | Especifique PenMode!Draw, PenMode!Erase o PenMode!Select para determinar lo que sucede cuando un usuario arrastra un dispositivo señalador en un control pen. |
Editor de texto enriquecido
El control editor de texto enriquecido proporciona al usuario de la aplicación un área de edición WYSIWYG para dar formato al texto. El formato de entrada y salida del control es HTML. El control permite pegar en el control texto enriquecido copiado, como desde un navegador web o Word. Se puede configurar con columnas de texto. Más información: Agregar el control editor de texto enriquecido a una aplicación basada en modelo
Control de alternancia
El control alternancia permite a los usuarios elegir entre valores binarios, como encendido / apagado y sí / no, al alternar el botón. Se puede configurar con columnas de opción sí/no.
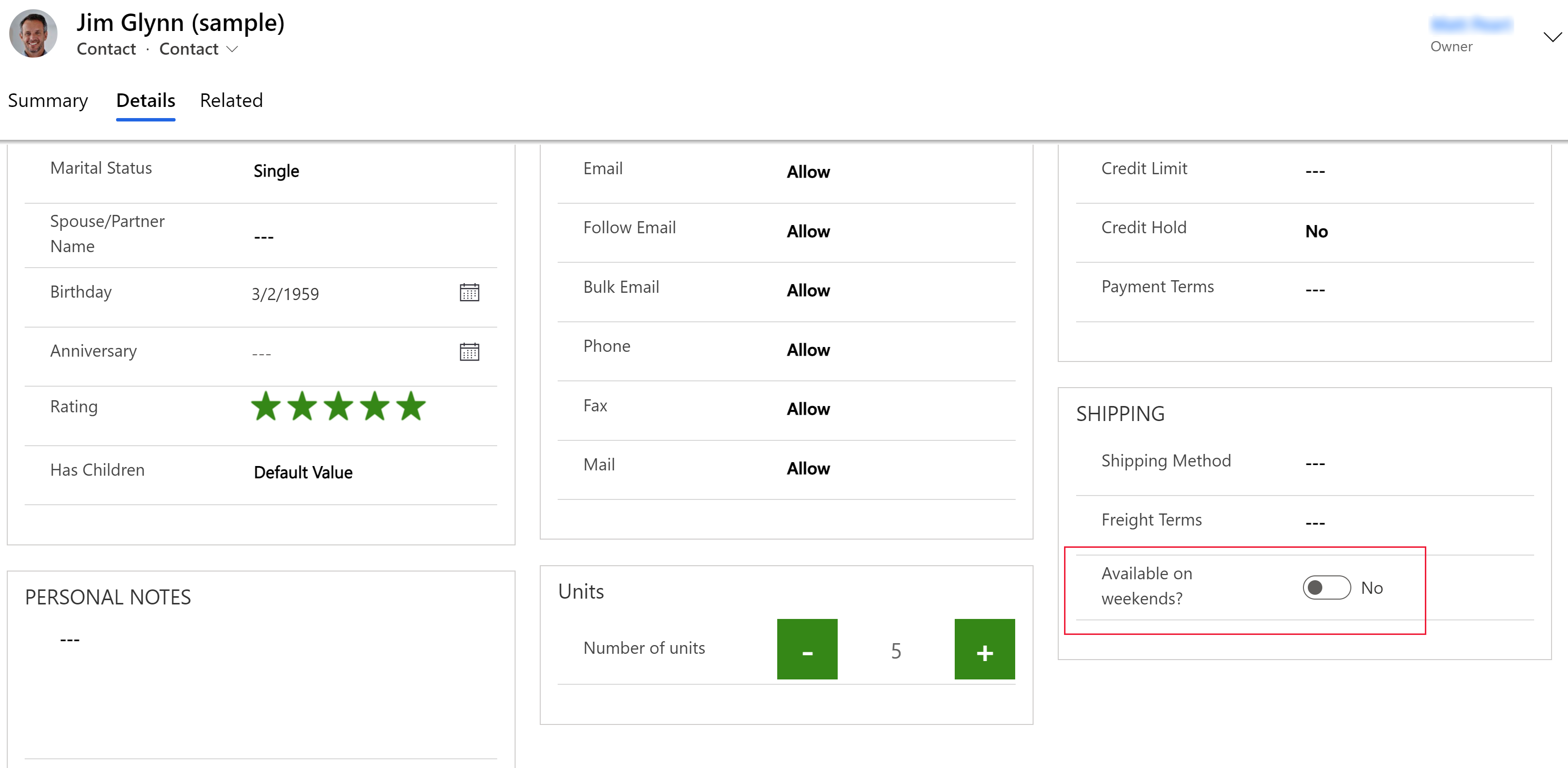
AI Builder
Lector de tarjetas de presentación
Utilice el control de lector de tarjetas de presentación de AI Builder para detectar tarjetas de presentación y extraer su información. Puede hacer fotos directamente en el componente o cargar imágenes que haya tomado. Más información: Usar el componente del lector de tarjetas de presentación en aplicaciones basadas en modelos
Power BI
Informe de Power BI
Utilice el control de informe de Power BI para agregar un informe de Power BI al formulario. Más información: Utilizar el control de informe de Power BI para agregar un informe
Más controles de componentes
Algunos componentes no se muestran en la lista predeterminada Componentes en el diseñador de formularios, pero se puede agregar a la lista seleccionando Obtener más componentes.
Componente de formulario
El control componente de formulario permite a los usuarios editar información de un registro de tabla relacionado directamente desde el formulario de otra tabla. Por ejemplo, aquí está el componente de formulario en una pestaña independiente en el formulario de cuenta principal, que permite al usuario editar un registro de contacto sin salir del formulario de cuenta. Más información: Editar registros de tabla relacionados directamente desde el formulario principal de otra tabla
Controles de colaboración
Los controles de colaboración le brindan el poder de simplificar la colaboración del flujo de trabajo de su usuario. Cree aplicaciones basadas en modelos que permitan a los usuarios trabajar con aprobaciones, archivos, reuniones, notas y tareas desde Microsoft 365 y Microsoft Teams sin cambiar el contexto de una aplicación a otra. Más información: Controles de colaboración
Controles heredados
Autocompletar
Solo disponible en modo clásico.
El control autocompletar filtra una lista de elementos a medida que escribe y permite seleccionar un valor de la lista desplegable. Por ejemplo, puede usar este control para permitir que los usuarios elijan de una lista desplegable de estados o de países y regiones. Este control se asigna a una columna de tipo Línea de texto única.
| Propiedad | Descripción |
|---|---|
| Columna | Muestra la columna a la que está asignado el control. |
| Código fuente | Establezca el origen de datos (Opciones agrupadas, Opción o Vista). |
| Opción | Seleccione el conjunto de opciones para esta columna. |
| Vista | Seleccione la tabla y la vista para esta columna. |
| Columna | Seleccione la columna de la tabla principal de la vista que desee usar como origen de datos. |
Voltear
El cambio de volteo como un interruptor de encendido/apagado, que proporciona una selección entre dos valores.
Multimedia
Solo disponible en modo clásico.
Puede incrustar vídeos para proporcionar una experiencia más rica a los clientes para el personal comercial y sobre el terreno. Use este control para asignar a una columna de dirección URL que contiene el vínculo de audio o vídeo que se reproducirá en el control.
Nota
Este control se admite en Android versiones 4.4 y posteriores.
Los vídeos de YouTube no son compatibles actualmente en teléfonos y tabletas con Windows 8 y Windows 8.1. En Windows 10, solo se admiten actualmente vídeos HTTPS, incluidos los de YouTube.
Tipos de medios compatibles:
Archivos MP4 en streaming
Vídeos de YouTube
Medios de Azure
Secuencias de audio
| Propiedad | Descripción |
|---|---|
| Media | Especifique la dirección URL de los medios que se reproducirán en este control. |
Medidor lineal
Solo disponible en modo clásico.
El medidor lineal permite a los usuarios especificar valores numéricos arrastrando un control deslizante en lugar de escribir la cantidad exacta. El control deslizante permite introducir y ver solo números enteros. Use este control para columnas numéricas y monetarias.
Importante
Este control quedará obsoleto en abril de 2021. Más información: Obsolescencia de los controles de aplicaciones basadas en modelo
| Propiedad | Descripción |
|---|---|
| Máximo | Establezca el valor máximo que se debe mostrar en el medidor. |
| Mín. | Establezca el valor mínimo que se debe mostrar en el medidor. |
| Valor | Obtenga o establezca el valor que se debe mostrar en el medidor. |
| Paso | Establezca la cantidad que se debe sumar o restar del valor actual al entrar datos con este control. |
Clasificación por estrellas
Use la clasificación de estrellas para proporcionar una representación visual de una clasificación. El número máximo de estrellas que puede establecer es cinco. Puede utilizar este control con columnas de números enteros. No se puede usar con columnas decimales.
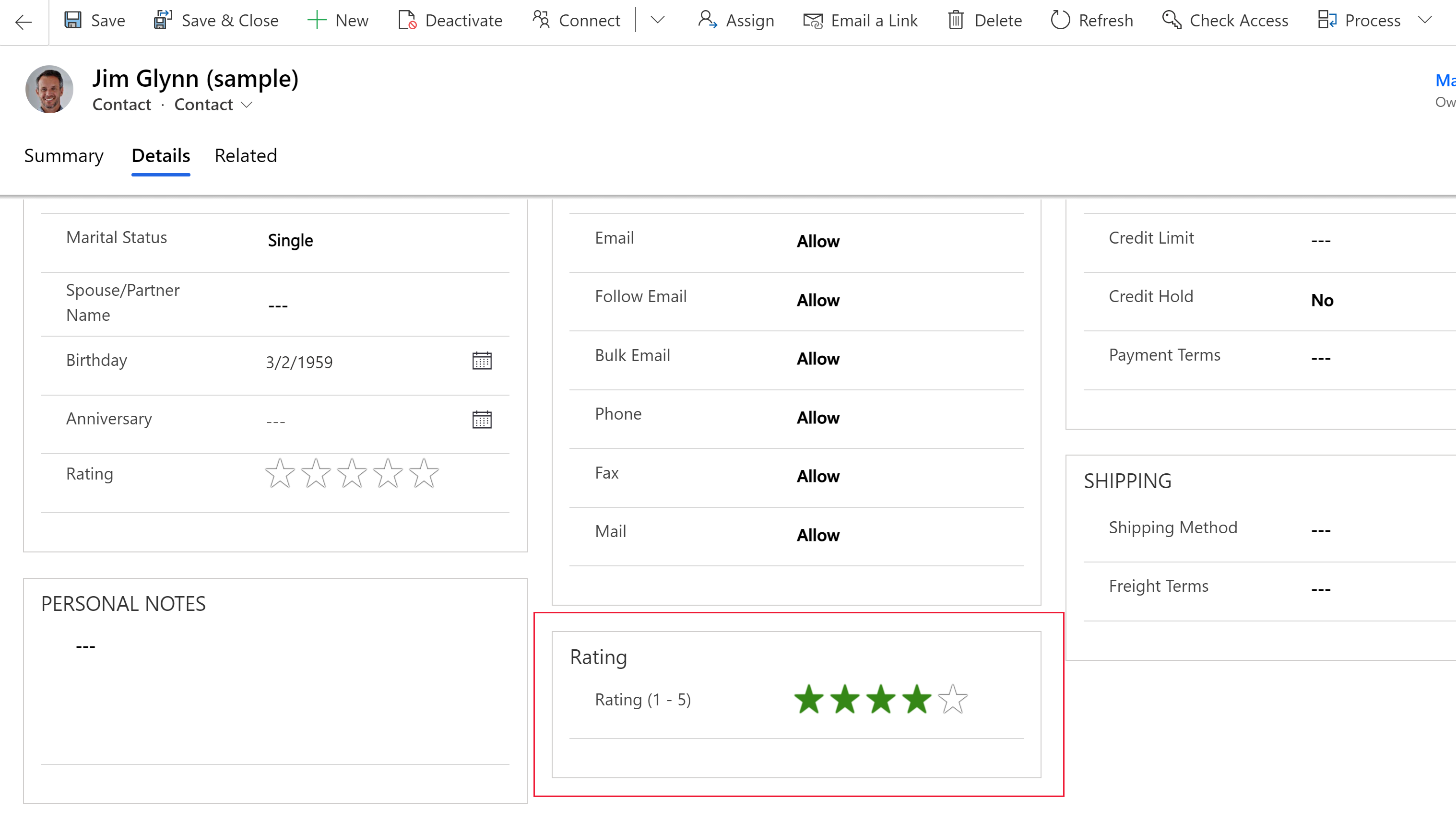
Importante
- Este control quedará obsoleto en abril de 2021. Más información: Obsolescencia de los controles de aplicaciones basadas en modelo
- Asegúrese de seleccionar la opción Ocultar en la Web para este control.
| Property | Descripción |
|---|---|
| Máx. | Seleccione el número máximo de estrellas para el control de la lista desplegable. |
Mando esférico
Solo disponible en modo clásico.
El mando esférico proporciona una forma de que los usuarios especifiquen datos deslizando el mando, y aparece en la pantalla como una esfera. El control mando esférico permite introducir y ver solo números enteros. Use este control para columnas numéricas y monetarias. Puede tocar para cambiar el valor, también puede poner el enfoque en el número y editarlo usando el teclado numérico.
Importante
- Este control quedará obsoleto en abril de 2021. Más información: Obsolescencia de los controles de aplicaciones basadas en modelo
- Este control no se admite en dispositivos Android 4.2 y 4.3. Afecta a la experiencia de desplazamiento en esas versiones.
| Propiedad | Descripción |
|---|---|
| Máx. | Establezca el valor máximo que se debe mostrar en el medidor. |
| Mín. | Establezca el valor mínimo que se debe mostrar en el medidor. |
| Valor | Obtenga o establezca el valor que se debe mostrar en el medidor. |
| Paso | Establezca la cantidad que se debe sumar o restar del valor actual al entrar datos con este control. |
Control de temporizador
El control Temporizador muestra a los usuarios cuánto tiempo hay disponible para completar una acción en la resolución de una fila activa o cuánto tiempo ha pasado desde que finalizó el tiempo para completar la acción. Más información: Descripción general de control Temporizador de aplicaciones basadas en modelo
Control noticias
Solo disponible en modo clásico.
Consiga ideas valiosas con las últimas noticias sobre sus clientes, competidores y contactos. El control de noticias ofrece noticias relevantes de Bing News. Más información: Configurar y usar el control de noticias
Pasos siguientes
Tutorial: Usar controles personalizados para visualizaciones de datos
Nota
¿Puede indicarnos sus preferencias de idioma de documentación? Realice una breve encuesta. (tenga en cuenta que esta encuesta está en inglés)
La encuesta durará unos siete minutos. No se recopilan datos personales (declaración de privacidad).