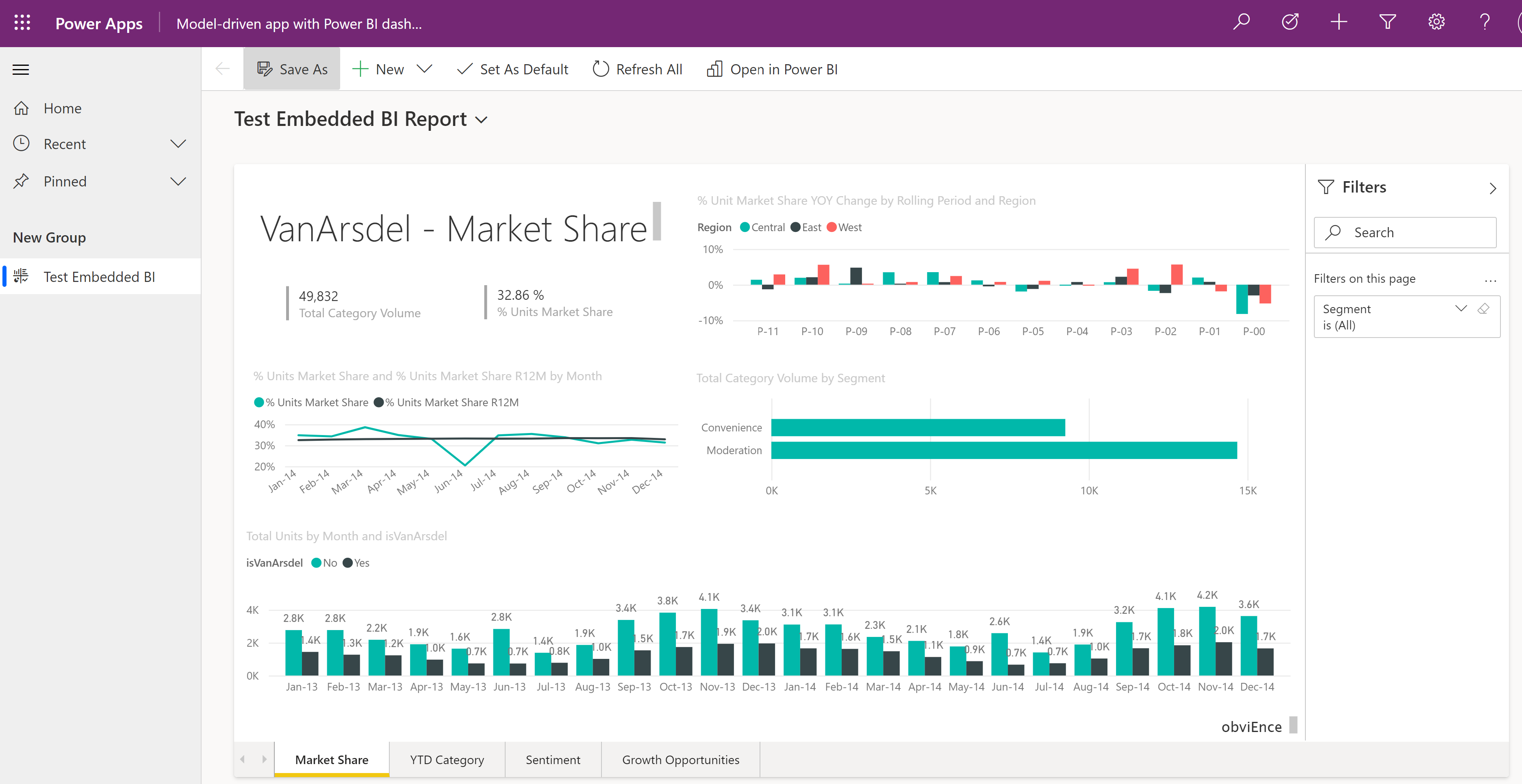Tutorial: agregar un objeto visual de Power BI a una aplicación basada en modelo
Power BI es una eficaz herramienta de análisis y visualización. Power Apps es excelente para permitir que las personas actúen a través de la web y los dispositivos móviles. Con Power Apps, se puede insertar un panel de Power BI en una aplicación. Del mismo modo, se puede agregar un icono de informe de Power BI a una aplicación. Lo mejor de ambos mundos se puede lograr en el mismo lugar y al mismo tiempo.
En este tutorial, creará un informe rápido de Power BI y una aplicación basada en modelo. Luego, verá cómo agregar el informe como un panel en la aplicación.
Requisitos previos
Para completar este tutorial, necesita lo siguiente:
- Habilidad para crear Power BI paneles e informes en Power BI.
- Habilitar la Power BI configuración de integración de visualización para su entorno desde el Power Platform centro de administración. Más información: Administrar la configuración de las características
Crear un área de trabajo, un panel y un informe
En esta sección, iniciará sesión en Power BI y creará un área de trabajo y agregará un informe y panel de Power BI.
Inicie sesión en Power BI con la misma suscripción de Microsoft Office que usa para crear aplicaciones en Power Apps.
Seleccione Áreas de trabajo en el menú de navegación de la izquierda y luego seleccione Crea un área de trabajo.
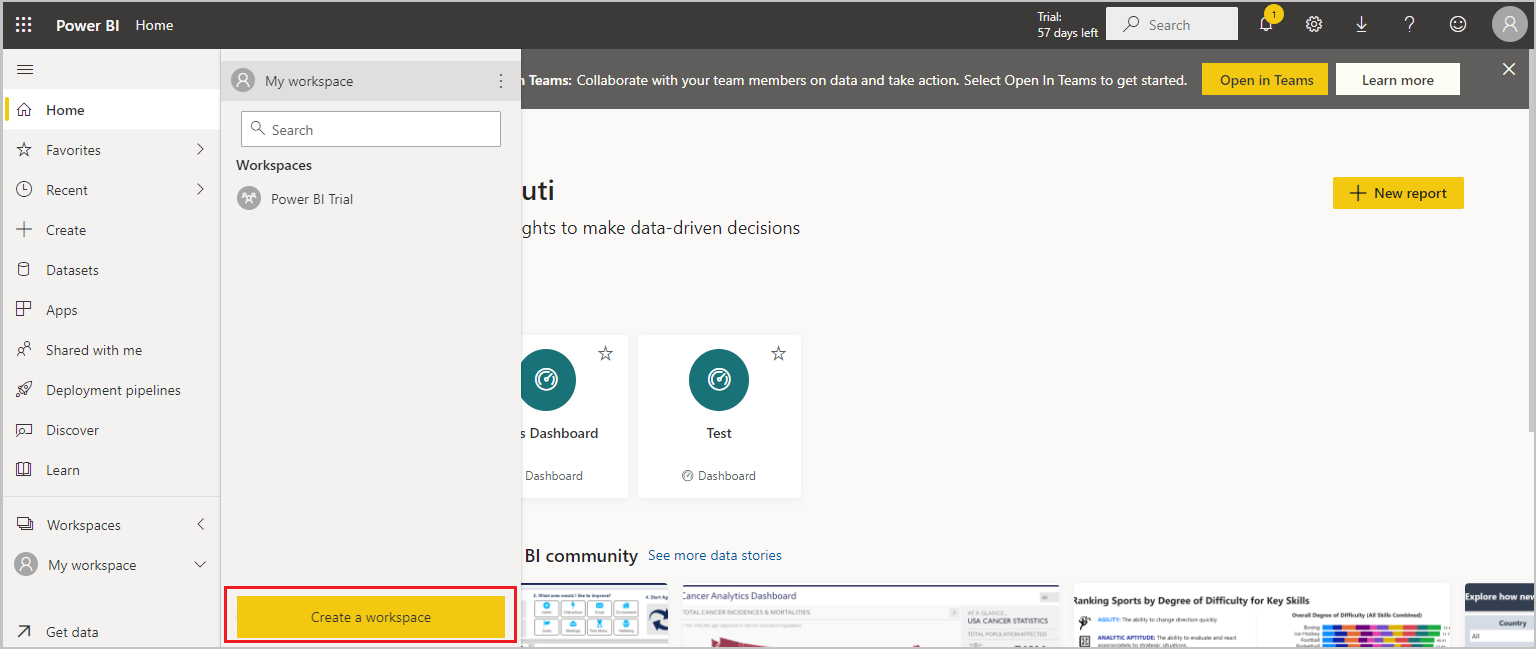
Escriba un nombre para el área de trabajo, como Power BI en la demostración de Power App y luego seleccione Guardar.
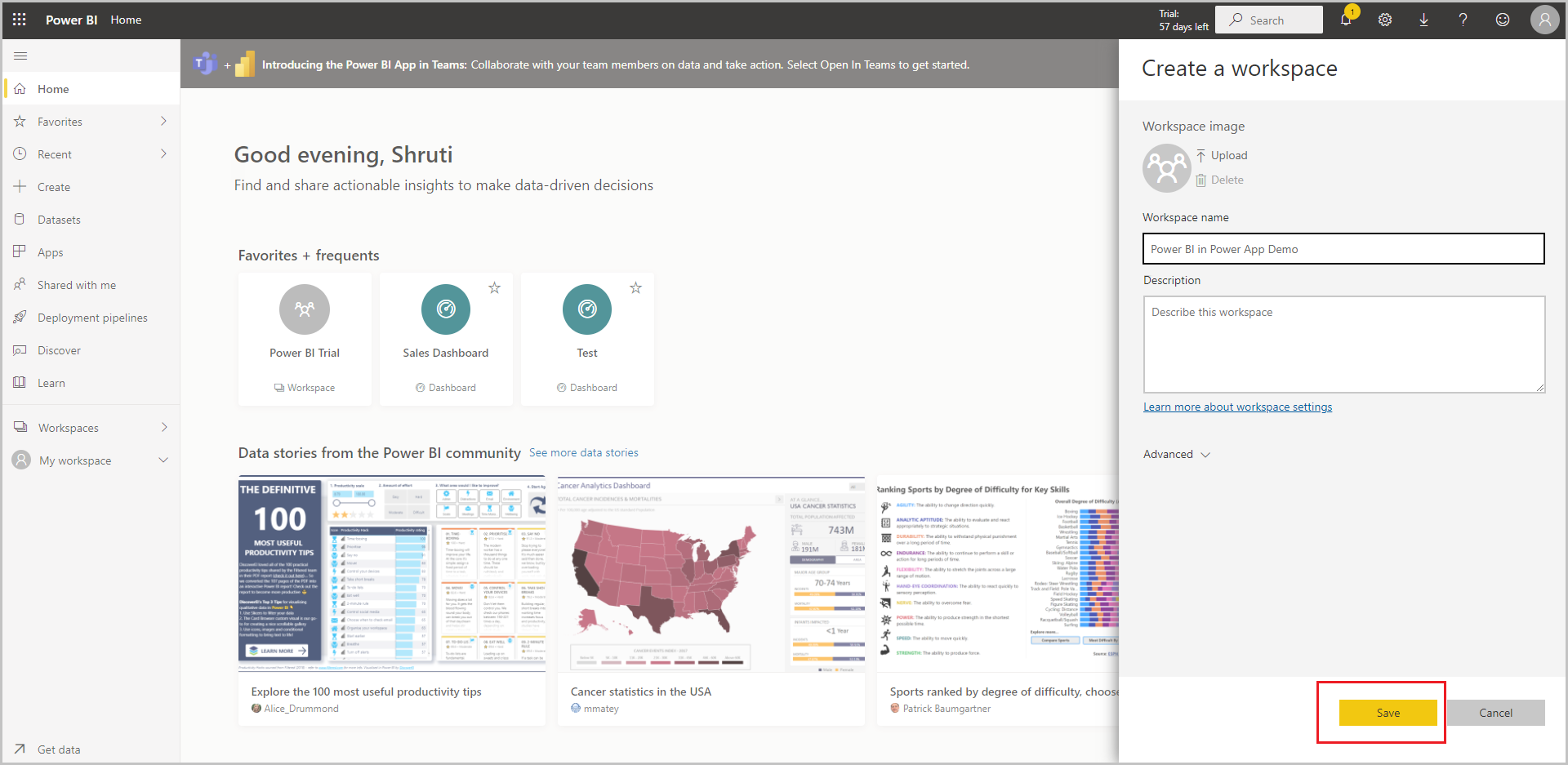 .
.Se ha creado el área de trabajo.
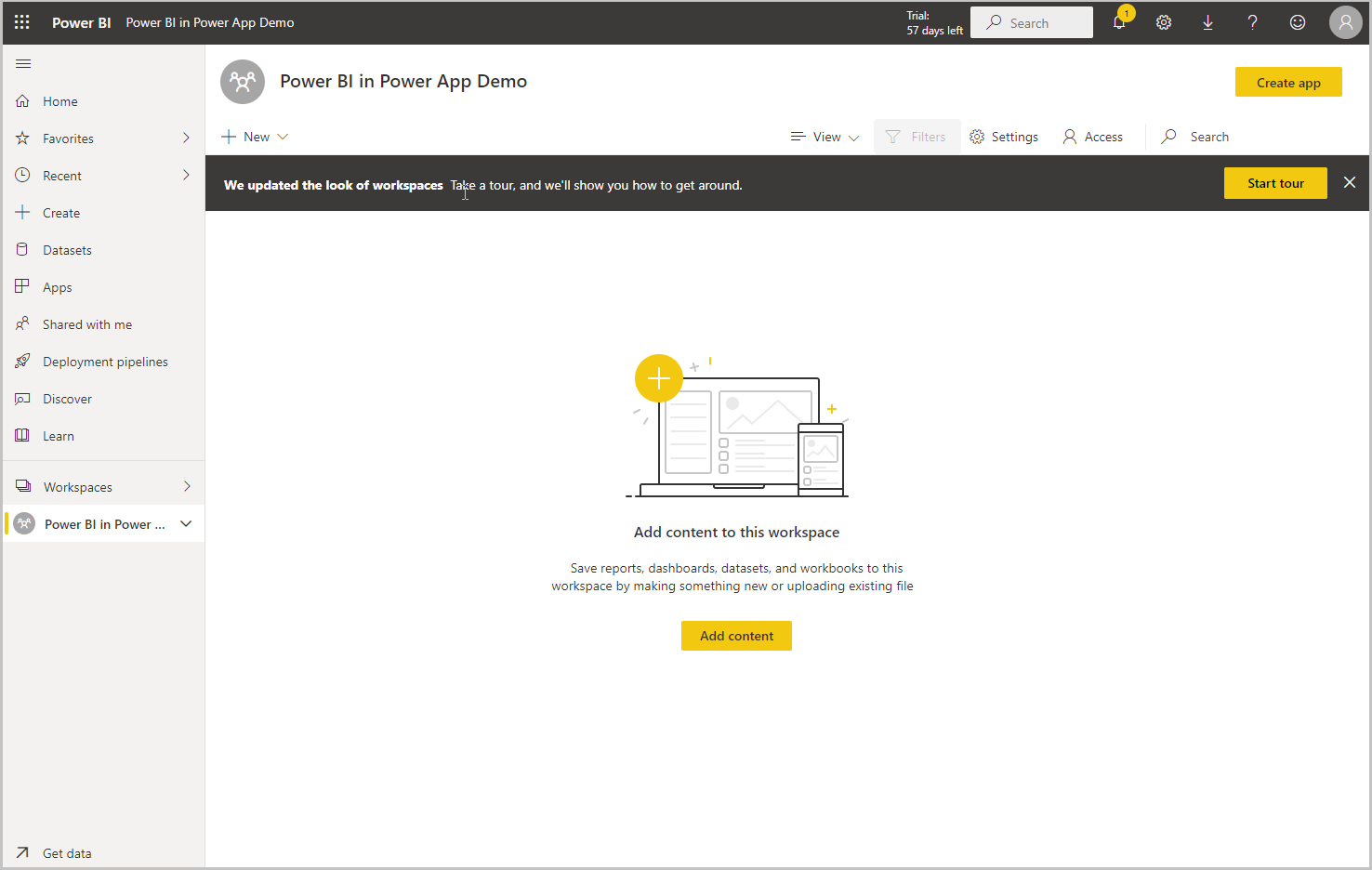
Seleccione +Nuevo y después seleccione Panel.
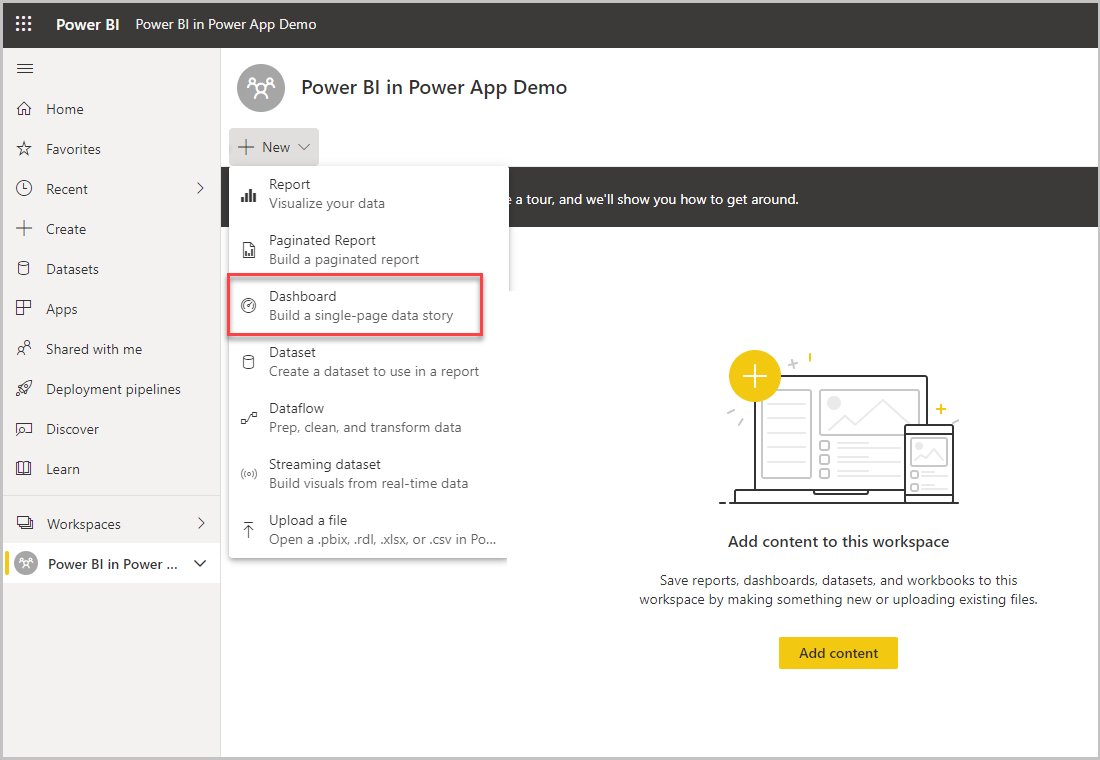 .
.Introduzca un nombre para el panel y después seleccione Crear.
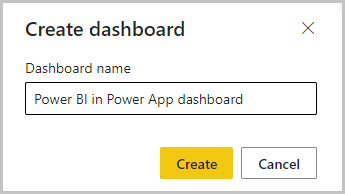
El panel de Power BI se crea dentro del área de trabajo.
El panel de
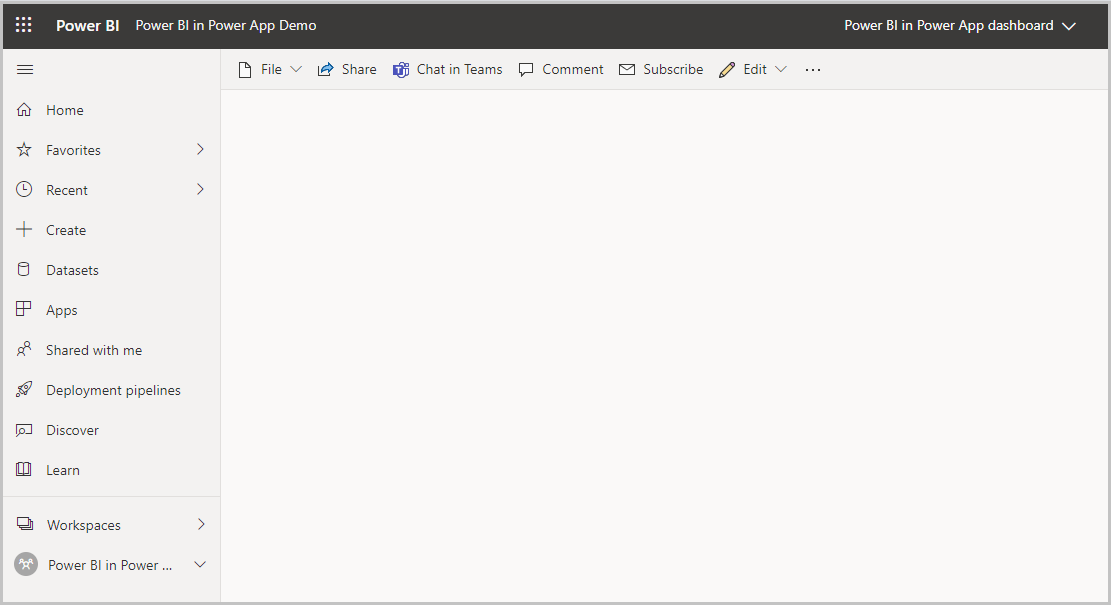
Abra el área de trabajo, seleccione +Nuevo y luego seleccione Conjunto de datos para crear un nuevo conjunto de datos.
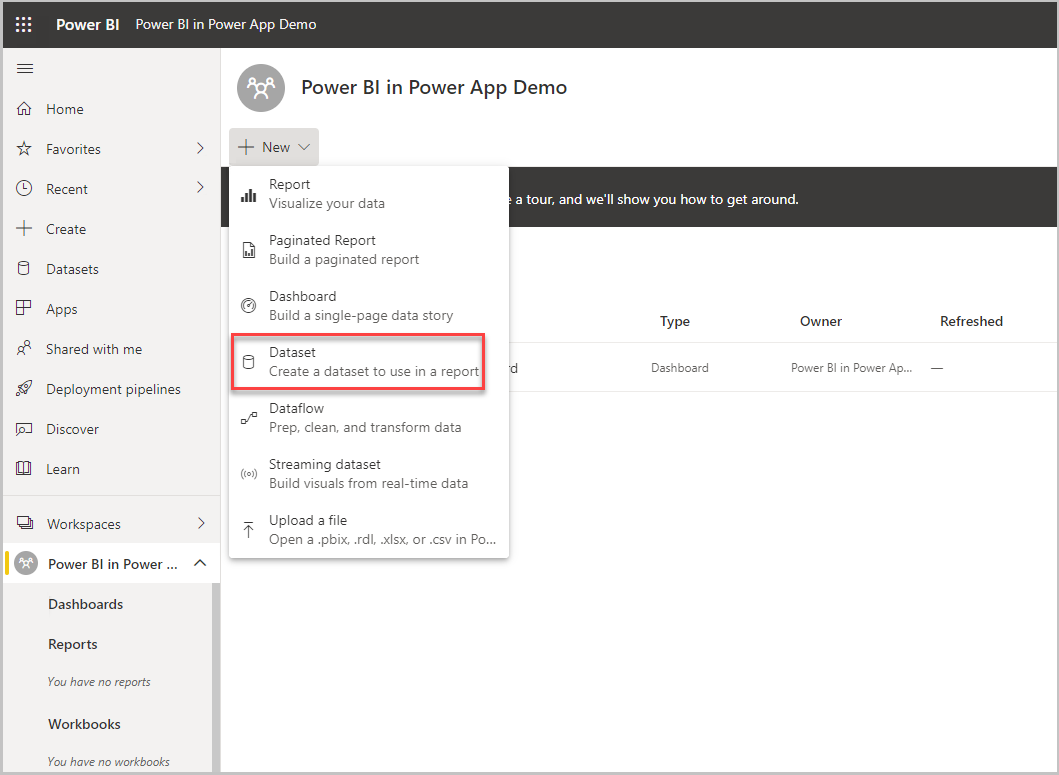
Seleccione el enlace Muestras en Más formas de crear su propio contenido para utilizar datos de ejemplo.
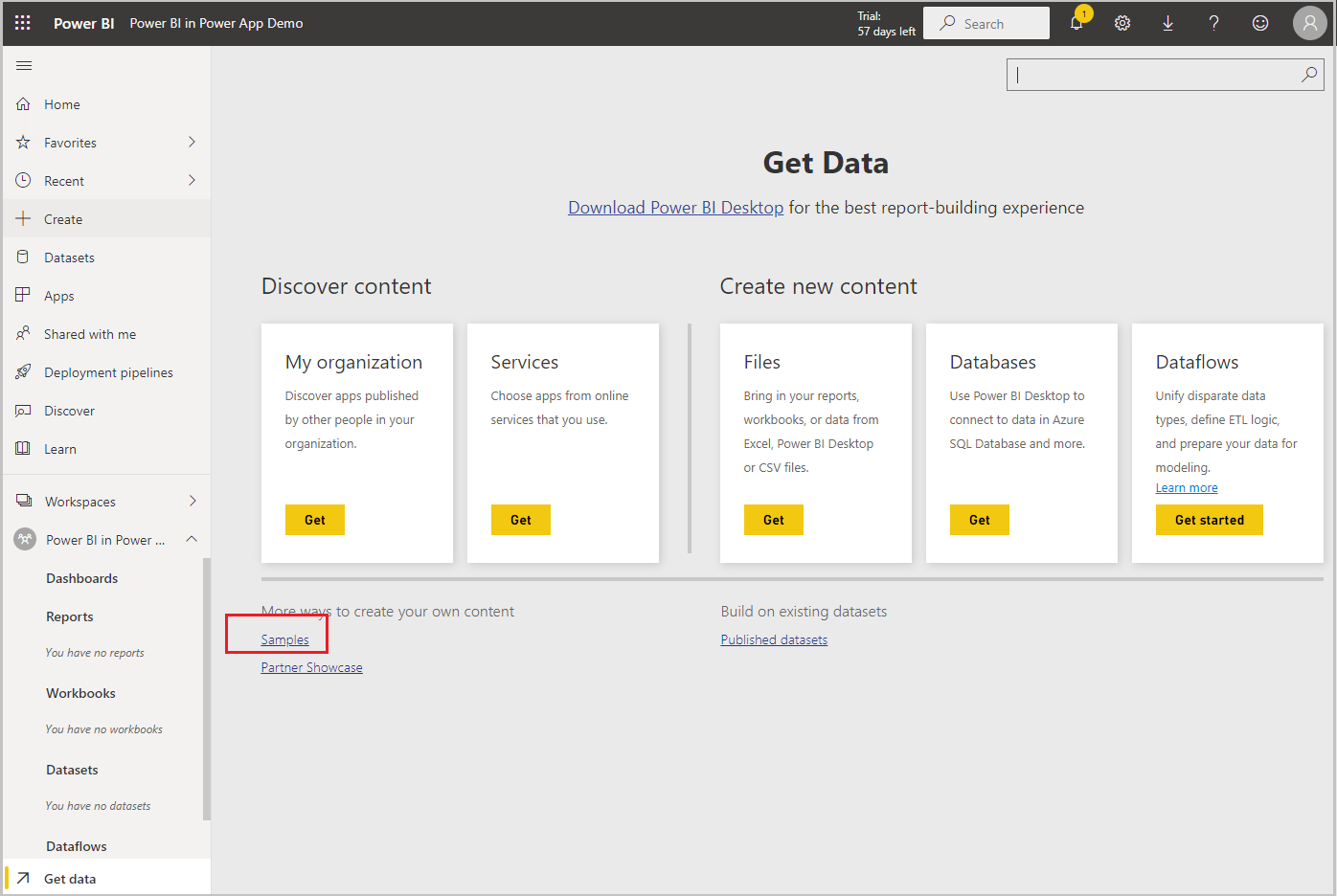
Seleccione un ejemplo, como Ejemplo de ventas y marketing.
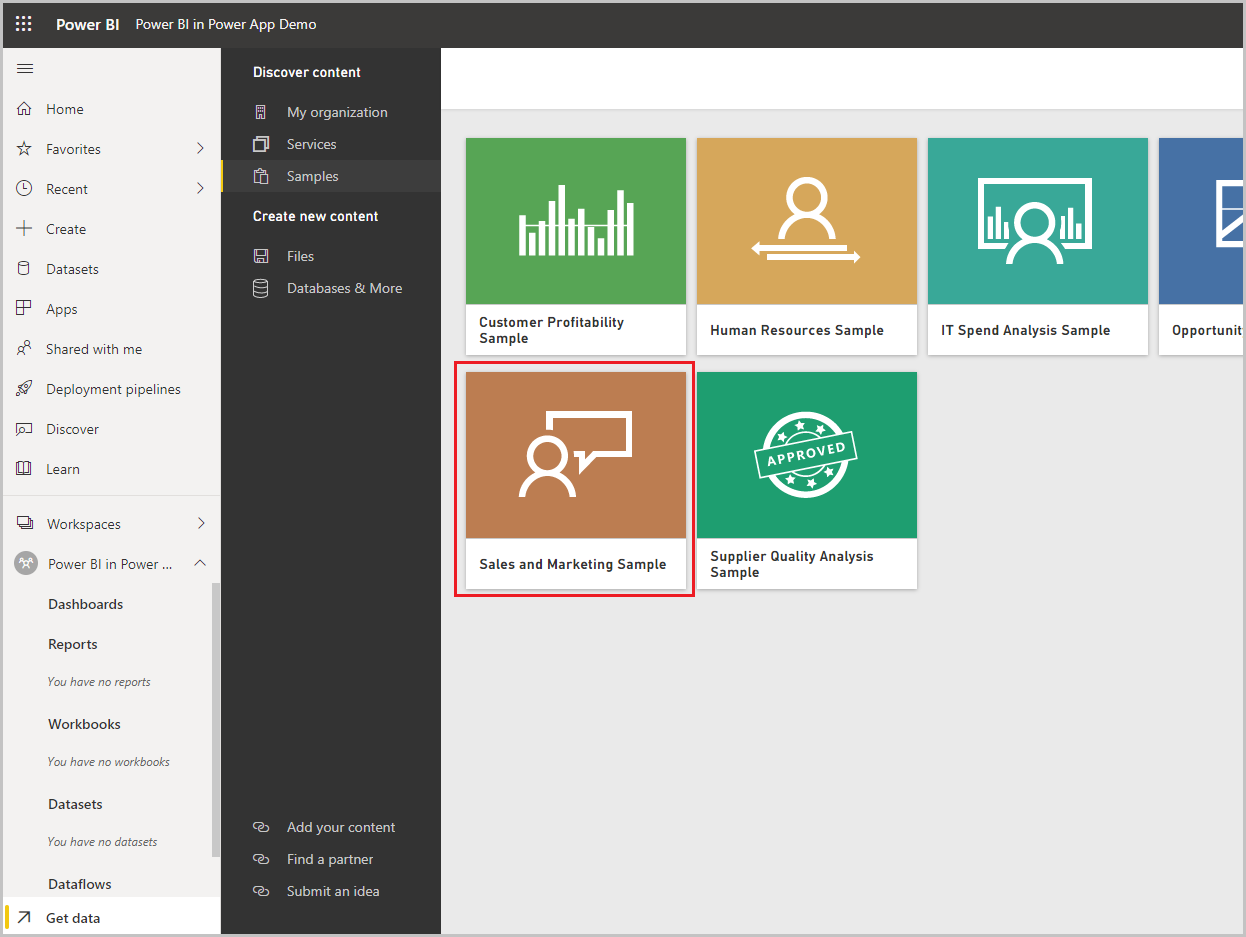
Seleccione Conectar para conectarse a ejemplo de datos.
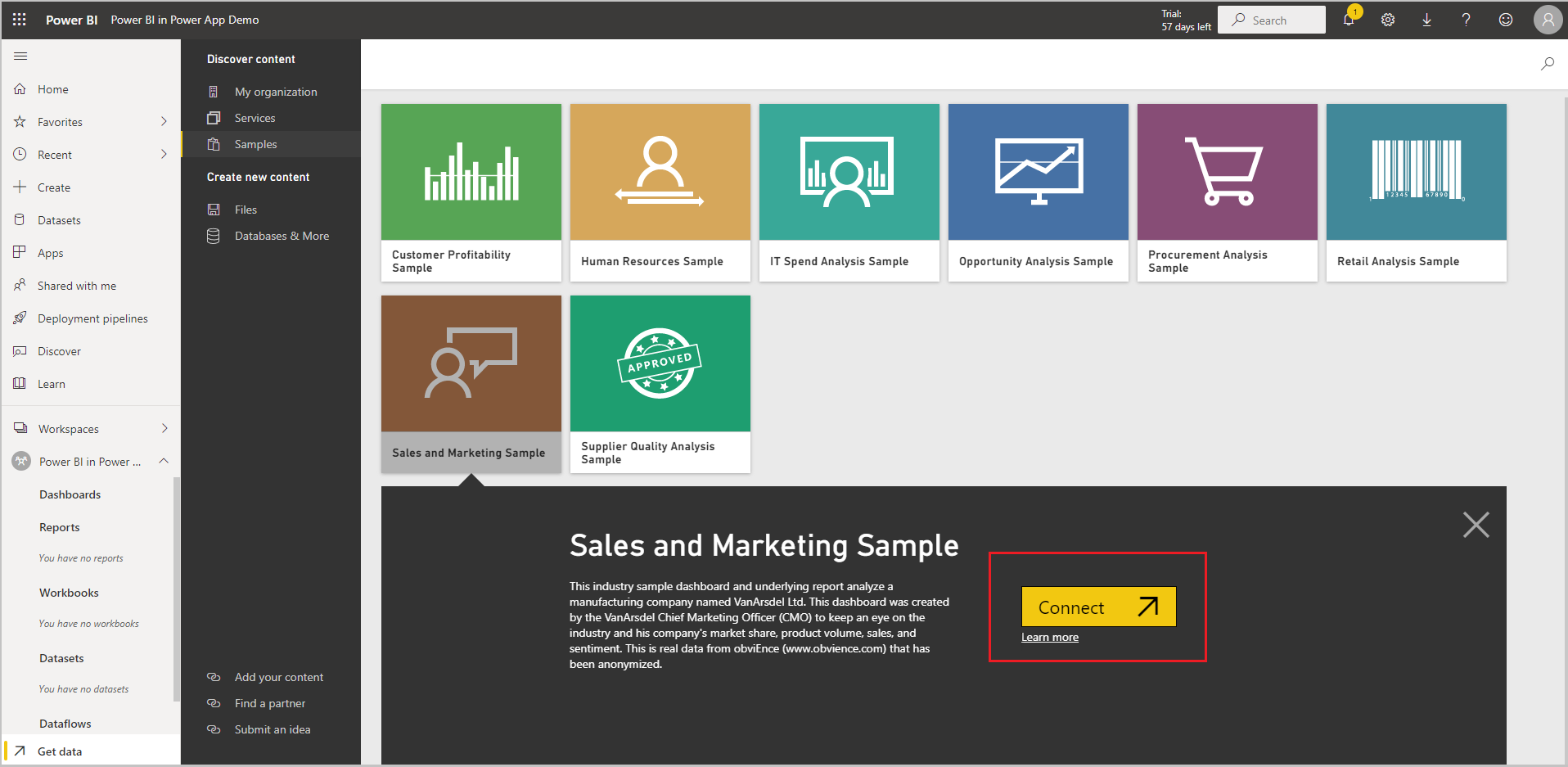
Un conjunto de datos con el ejemplo, como Ejemplo de ventas y marketing y un informe se ha agregado al área de trabajo.
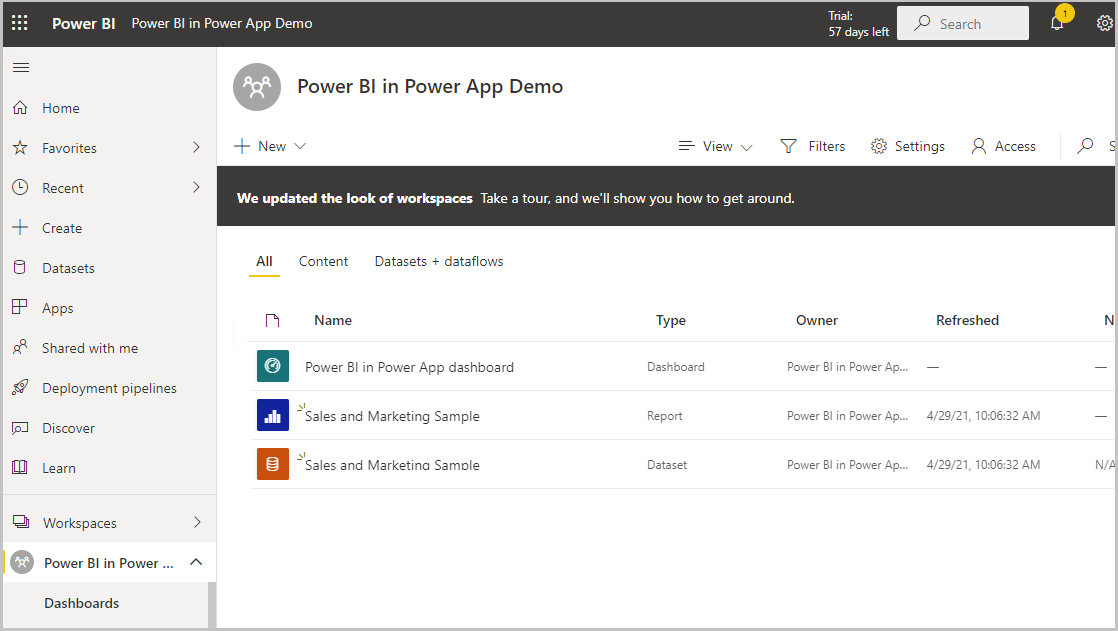
En el panel izquierdo, seleccione el informe que se creó a partir de conjunto de datos, como el informe Ejemplo de ventas y marketing. A continuación, en la barra de comandos, seleccione ... (puntos suspensivos) y seleccione Anclar en el panel.
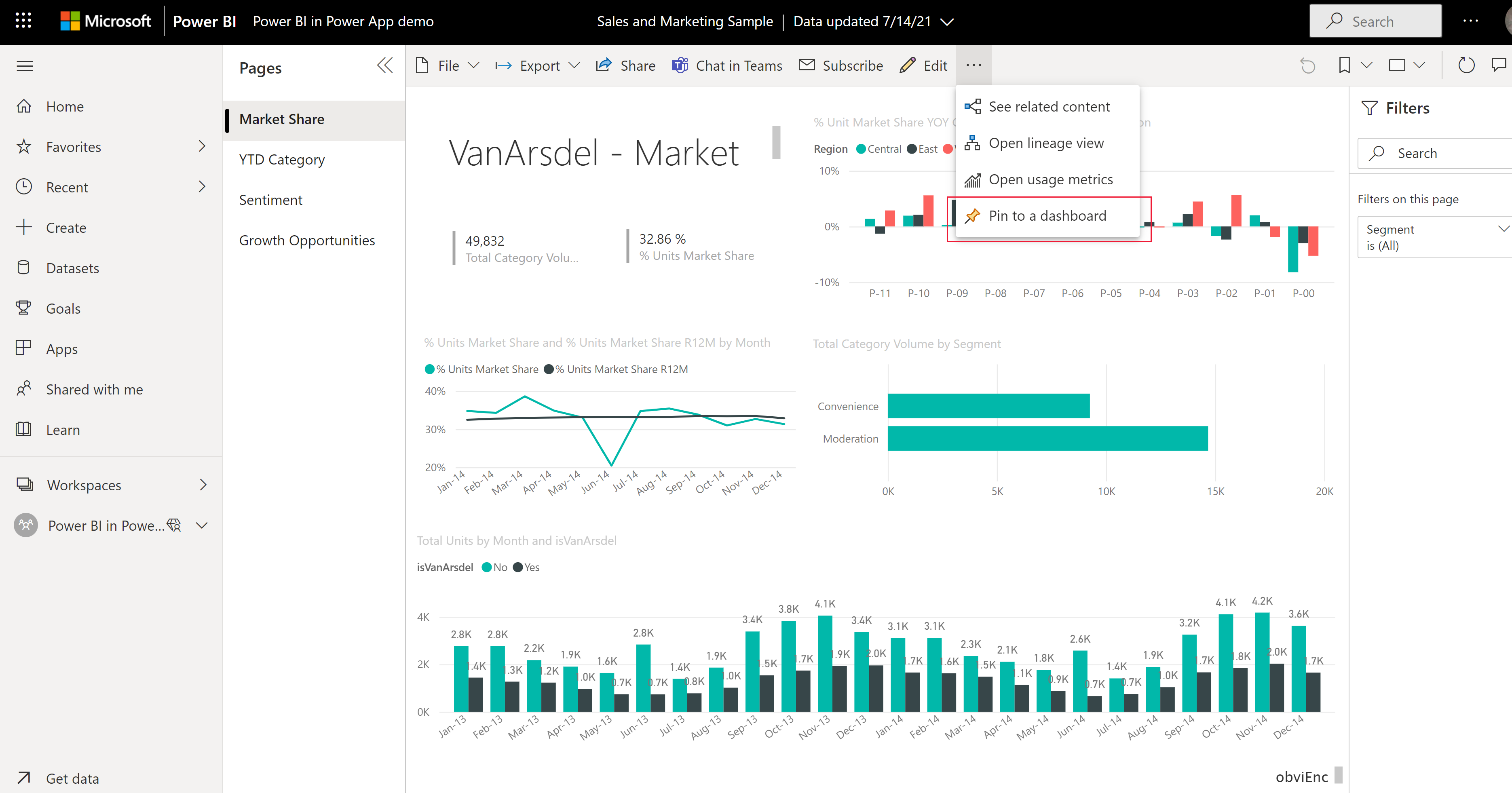
Seleccione Panel existente, seleccione el panel y luego seleccione Anclar elemento activo.
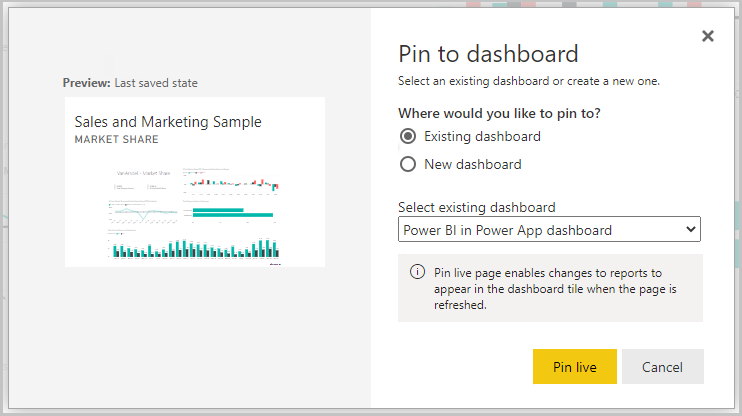
El informe ahora se ha agregado al panel y está disponible en Power BI.
Agregar un panel y un informe a una solución
En esta sección, creará una solución en Power Apps que incluye un panel de Power BI integrado.
Inicie sesión en Power Apps, en el panel de navegación izquierdo, seleccione Soluciones. Si el elemento no se encuentra en el panel lateral, seleccione …Más y, a continuación, el elemento que desee.
En la barra de comandos, seleccione +Nueva solución.
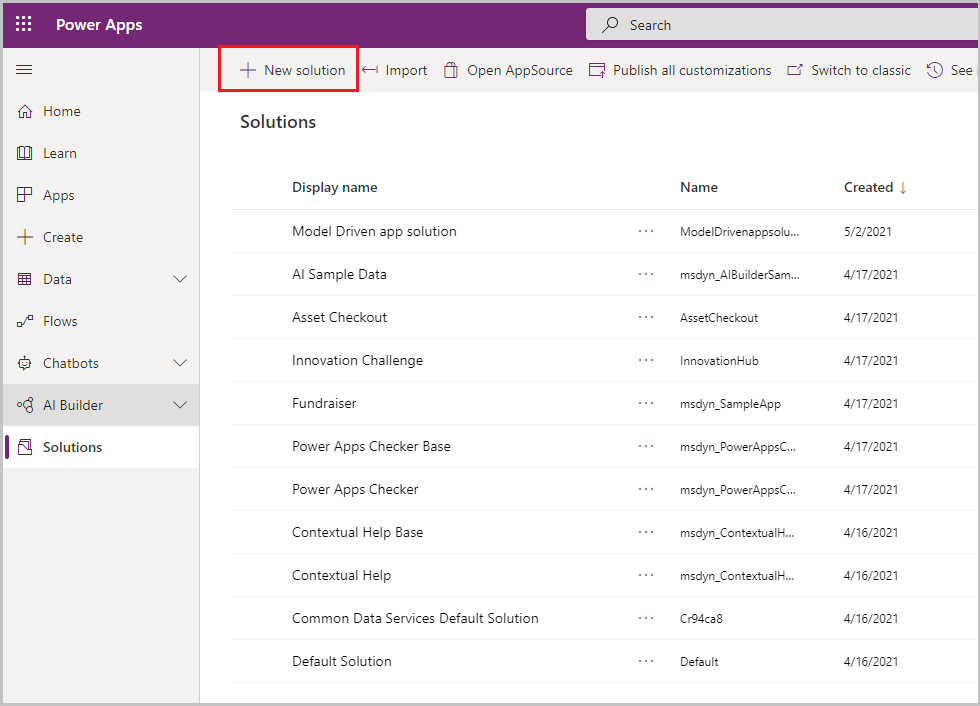
En el cuadro Nombre para mostrar escriba Power BI en la solución Power App, seleccione el Editor predeterminado para su entorno y, a continuación, seleccione Crear.
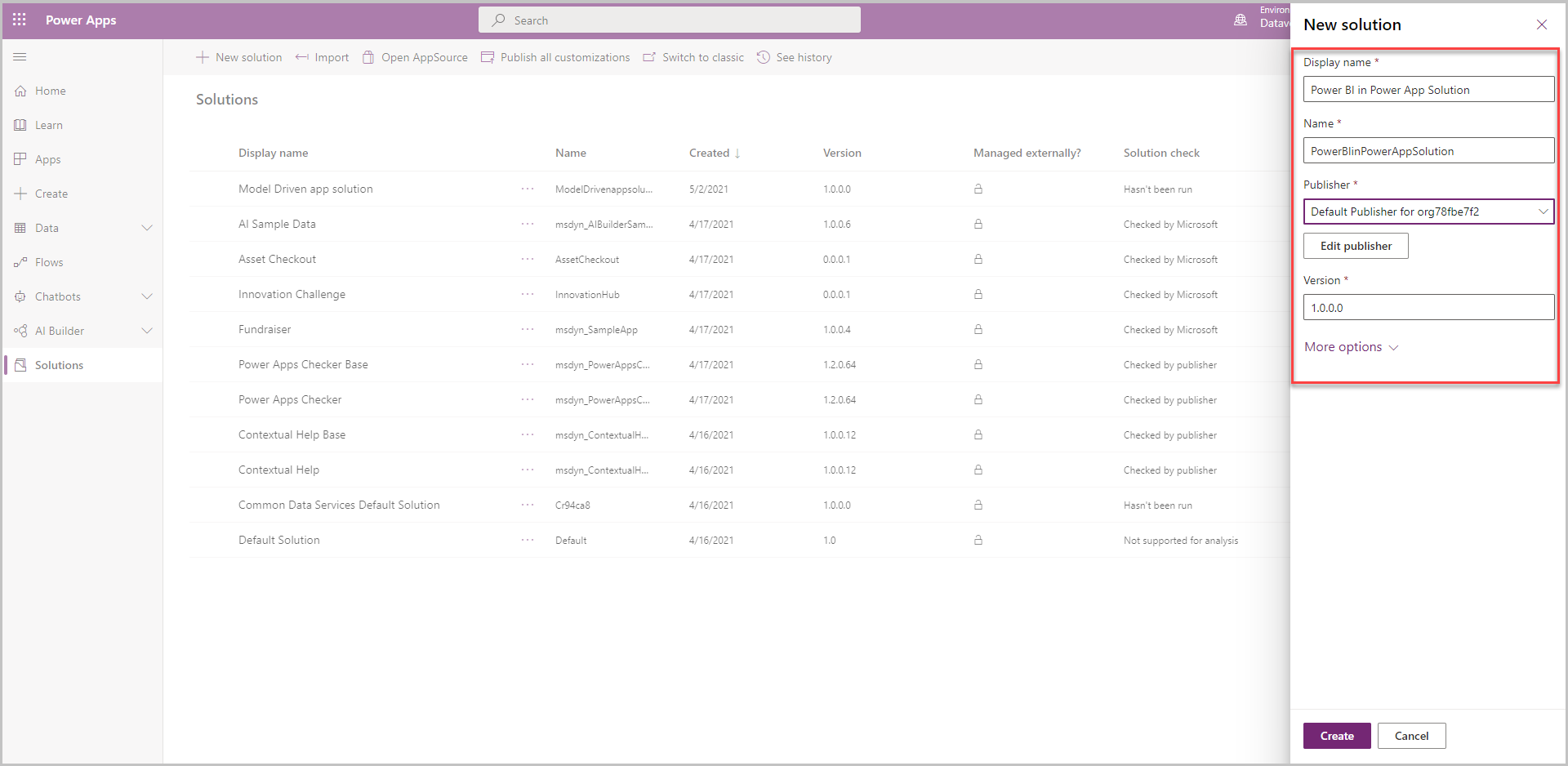
Seleccione la solución para abrirla.
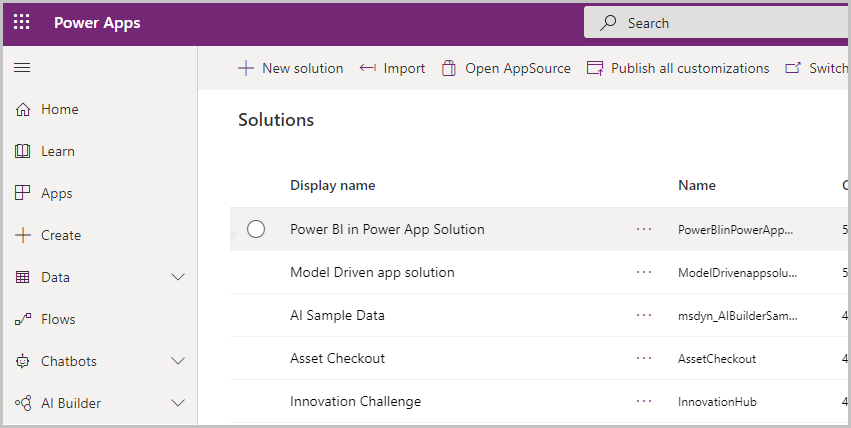
Seleccione +Nuevo > Panel > Power BI Embedded.
Seleccione o escriba las siguientes opciones y después seleccione Guardar:
Nombre para mostrar: Informe de prueba de BI integrado
Tipo: Informe Power BI
Área de trabajo de Power BI: Power BI en la demostración Power App (el área de trabajo que creó anteriormente)
Informe de Power BI: Ejemplo de ventas y marketing (el informe que creó anteriormente)
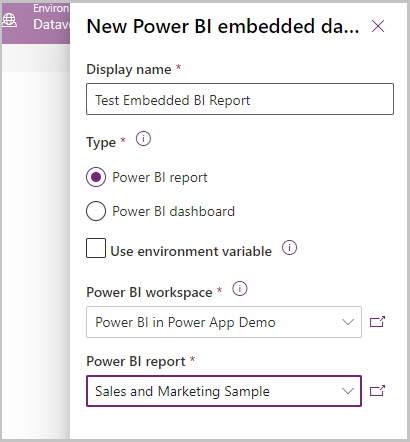
Un panel de Power BI integrado se ha creado y está listo para agregar a una aplicación basada en modelo.
Crear una nueva aplicación basada en modelo y agregar el informe de Power BI integrado
En esta sección, creará una aplicación basada en modelo y agregará el informe de Power BI integrado que creó anteriormente.
Inicie sesión en Power Apps, seleccione el entorno que desee y luego, en el panel de navegación de la izquierda, seleccione Aplicaciones.
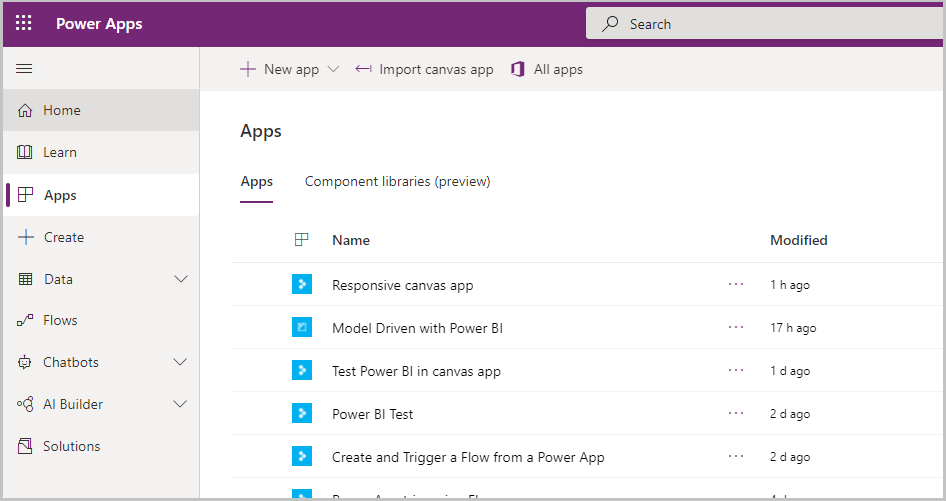
En la barra de comandos, seleccione +Nueva aplicación y, después, Basada en modelo.
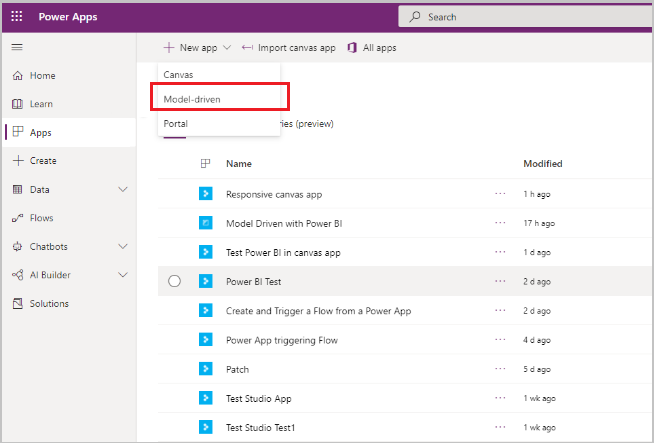
Escriba un Nombre para la aplicación basada en modelo y, a continuación, seleccione Listo.
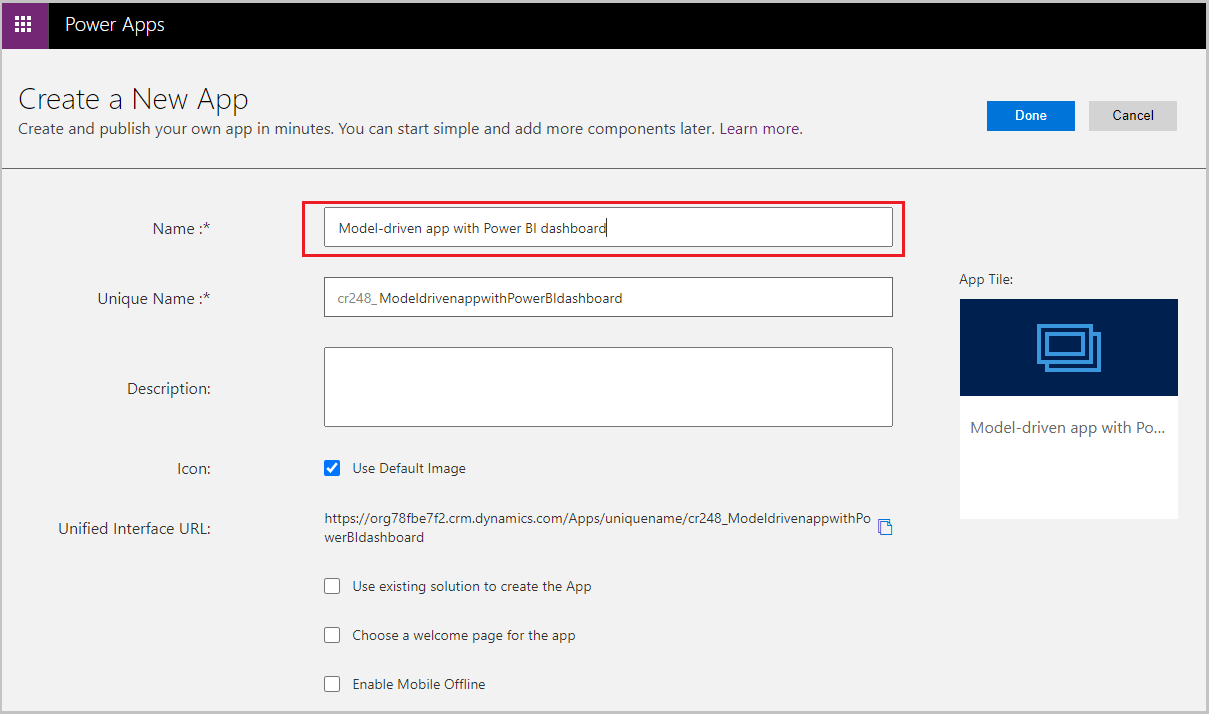 Se abrirá el diseñador de aplicaciones basadas en modelo.
Se abrirá el diseñador de aplicaciones basadas en modelo.Seleccione el icono de lápiz Editar mapa del sitio para abrir el diseñador de mapas de sitios.
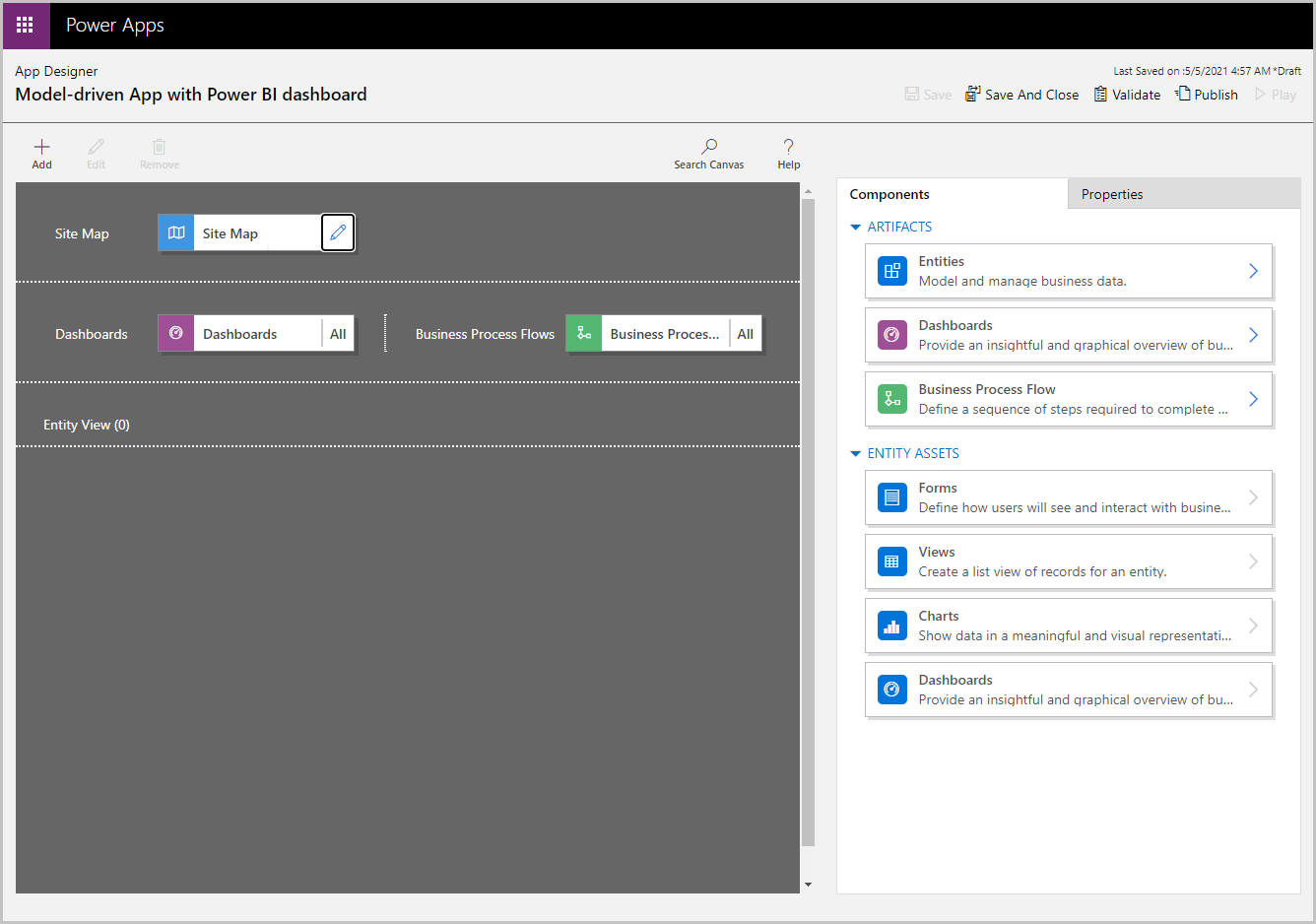
Seleccione Nueva subárea en el mapa del sitio. Después, seleccione las Propiedades siguientes y, a continuación seleccione Guardar:
- Tipo: Panel
- Panel predeterminado: Informe de prueba de BI integrado
- Título: Prueba de BI integrado
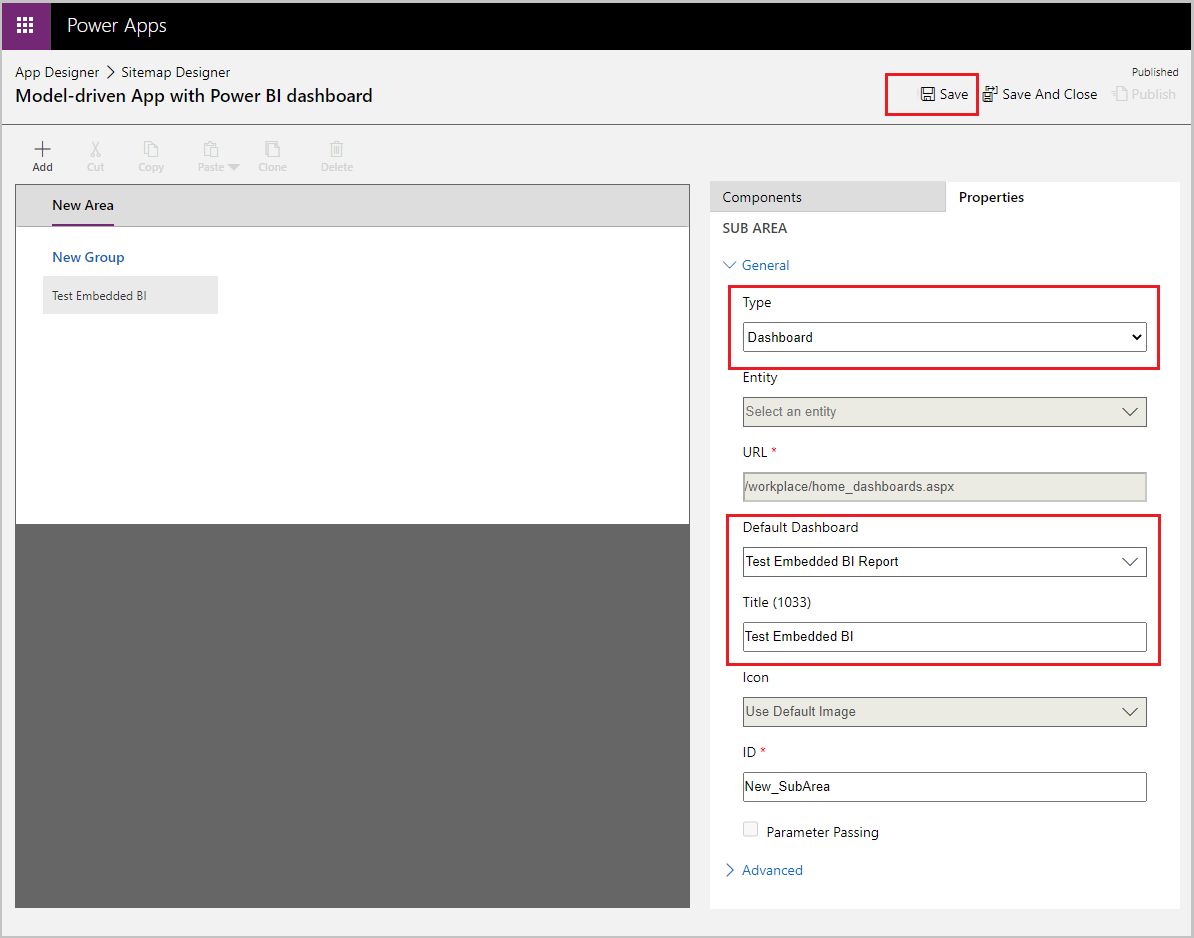
Seleccione Publicar y después Guardar y cerrar para cerrar el diseñador de mapa del sitio.
En la barra de comandos del diseñador de aplicaciones, seleccione Guardar, después Validar y, a continuación, seleccione Publicar.
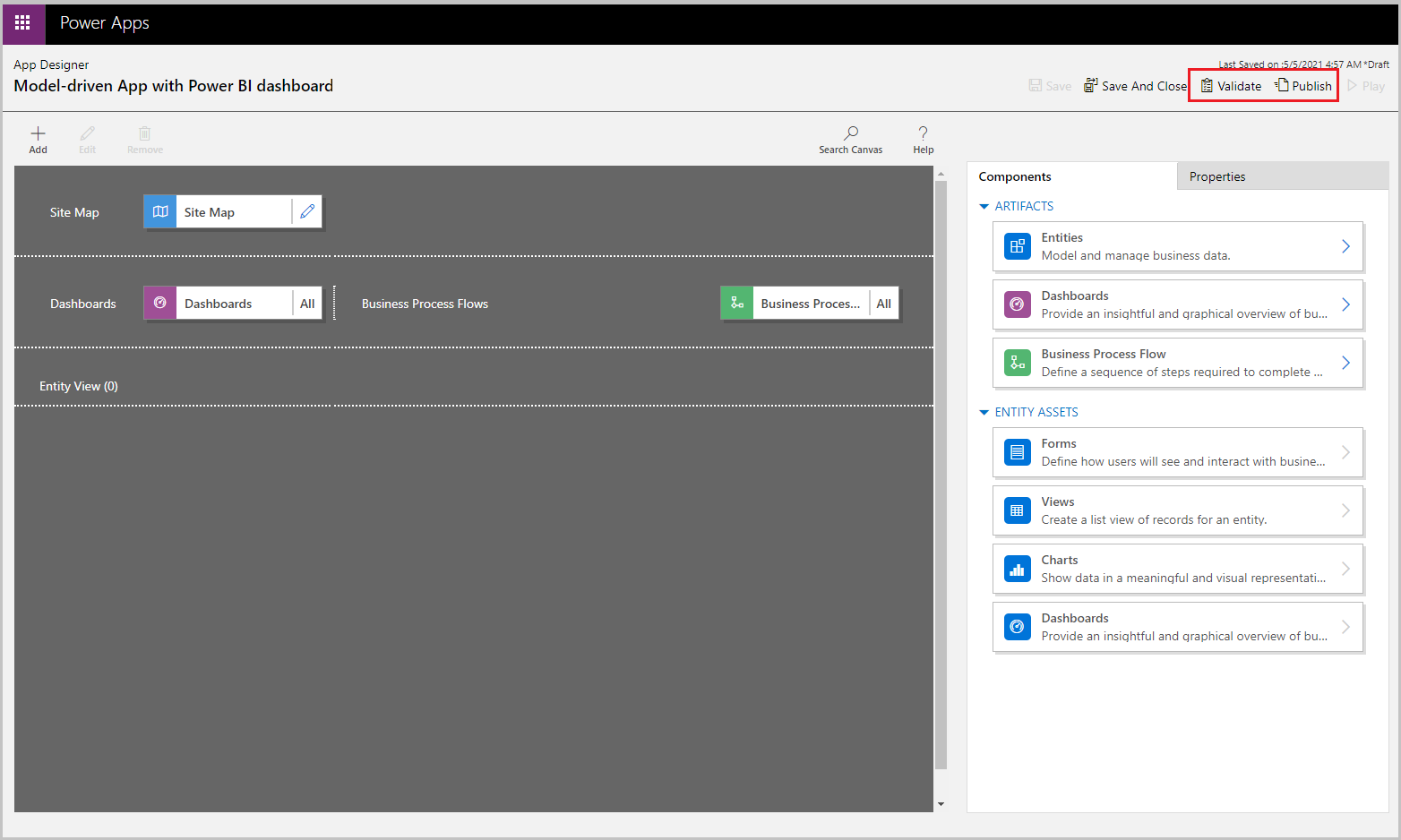
En la barra de comandos, seleccione Reproducir.
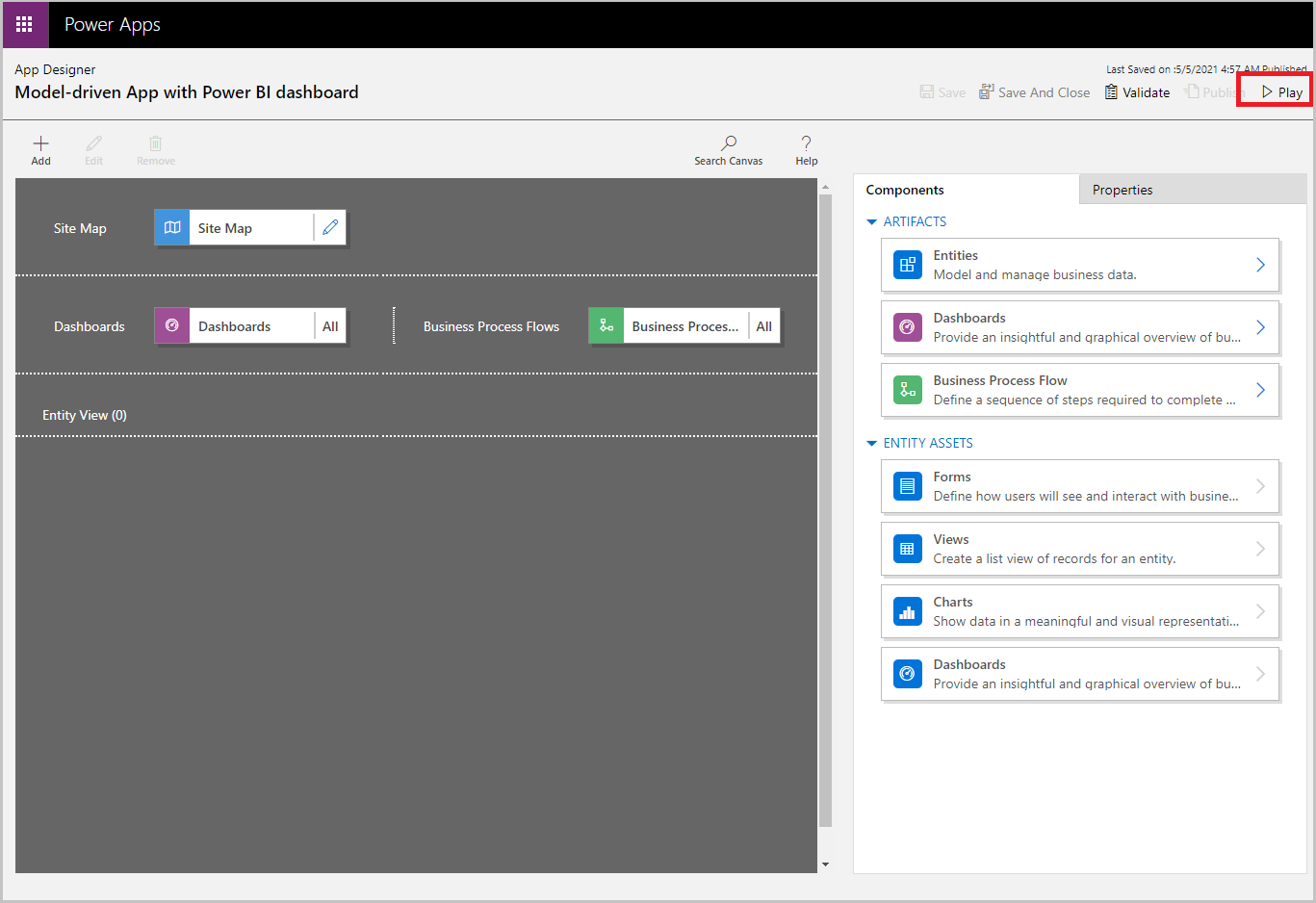
La aplicación se abre con el Nuevo panel de BI.
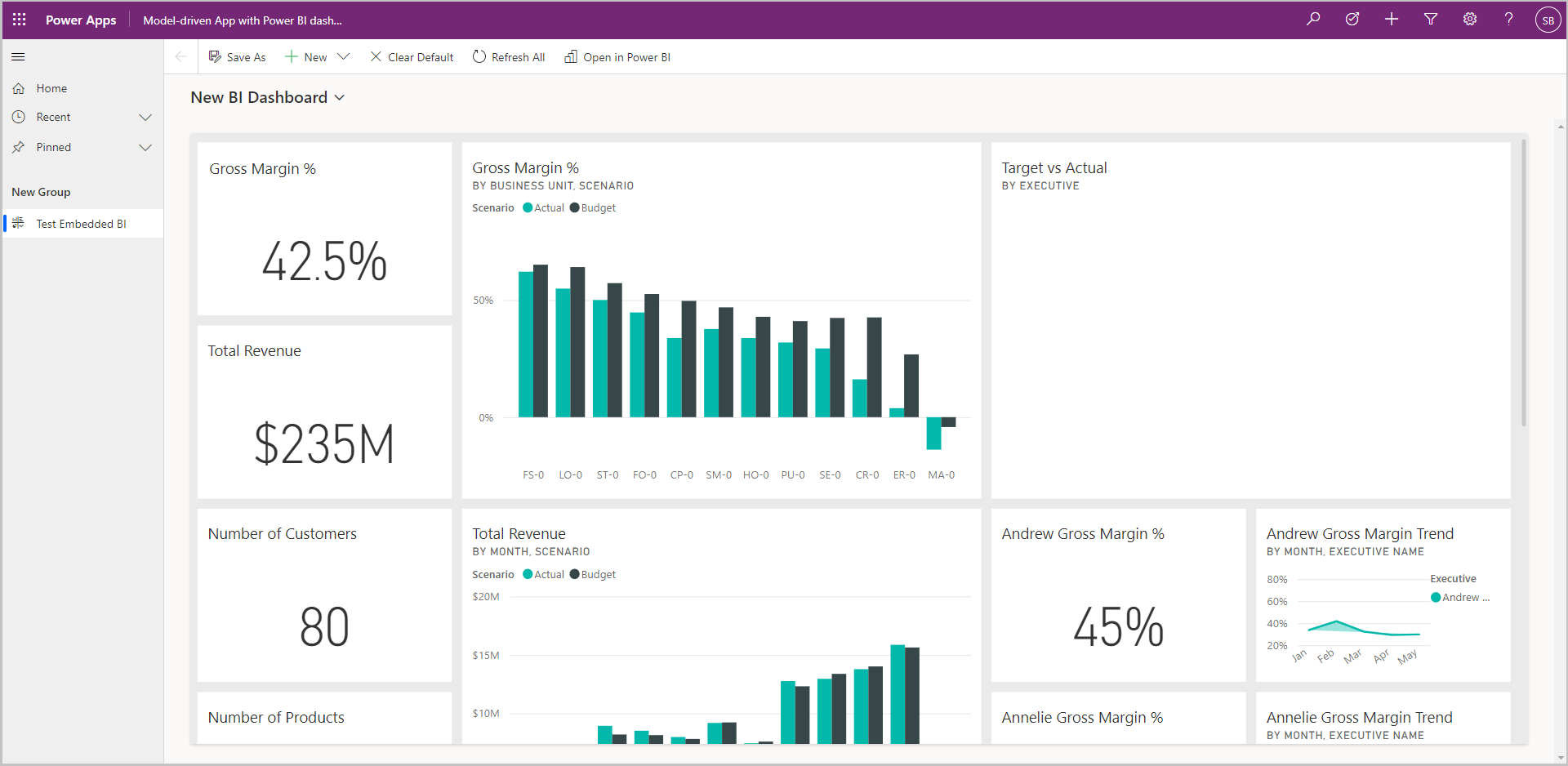
Seleccione Nuevo panel de BI para mostrar la lista desplegable del panel y luego seleccione Informe de prueba de BI integrado.
Observe cómo el informe denominado Informe de prueba de BI integrado está integrado en la aplicación basada en modelo.