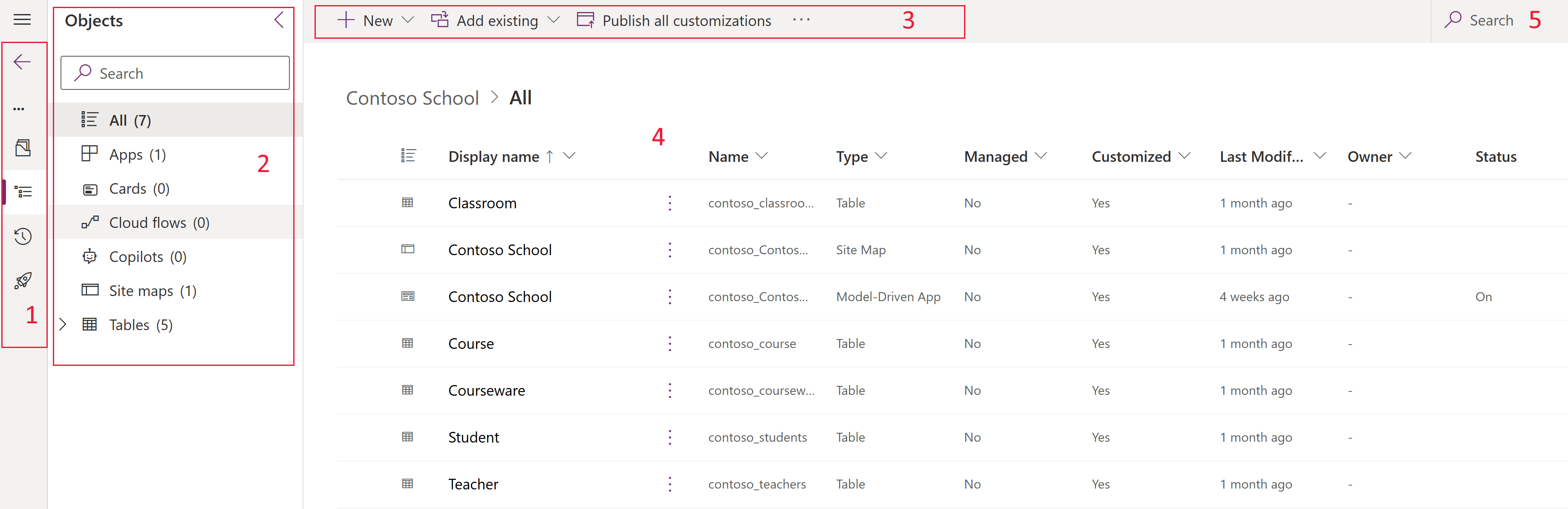Vista de solución
La vista de solución moderna le facilita trabajar con objetos y subcomponentes de solución en sus soluciones.
Abrir vista de las soluciones
Para abrir la vista de la solución, inicie sesión en Power Apps (make.powerapps.com) en el panel de navegación izquierdo, Seleccionar Soluciones y luego abra la solución que desee. Si el elemento no se encuentra en el panel lateral, seleccione …Más y, a continuación, el elemento que desee.
Se muestran los objetos de la solución y las acciones disponibles.
- Paneles: el panel de navegación izquierdo consta de las siguientes áreas:
- Información general. Proporciona detalles sobre la solución, como nombre, nombre, fecha de creación, versión, administrada o no administrada, editor, descripción y si la solución es un parche. Además, la información sobre el estado de la solución y las acciones de la solución están disponibles en la barra de comandos, como exportar, clonar, aplicar actualizaciones y traducciones.
- Objetos. Presenta una vista de árbol de todos los objetos dentro de la solución. Seleccione un objeto de la lista de objetos (4) para verlo o editarlo.
- Historial. Presenta las operaciones de la solución completadas en la solución. Una operación puede ser la importación, exportación o desinstalación de una solución. El historial de la solución muestra información como versión de la solución, editor de soluciones, tipo de operación, hora de inicio y finalización de la operación, y estado de resultado de la operación.
- Canalizaciones. Implementar soluciones con canalizaciones en Power Platform. Para obtener más información: Configurar canalizaciones en Power Platform
- Control del código fuente (no se muestra en la imagen). Conéctese a Git para almacenar objetos de la solución Power Platform en un repositorio Azure DevOps Git. Más información: Información general sobre la integración de Dataverse Git
- Vista de árbol. Desde el panel Objeto, la vista de árbol muestra una lista que puede examinar para encontrar un objeto para abrirlo o uno de los subcomponentes del objeto. Busque objetos y subcomponentes que estén en la solución.
- Barra de comandos. Barra de comandos contextual para realizar acciones sobre la solución, objetos o subcomponentes.
- Objetos. Muestra información y componentes de solución que se pueden ver y / o abrir para editar el objeto seleccionado desde el panel Objetos. Agregue objetos y subcomponentes existentes o cree otros nuevos para soluciones no administradas. Más información: Lista de objetos
- Búsqueda. Úselo para filtrar la lista de subcomponentes para el objeto que está seleccionado actualmente. Filtre por cualquiera de las propiedades del subcomponente. Por ejemplo, filtrar por solo Buscar tipos de datos o si una columna es Obligatoria introduciendo esas cadenas en el cuadro Buscar.
Lista de objetos
La lista de Objetos en la vista de solución tiene las siguientes columnas:
- Nombre para mostrar. El nombre descriptivo del objeto de solución.
- Nombre. El nombre único o lógico del objeto de solución que incluye el prefijo editor de soluciones.
- Tipo. Tipo de objeto de solución, como una tabla, un recurso web, una aplicación basada en modelos, una aplicación de lienzo, etc.
- Administrado. Indica si el objeto solución está administrado o no. Las soluciones gestionadas normalmente no son personalizables.
- Personalizado. Los componentes de la solución no administrada se personalizan, mientras que los objetos de la solución administrada normalmente no deberían hacerlo. Si se personaliza un objeto solución administrada, puede eliminar la personalización. Más información: Ver capas de solución para un componente
- Última modificación. La fecha en que el objeto de solución se cambió por última vez.
Consulte también
Ver el historial de una solución
Ver dependencias para un componente
Crear una solución