Crear columnas de fórmulas con tipos de datos decimales, enteros, de punto flotante y de opción
Este artículo proporciona orientación sobre la creación y el uso de diferentes tipos de datos en columnas de fórmula de Microsoft Dataverse, como columnas decimales, de número entero, de punto flotante y de elección. Describe los pasos que comienzan con la selección de fx Formula como tipo de datos y la introducción de una fórmula numérica que devuelve valores en la barra de fórmulas.
Comience creando una columna para una tabla
Inicie sesión en Power Apps en https://make.powerapps.com.
Seleccione Tablas y luego seleccione la tabla donde desea añadir una columna de fórmula. Si el elemento no se encuentra en el panel lateral, seleccione …Más y, a continuación, el elemento que desee.
Seleccione el área Columnas, seleccione Nueva columna y, a continuación, seleccione el tipo de datos e introduzca la fórmula Power Fx. En función de la fórmula que especifique, puede crear cualquiera de las siguientes opciones:
Crear una columna de fórmula decimal
Crea una columna de fórmula que devuelva un número decimal.
- Seleccione Tipo de datos como fx Formula.
- Escriba una fórmula que devuelva un valor numérico en la barra de fórmulas .
En este ejemplo se crea una columna de fórmula llamada Importe total. La columna Precio por unidad es de tipo de datos decimal.
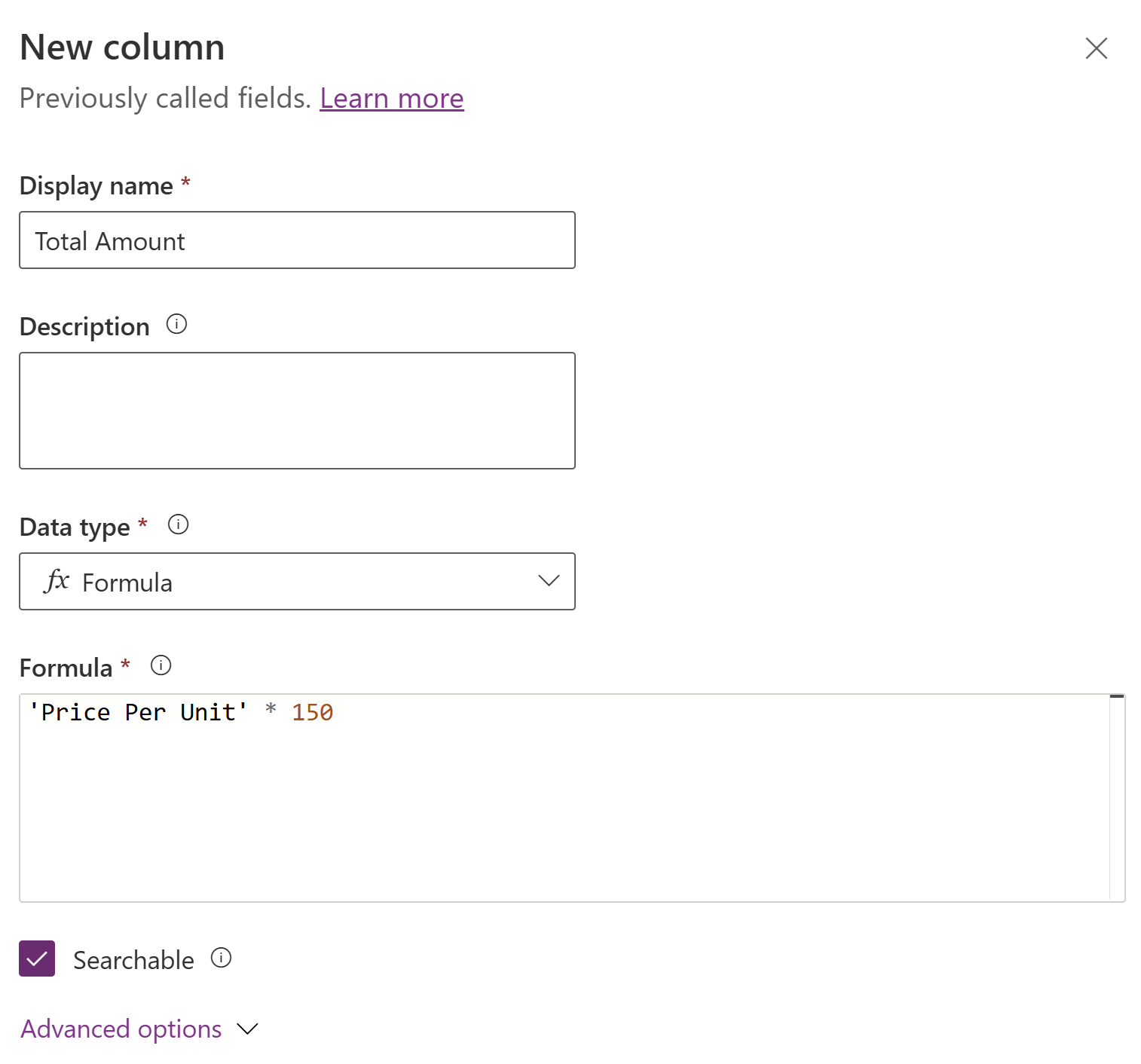
- Expanda las Opciones avanzadas y, a continuación, establezca el número necesario de posiciones decimales.
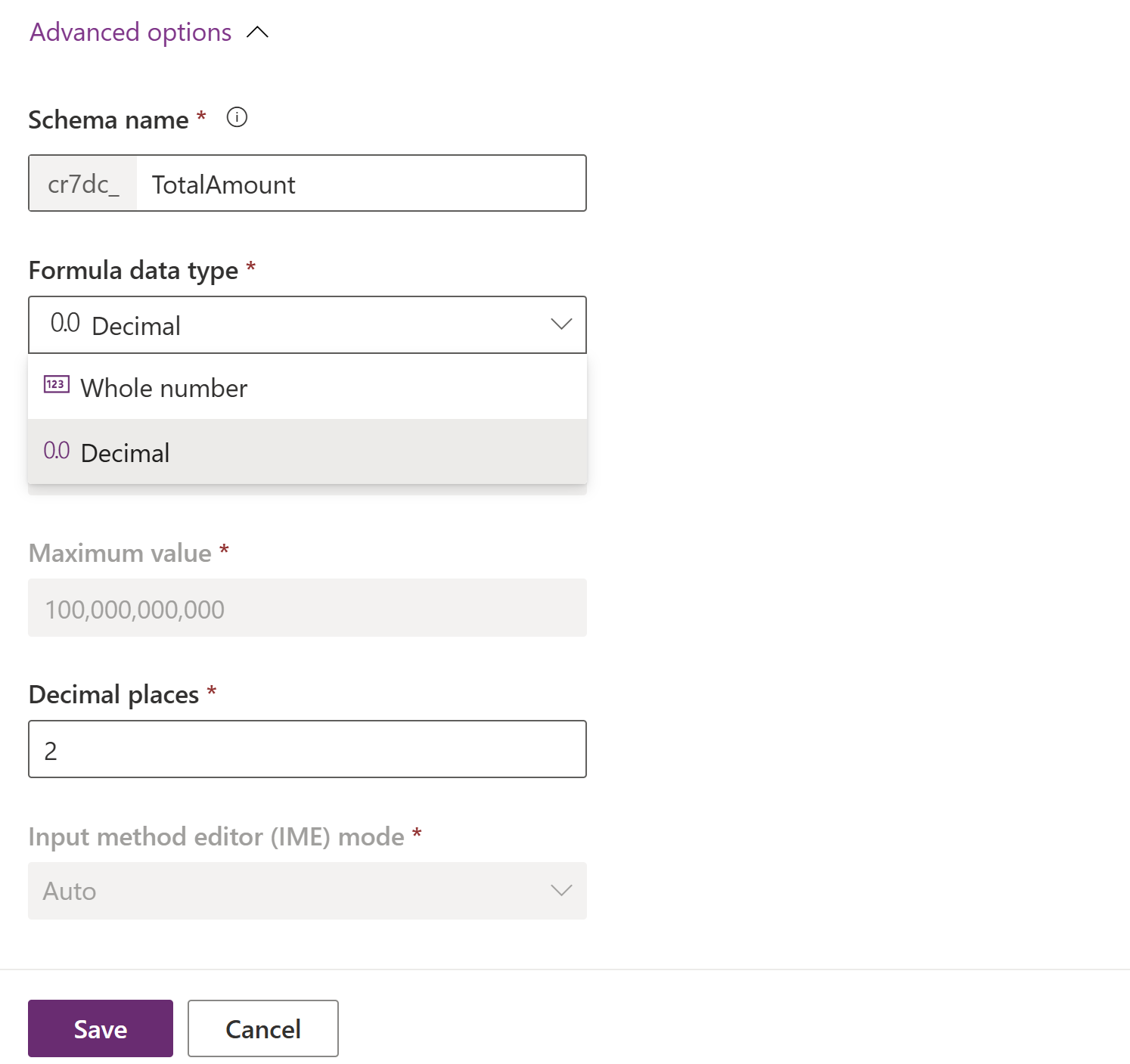
- Seleccione Guardar. De forma predeterminada, el tipo de datos Fórmula se establece en Decimal y se crea un campo de fórmula decimal.
Crear una columna de fórmula de número entero
Crea una columna de fórmula que devuelva un número entero.
- Seleccione Tipo de datos como fx Formula.
- Escriba una fórmula que devuelva un valor numérico en la barra de fórmulas .
Este ejemplo crea una columna de fórmula llamada Número de unidades. Las columnas de Precio Total y Precio por unidad son de tipo de datos decimal.
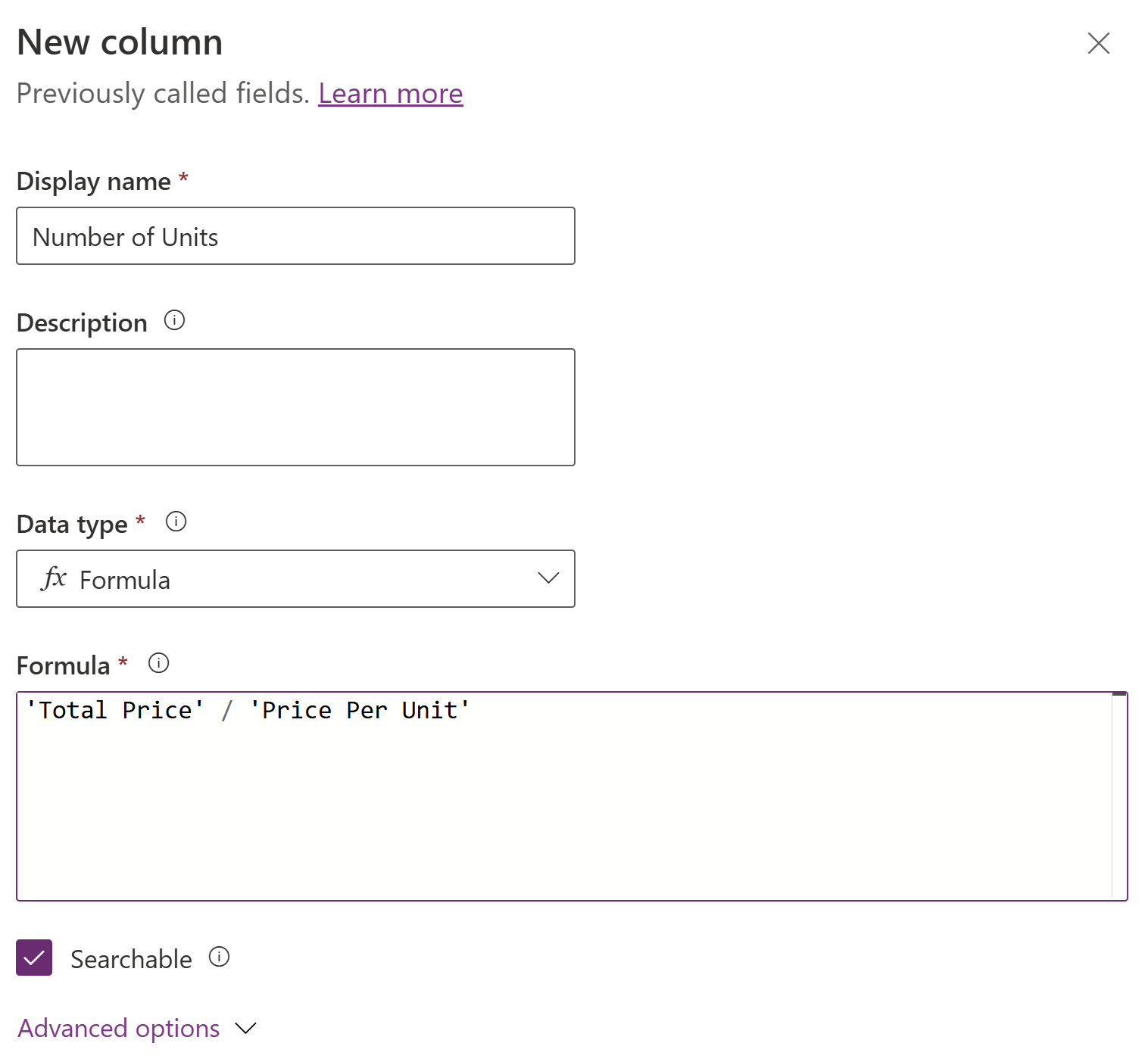
- Expanda Opciones avanzadas y seleccione como el tipo de datos de la fórmula, Número entero y establezca el formato requerido para la columna de número entero.
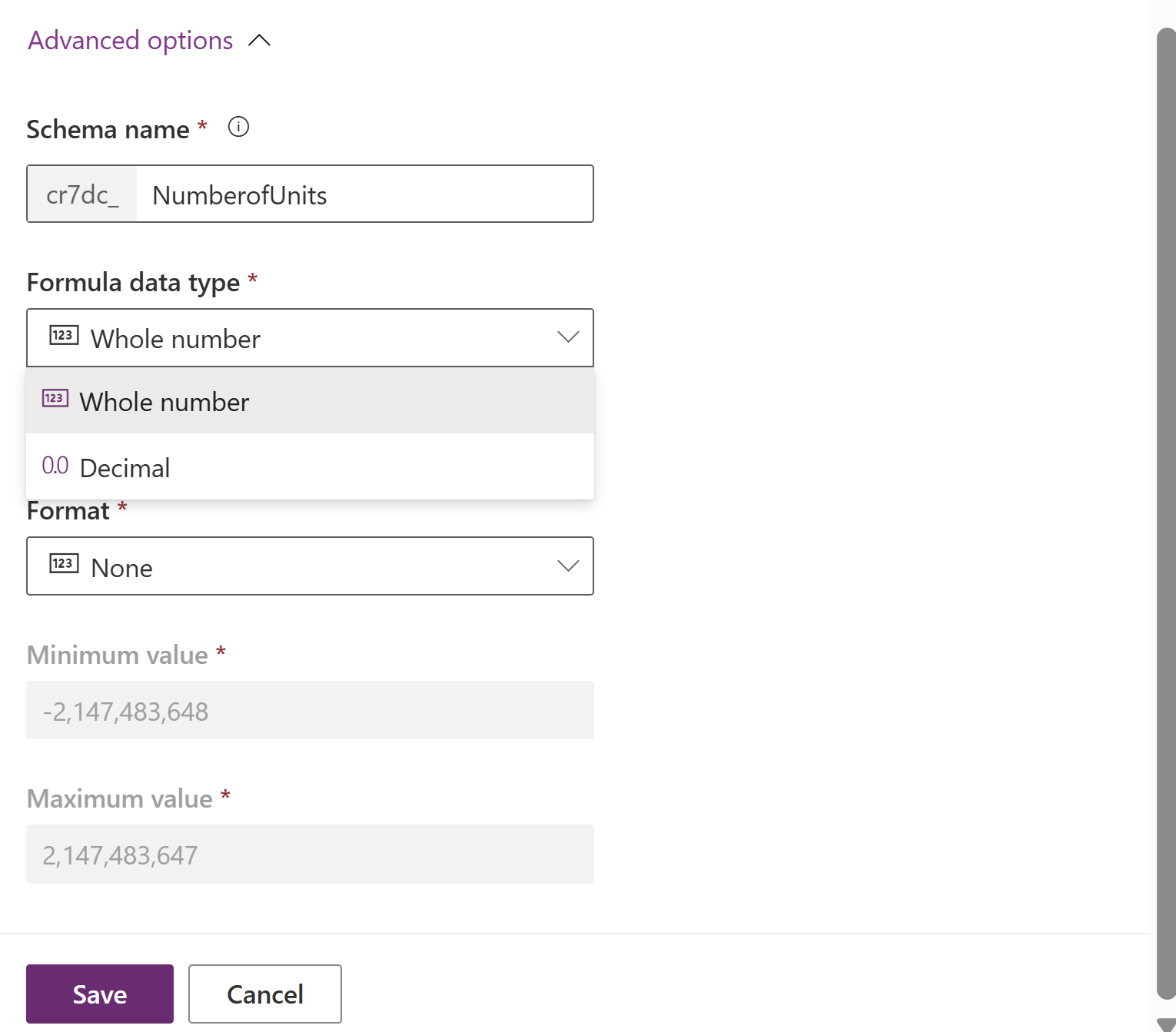
- Seleccione Guardar.
Crear una columna de fórmula de número de punto flotante
Crea una columna de fórmula que devuelva un valor flotante.
- Seleccione Tipo de datos como fx Formula.
- Introduzca una fórmula que devuelva un número de punto flotante en la barra de fórmulas.
Introduzca una fórmula que devuelva un número de punto flotante en la barra de fórmulas. En este ejemplo se crea una columna de fórmula llamada Precio total. El peso es una columna de tipo float simple y el precio por gr es una columna decimal simple.
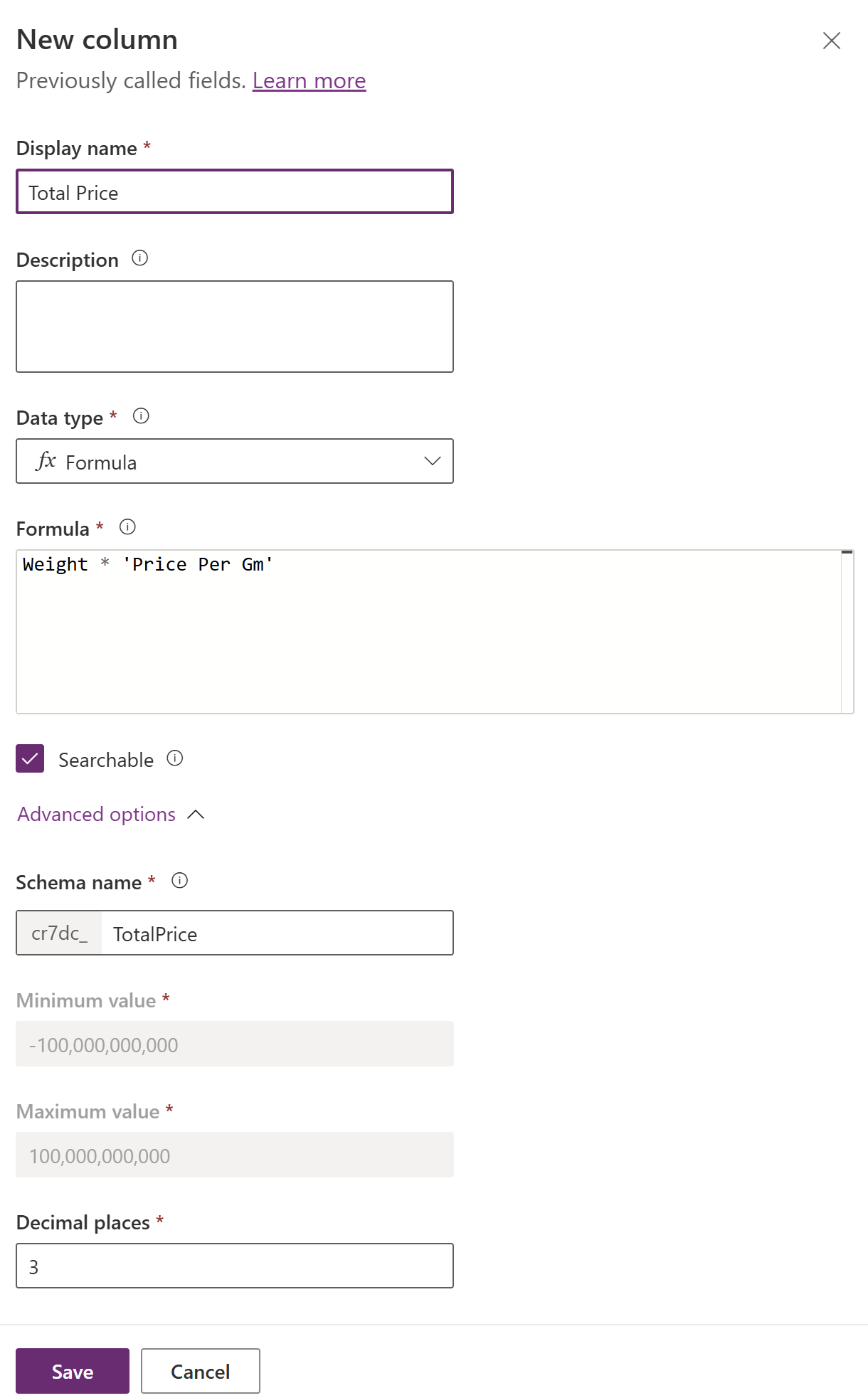
- Expanda las Opciones avanzadas y, a continuación, establezca el número necesario de posiciones decimales.
- Seleccione Guardar.
Directrices para crear columnas de fórmula numérica de punto flotante
- Si un operando involucrado en una operación aritmética es de tipo float, entonces el resultado de la fórmula es de tipo float. Por ejemplo:
1 + 2 + Float(1)ya que utiliza un operando de tipo float -Float(1).
- Una función numérica devuelve un valor flotante cuando el primer parámetro proporcionado a la función es de tipo flotante. De lo contrario, la función devuelve un valor decimal. Por ejemplo:
Sum(1, 2, Float(1))es de tipo decimal ySum(Float(1), 1, 2)es de tipo float.
- Las funciones
Float,Sqrt,Ln,Power,Expy el operador^devuelven un valor float.
Crear una columna de elección de fórmula
Para crear una columna de fórmula de elección, se puede utilizar como resultado la elección global o la elección local de una columna de elección simple.
Usar opción global
Crear una opción global. En este ejemplo se crea una opción global denominada Prioridad de tarea.
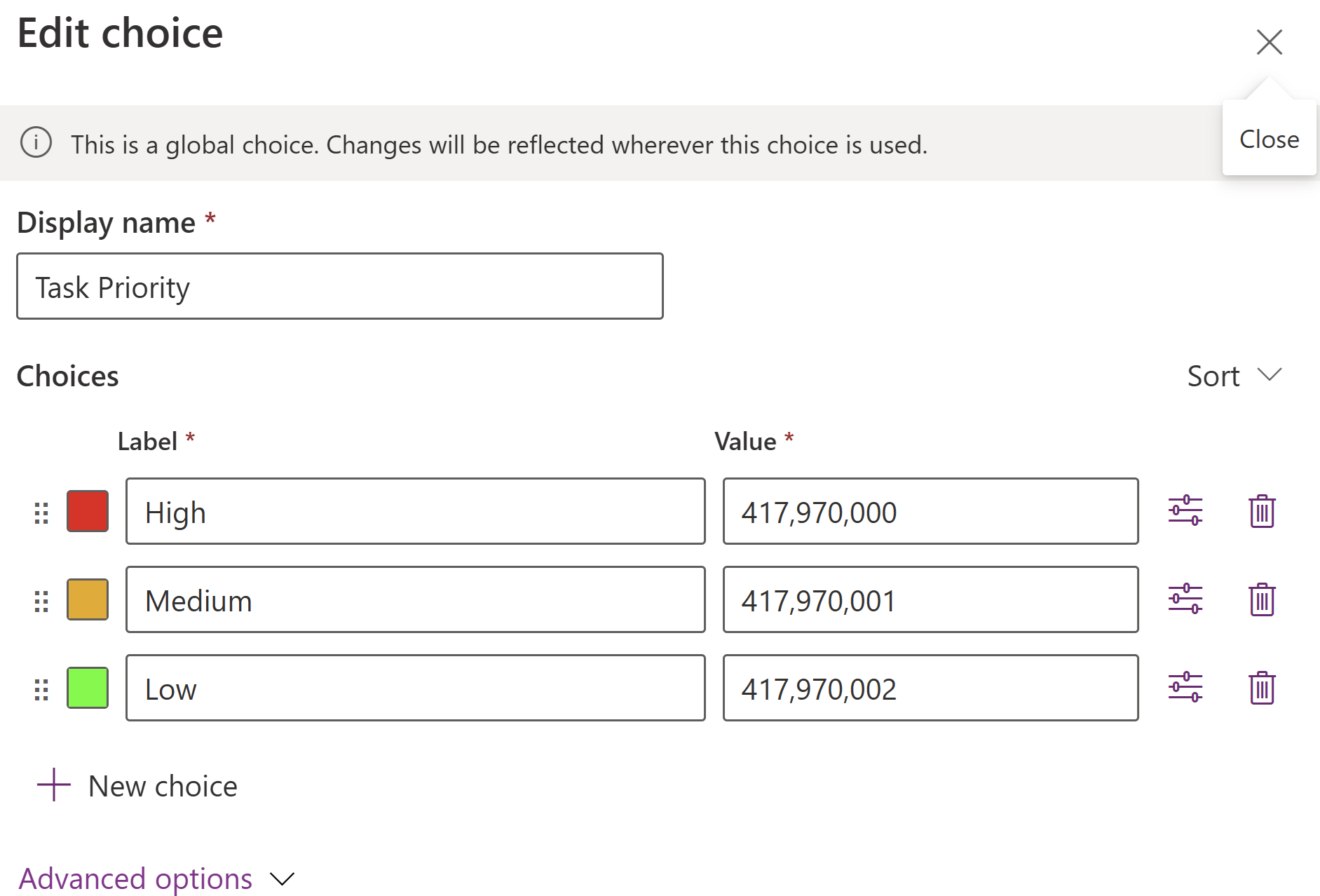
Cree una columna de fórmula que devuelva una opción utilizando una opción global.
- Seleccione Tipo de datos como fx Formula.
- Introduzca una fórmula que devuelva un valor de opción en la barra de fórmulas.
En este ejemplo se crea una columna de fórmula Prioridad mediante la opción global Prioridad de tarea.
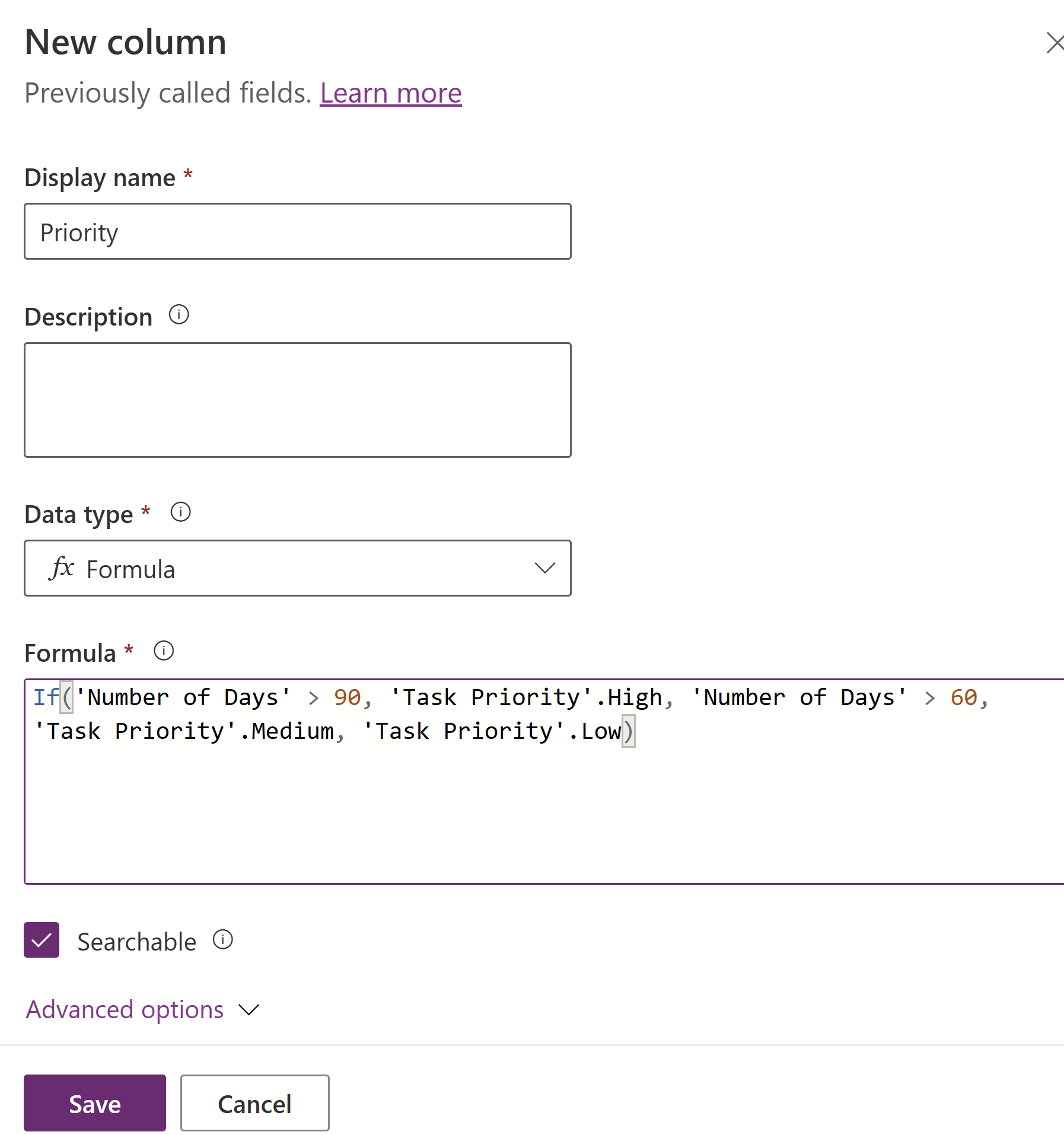
- Seleccione Guardar. Tenga en cuenta que la columna creada es del tipo de datos Choice fx.
Usar la opción local de una columna de opción simple
Crear una columna de elección simple. En este ejemplo se crea una Prioridad de tarea de columna de opción simple para la tabla de contablidad.
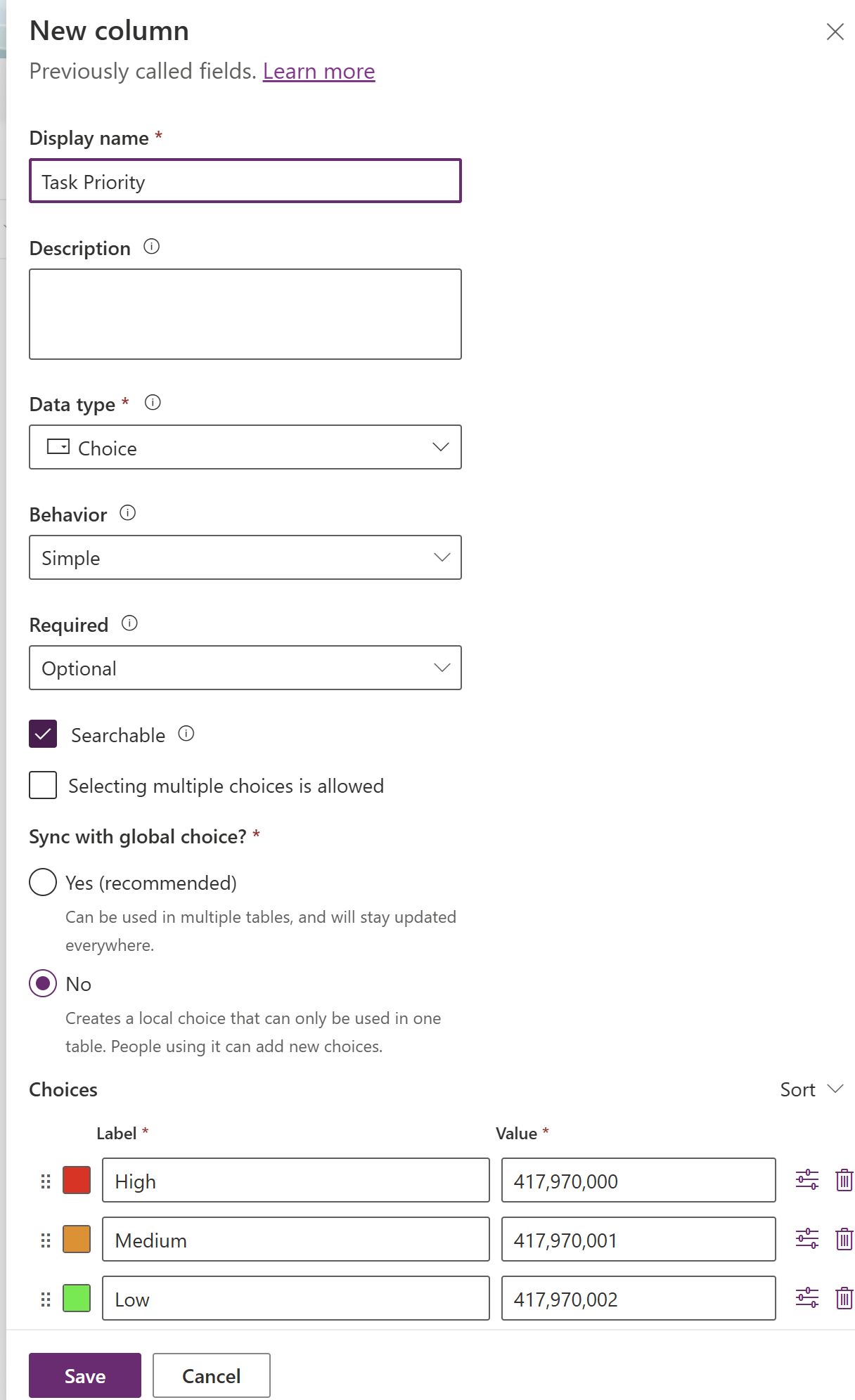
Cree una columna de fórmula que devuelva la elección mediante una elección local de una columna de elección simple.
- Seleccione Tipo de datos como fx Formula.
- Introduzca una fórmula que devuelva un valor de opción en la barra de fórmulas.
En este ejemplo se crea una columna de fórmula Prioridad en la entidad Cuenta mediante la elección local de una columna de elección Prioridad de Tarea para la tabla Cuenta .
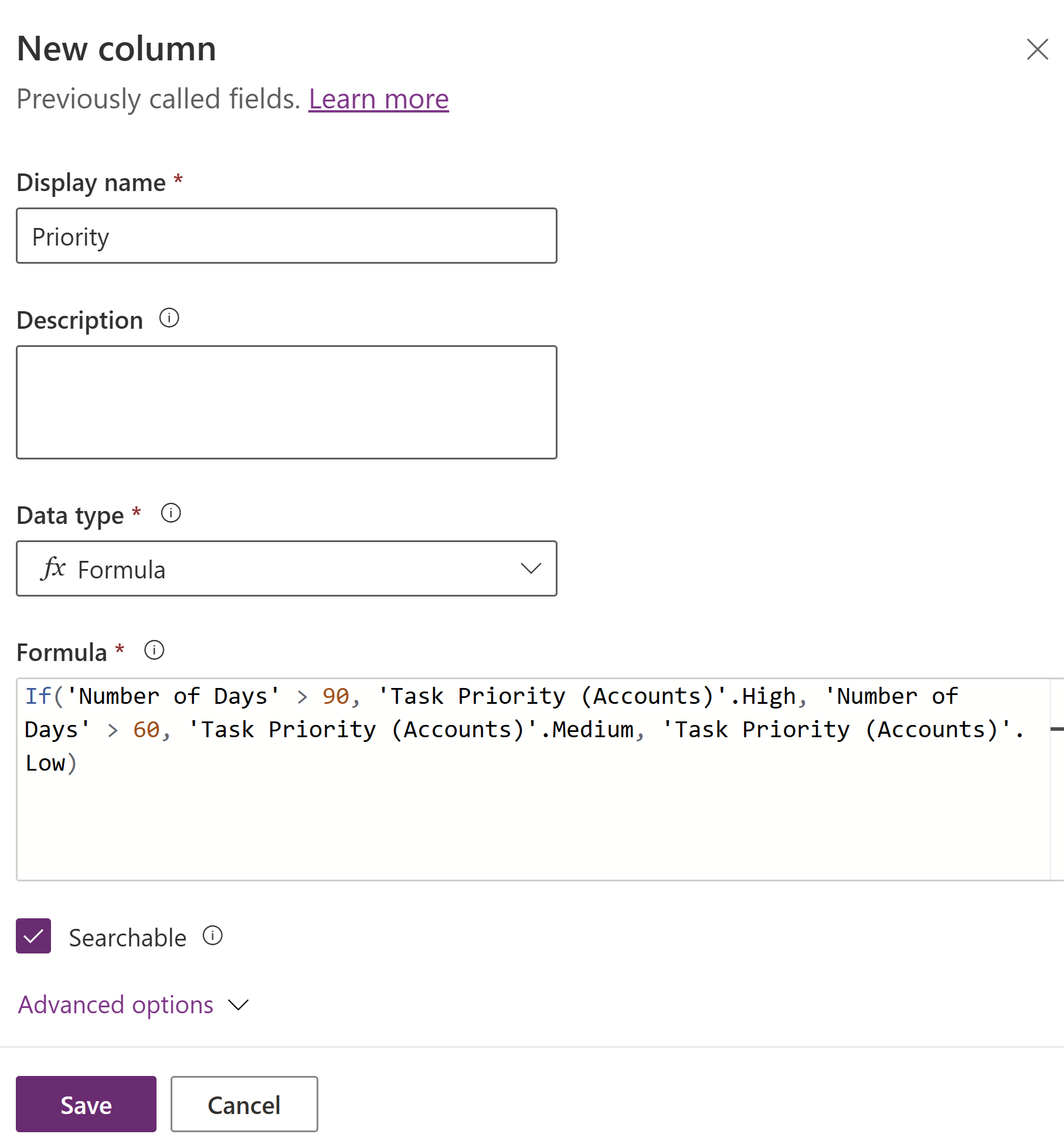
- Seleccione Guardar.
Pautas para trabajar con opciones en columnas de fórmulas
- Las elecciones locales de la columna de elección simple de la tabla relacionada no se pueden usar como tipo de resultado en columnas de fórmula.
- Las opciones del mismo conjunto de opciones deben usarse para todos los argumentos de resultado en las columnas de fórmula de selección.
- Una selección utilizada por una columna de fórmula no se puede actualizar.
- Las opciones de una selección no se pueden pasar como argumento a funciones de texto. La función de valor se puede utilizar para devolver el valor numérico de una opción.
- La columna de selección local dependiente o la selección global de la columna de fórmula no se pueden eliminar.
Consulte también
Usar el tipo de número correcto
Información general de Microsoft Power Fx
Columnas de fórmula, calculadas y consolidadas usando código