Crear una elección
Las columnas de elección le permiten incluir listas desplegables de valores fijos para un usuario dentro de la aplicación para garantizar la coherencia de datos. Las columnas de elección se denominaban anteriormente conjuntos de opciones y, en ocasiones, se denominan listas de selección. Similar a las tablas, hay opciones estándar o los creadores tienen la posibilidad de crear columnas de elección personalizadas en las aplicaciones.
Las elecciones se pueden crear mientras se trabaja desde una solución en powerapps.com o en un formulario de tabla en diseñador de formularios.
Las columnas de elección se pueden configurar como selección única (opción) o selección múltiple (opciones). La siguiente captura de pantalla muestra una columna de opciones de selección múltiple en una aplicación basada en modelo.
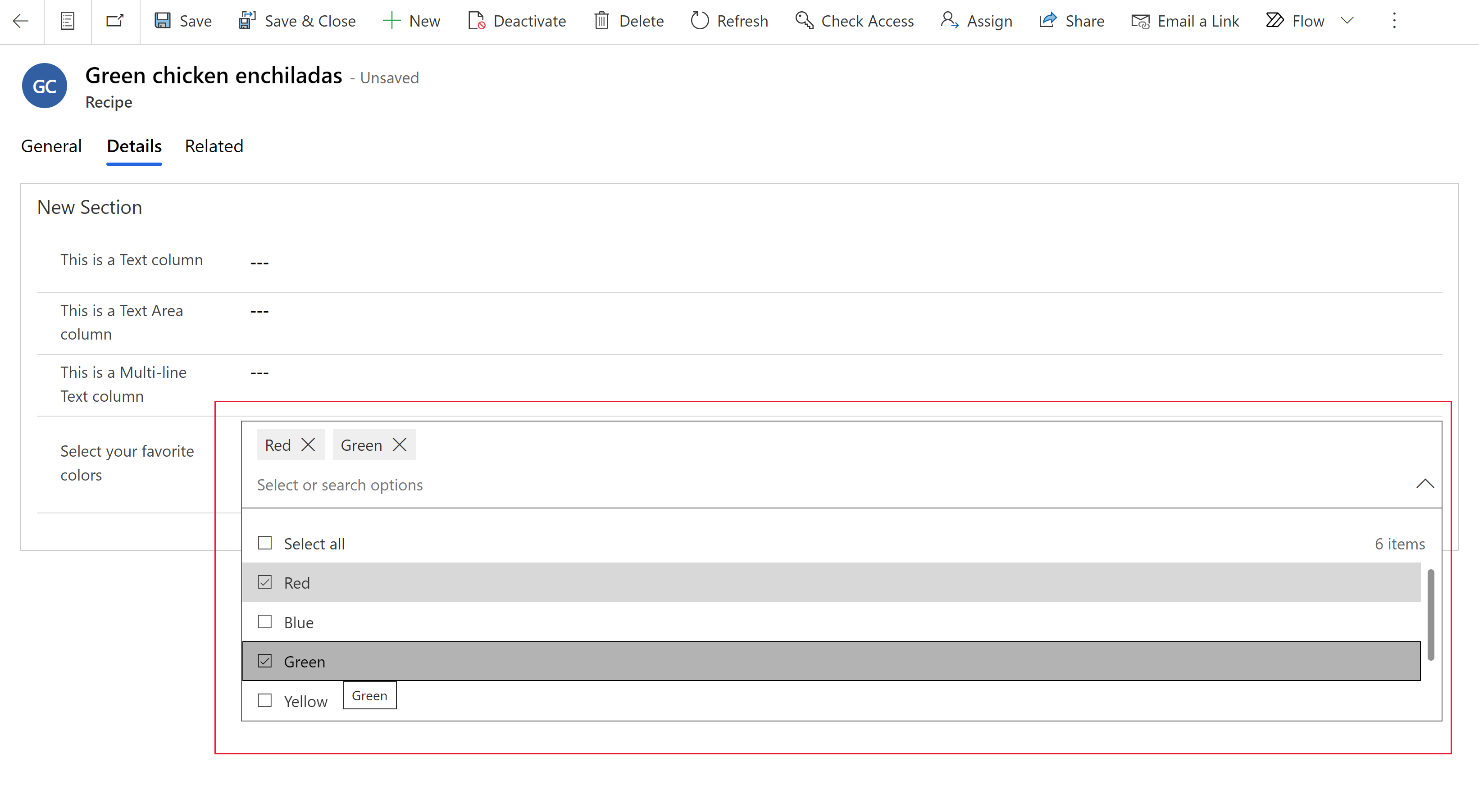
Las opciones son globales o locales. Puede definir una opción para usar un conjunto de opciones definido en otra parte (globalmente), que puede estar disponible en otras columnas de elección; o definir un conjunto de opciones que solo esté disponible en la columna de elección (localmente). Más información: Información general de crear y editar columnas de elección
Crear una elección global dentro de una solución
Inicie sesión en powerapps.com, seleccione Soluciones y después abra la solución que desee. Si el elemento no se encuentra en el panel lateral, seleccione …Más y, a continuación, el elemento que desee.
En la barra de comandos, seleccione Nueva > Elección.
Introduzca las siguientes propiedades:
- Nombre para mostrar. Introduzca el Nombre para mostrar para su columna. El Nombre para mostrar se utiliza al presentar esta columna a sus usuarios.
- Descripción. Introduzca una descripción opcional de la columna de elección.
- En el campo Etiqueta, introduzca la etiqueta que desea que se muestre para la opción de elección.
- El número Valor representa un valor único para la opción y no se muestra en la columna de elección de una aplicación. Observe que hay un número generado para cada Valor automáticamente. Le recomendamos que no lo cambie. Tener un Valor único ayuda a garantizar que el valor será distinto de otros valores de opción que se puedan definir en otras soluciones e importarse a su entorno.
- Seleccione el selector de color a la izquierda de la Etiqueta si desea que aparezca un color para la opción en los gráficos de aplicaciones basadas en modelo.
Seleccione Nueva elección para crear otra opción para la elección.
Repita el paso anterior hasta que tenga las opciones que desea para la elección.
Expanda Opciones avanzadas para mostrar propiedades adicionales:
- Nombre. Nombre único de la elección global, incluido el prefijo del editor de soluciones.
- Nombre externo. Este valor se usa para que las entidades virtuales asignen un valor de un origen de datos externos con esta opción.
- Descripción. Introduzca una descripción opcional de la columna de elección.
Seleccione Guardar.
Nota
Después de crear una columna de elección global, las opciones pueden estar disponibles para las columnas de elección locales, que luego se pueden usar con formularios y vistas.
Crear una elección local dentro de una solución
Inicie sesión en powerapps.com, seleccione Soluciones y después abra la solución que desee. Si el elemento no se encuentra en el panel lateral, seleccione …Más y, a continuación, el elemento que desee.
Abra la tabla en la que desea crear la elección y luego, en la barra de comandos, seleccione Nueva > Elección.
En el panel Nueva columna, introduzca las propiedades de la columna de elección.
Configurar propiedades para una elección local
- Nombre para mostrar. Introduzca el Nombre para mostrar para su columna. El Nombre para mostrar se utiliza al presentar esta columna a sus usuarios.
- Descripción. Introduzca una descripción opcional de la columna de elección.
- Tipo de datos. Seleccione Elección > Elección. Seleccione Elección > Sí/No si desea un campo de elección de selección única de dos elecciones.
- Comportamiento. Seleccione calculado para permitir que la columna se incluya en las columnas calculadas para automatizar los cálculos manuales.
- Requerido. Si configura esto en Requerido por la empresa, no se podrá guardar un registro sin datos en esta columna.
- Búsqueda. Al seleccionarse, esta columna aparece en Búsqueda avanzada y está disponible cuando se personalizan las vistas.
- Se permite seleccionar varias opciones. Seleccione esta opción si desea crear una opción en la que el usuario pueda seleccionar más de una opción (selección múltiple).
- ¿Desea sincronizar con la opción global?
- Sí. Seleccione esta opción si desea que la elección local tenga la capacidad de usar opciones de una elección global. Luego, también puede seleccionar una elección global existente para usar las opciones de esa elección global.
- No. Seleccione esta opción si no desea que la elección tenga la capacidad de usar opciones de una elección global.
- Sincronizar esta opción con. Cuando Sincronizar con la elección global es Sí, puede seleccionar una columna de elección existente. Luego, las opciones configuradas para esa elección se pueden usar para esta elección.
- Si elige No para habilitar una elección global, cree las opciones para su elección seleccionando Elecciones o, si eliges Sí, seleccione Editar elección para editar las opciones de elección de sincronización o Nueva elección para agregar nuevas opciones:
- En el campo Etiqueta, introduzca la etiqueta que desea que se muestre para la opción de elección.
- El número Valor representa un valor único para la opción y no se muestra en la columna de elección de una aplicación. Observe que hay un número generado para cada Valor automáticamente. Le recomendamos que no lo cambie. Tener un Valor único ayuda a garantizar que el valor será distinto de otros valores de opción que se puedan definir en otras soluciones e importarse a su entorno.
- Seleccione el selector de color a la izquierda de la Etiqueta si desea que aparezca un color para la opción en los gráficos de aplicaciones basadas en modelo.
- Opción predeterminada. Seleccione una de las opciones que creó como elección predeterminada.
- Nombre del esquema. Este es el nombre exclusivo que utiliza el sistema y se genera automáticamente en función de los prefijos nombre y editor de soluciones. Después de guardar una nueva columna de elecciones, no puede cambiar esto.
- Habilitar seguridad de columna. Seleccione esto para permitir la seguridad de los datos en la columna más allá de la seguridad definida para la tabla.
- Habilitar auditoría. Si se ha habilitado la auditoría en el entorno, esta columna se puede incluir en el seguimiento de cambios.
- Aparece en el filtro global del panel. Seleccione esta opción para permitir que la columna esté disponible como filtro en los paneles interactivos.
- Ordenable. Seleccione esta opción para permitir la clasificación de esta columna cuando se usa en paneles interactivos.
Seleccione Guardar.
Creación y edición de opciones globales utilizando el explorador de soluciones
Para obtener información sobre cómo crear y editar elecciones globales con el explorador de soluciones clásico, vaya a Crear o editar un conjunto de opciones global (local).
Nota
¿Puede indicarnos sus preferencias de idioma de documentación? Realice una breve encuesta. (tenga en cuenta que esta encuesta está en inglés)
La encuesta durará unos siete minutos. No se recopilan datos personales (declaración de privacidad).