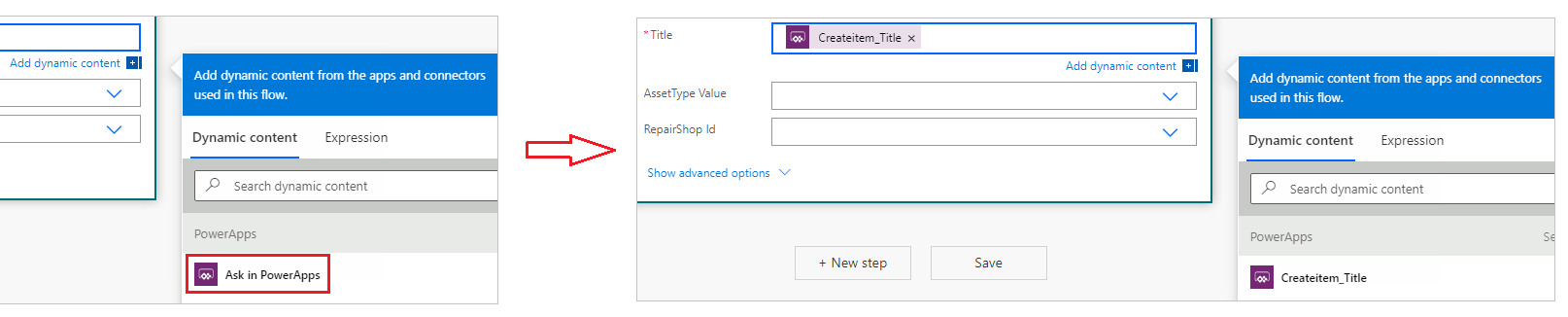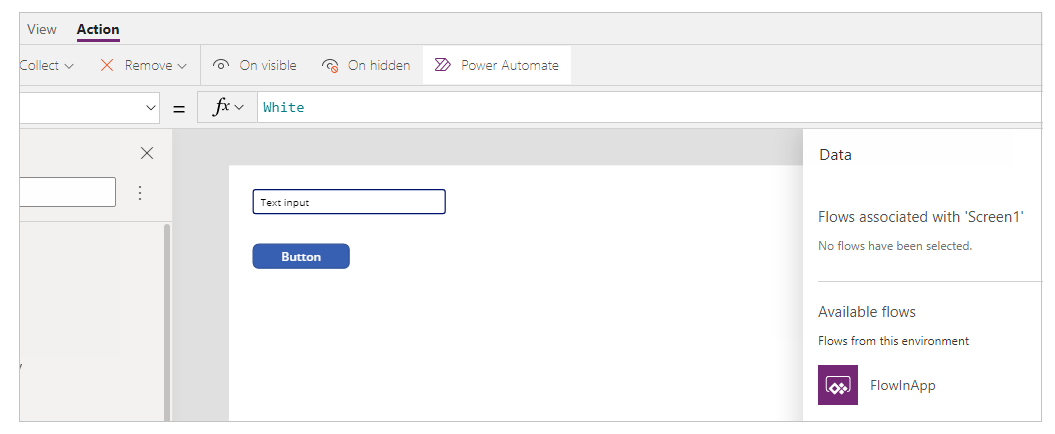Iniciar un flujo en una aplicación de lienzo (retirada)
Se puede usar Power Automate para crear lógica que realice una o varias tareas cuando se produzca un evento en una aplicación de lienzo. Por ejemplo, puede configurar un botón que realice una sola tarea o varias tareas. Al pulsar el botón, se crea un elemento en una lista (Listas Microsoft), se envía un correo electrónico o una convocatoria de reunión y se agrega un archivo a la nube. Se puede configurar cualquier control de la aplicación para iniciar el flujo, que seguirá ejecutándose aunque cierre Power Apps.
Nota
Cuando un usuario ejecuta un flujo desde una aplicación, ese usuario debe tener permiso para realizar las tareas que se especifican en el flujo. De lo contrario, el flujo generará un error.
Habilitar la experiencia clásica de Power Automate
De forma predeterminada, el nuevo panel de Power Automate está habilitado de forma predeterminada. Para usar la experiencia clásica de Power Automate para crear un flujo de trabajo, vuelva a la experiencia anterior manualmente.
Importante
Se recomienda que utilice el panel de Power Automate para crear un flujo. La experiencia clásica de Power Automate solo debe usarse para solucionar problemas. La experiencia clásica se retirará pronto y no estará disponible.
Seleccione el botón Configuración en la parte superior.
Seleccione Próximas características.
En la pestaña Retirada, seleccione Habilitar panel clásico de Power Automate para configurar la alternancia en Activado.
Requisitos previos
- Suscríbase a Power Apps.
- Tiene que saber configurar un control.
- Un sitio de SharePoint con dos listas.
- La lista RepairShop contiene las columnas Título y ContactEmail.
- La lista Activos contiene las columnas Título, AssetType y RepairShop. La columna AssetType es una columna de opciones con opciones como "Escritorio" o "Computadora portátil".
- La columna RepairShop en la lista de Activos es una columna de búsqueda que obtiene valores de la columna ContactEmail en la lista RepairShop.
- Cree algunos elementos en la lista de contactos de ejemplo de RepairShop.
Creación de un flujo
En esta sección, creará un flujo usando Power Automate que crea un elemento en una lista usando el valor de entrada para la columna de lista de una aplicación creada usando Power Apps. Creará la aplicación que usa este flujo en la siguiente sección.
Inicie sesión en Power Apps.
En el panel de la izquierda, seleccione Flujos.
Seleccione + Nuevo flujo>Flujo de nube instantáneo.
Introduzca el nombre del flujo, como FlowInApp.
En Elija cómo activar este flujo, seleccione Power Apps.
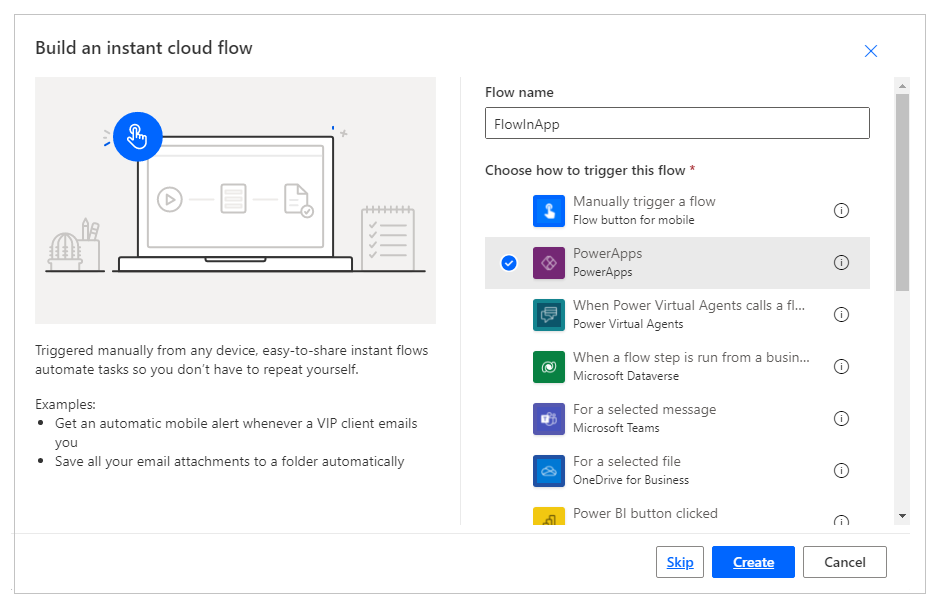
Seleccione Crear.
Seleccione + Nuevo paso.
En Elija una operación, busque o seleccione conector SharePoint.
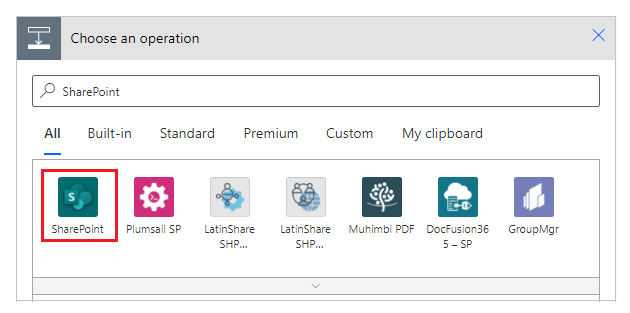
Busque o seleccione la acción Crear artículo.
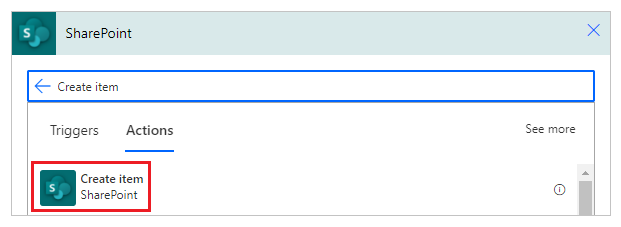
Para Dirección del sitio, introduzca o elija su sitio SharePoint que tiene las listas Activos y RepairShop.
Para Lista de nombres, seleccione la lista Activos.

Para Título, elija Preguntar en Power Apps desde la pestaña Contenido dinámico. La acción se actualiza automáticamente a Createitem_Title.
Elija los valores para Valor de AssetType, e ID de RepairShop que prefiera.

Seleccione Guardar.
Importante
Los argumentos que pasan de Power Apps a Power Automate son visibles como tráfico de red y se pueden interceptar. Es probable que la mayor parte del tráfico sean datos inofensivos que son irrelevantes fuera de la aplicación, por ejemplo, argumentos como "sí" o "Redmond".
Evalúe los parámetros pasados a Power Automate y considere las consecuencias (si las hay) si un actor externo los cambia. Para mitigar los riesgos, valide los valores de parámetro pasados.
Por ejemplo, si envía datos confidenciales a una persona de su organización a través de correo electrónico, por ejemplo someuser@contoso.com, valide la dirección en Power Automate. Puede comprobar los argumentos entrantes para confirmar la organización, @contoso.com, y solo permitir que el flujo continúe si está presente la organización correcta.
Agregar un flujo a una aplicación
En esta sección, creará una aplicación usando Power Apps que utiliza el flujo creado en la sección anterior. La aplicación usa texto ingresado en un cuadro de texto cuando se selecciona el botón para activar el flujo para crear un elemento en la lista.
Cree una aplicación de lienzo en blanco con un nombre como AppWithFlow.
En el panel de la izquierda, seleccione + (insertar).
Seleccione el control Entrada de texto.
Seleccione el control Botón.
En el lienzo, mueva el control de botón debajo del control Entrada de texto.

Seleccione Acción en la parte superior y luego seleccione Power Automate.
Nota
Al agregar un flujo al control o componente seleccionado se borra cualquier fórmula existente para la propiedad elegida. Por ejemplo, cuando agrega un flujo a la propiedad
OnSelectde un botón que tiene una fórmula compleja, la adición de flujo borra esta fórmula. Asegúrese de hacer una copia de la fórmula antes de agregar el flujo. Sin embargo, este comportamiento es diferente cuando se agrega flujo con el panel de Power Automate habilitado. Más información en Hacer referencia a un flujo.Alternativamente, si ha habilitado la característica de vista previa Habilitar el panel de Power Automate, puede elegir su flujo desde el panel izquierdo dentro de Power Apps Studio.
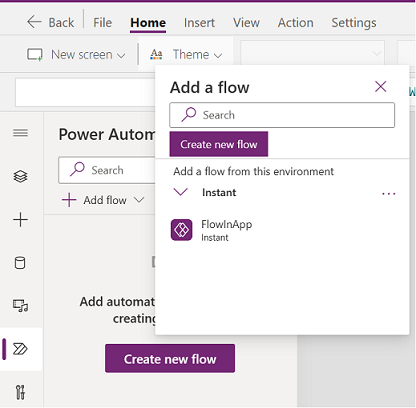
Más información: Utilizar panel de Power Automate (versión preliminar)
Seleccione FlowInApp.
En la barra de fórmulas, elimine la fórmula para la propiedad OnVisible seleccionada.
Seleccione el control Entrada de texto.
En la parte superior izquierda de la pantalla, seleccione el menú desplegable de la lista de propiedades y luego seleccione la propiedad Predeterminado.
En la barra de fórmulas, cambie el valor de propiedad predeterminado de
"Text input"a"Enter Asset Title".Seleccione el control botón.
En la parte superior izquierda de la pantalla, seleccione el menú desplegable de la lista de propiedades y luego seleccione la propiedad Text.
En la barra de fórmulas, cambie el valor de propiedad texto de
"Button"a"Create Asset".En la lista de propiedades del lado superior izquierdo, seleccione la propiedad OnSelect para el botón.
Escriba la fórmula siguiente en la barra de fórmulas.
FlowInApp.Run(TextInput1.Text)En esta fórmula, FlowInApp es el nombre del flujo que agregó usando Power Automate. .Ejecutar especifica el flujo a ejecutar. El flujo se ejecuta con el control Entrada de texto TextInput1 agregado a este lienzo, con el valor ingresado en este cuadro de texto (.Texto).
Cuando se selecciona este botón, la aplicación ejecutará el flujo con el valor del control Entrada de texto, pasando el valor de texto al flujo para ejecutar. Y el flujo creará el elemento de lista con este valor de text input junto con el resto de la selección dentro de la configuración de flujo.
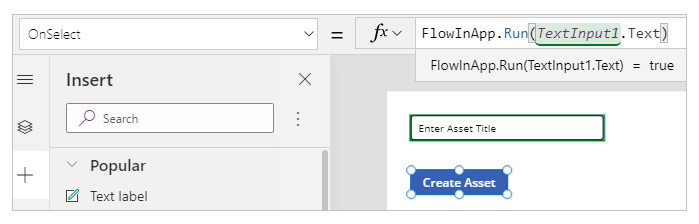
Guarde y publique la aplicación.
Probar el flujo
Ahora que tiene el flujo y la aplicación creada, ejecutará la aplicación y verificará la creación de un elemento dentro de la lista seleccionada.
En Power Apps, seleccione Aplicaciones y luego seleccione la aplicación AppWithFlow.
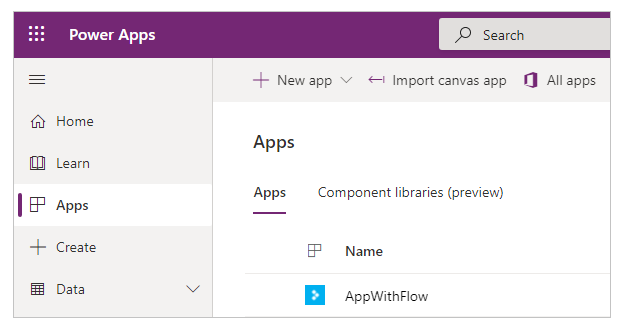
Escriba un valor en text input y después seleccione el botón Crear activo.
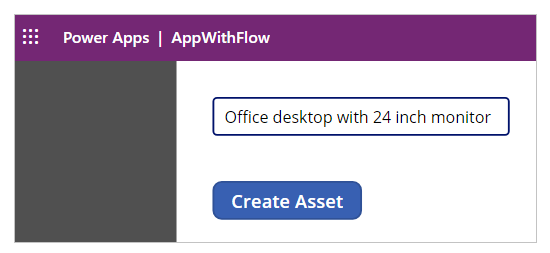
Verifique que el artículo se crea en su lista.
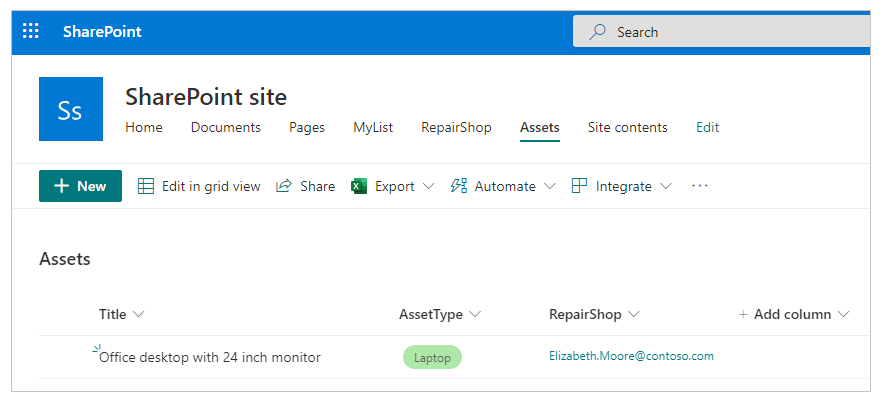
Ahora que ha creado una aplicación de ejemplo que ejecuta un flujo y agrega un elemento dentro de una lista, puede crear aplicaciones más complejas. Sus aplicaciones pueden interactuar con Power Automate y datos de varios orígenes de datos y manipularlos.