Visualización de datos en un gráfico de líneas, circular o de barras en aplicaciones de lienzo
Utilice gráficos de líneas, gráficos circulares y gráficos de barras para mostrar los datos en una aplicación de lienzo. Cuando trabaje con gráficos, los datos que importe deben estar estructurados en función de los criterios siguientes:
- Todas las series deben estar en la primera fila.
- Las etiquetas deben estar en la columna izquierda.
Por ejemplo, los datos deben tener un aspecto similar al siguiente:
| Producto | Revenue2012 | Revenue2013 | Revenue2014 |
|---|---|---|---|
| Europa | 21000 | 26000 | 28000 |
| Ganímedes | 15000 | 17000 | 21000 |
| Calisto | 14000 | 19000 | 23000 |
Puede crear y usar estos gráficos en Power Apps. Empecemos.
Requisitos previos
- Suscríbase en Power Apps y luego inicie sesión con las mismas credenciales utilizadas para la suscripción.
- Crear una aplicación con una plantilla, utilizando datos, o partiendo de cero.
- Obtenga información sobre cómo configurar un control en Power Apps.
- Cree sus propios datos de muestra usando el ejemplo anterior y guárdelo en Excel. Siga los pasos descritos en este tema para importarlo directamente desde su aplicación.
Importar los datos de ejemplo
En estos pasos importaremos los datos de ejemplo en una colección, denominada ProductRevenue.
En la barra de comandos seleccione, Insertar > Medios > Importar.
Establezca la propiedad OnSelect del control en la función siguiente:
Collect(ProductRevenue, Import1.Data)Sobre el menú de acciones de la aplicación, seleccione Vista previa de la aplicación y luego seleccione el botón Datos de importacion.
En el cuadro de diálogo Abrir, seleccione su archivo Excel y elija Abrir; después, presione Esc.
En el menú de creación de aplicaciones, seleccione Variables > Colecciones.
La colección ProductRevenue debe mostrarse con los datos de gráfico que ha importado.
Nota
El control de importación se usa para importar datos en forma de Excel y crear la colección. El control de importación importa los datos cuando se crea la aplicación y se obtiene una vista previa de esta. Actualmente, el control de importación no importa datos cuando se publica la aplicación.
Presione Esc para volver al área de trabajo predeterminada.
Agregar un gráfico circular
En la barra de comandos seleccione, Insertar > Gráficos > Gráfico circular.
Mueva el gráfico circular bajo el botón Importar datos.
En el control de gráfico circular, seleccione el centro del gráfico circular:
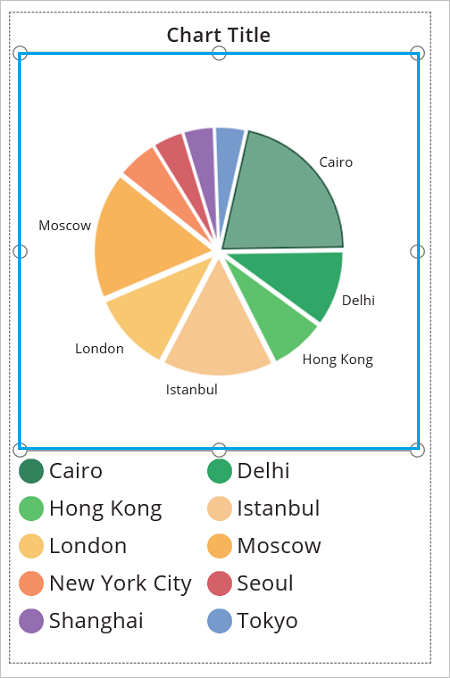
Establezca la propiedad Items del gráfico circular en esta expresión:
ProductRevenue.Revenue2014
El gráfico circular muestra los datos de los ingresos de 2014.
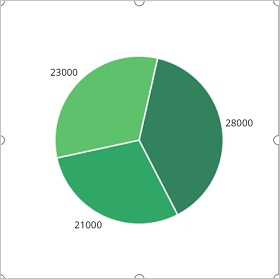
Agregar un gráfico de barras para mostrar los datos
Ahora vamos a usar esta colección ProductRevenue en un gráfico de barras:
En la barra de comandos, seleccione Nueva pantalla > En blanco.
En la barra de comandos, seleccione Insertar > Vista de árbol > Gráfico de columnas.
Seleccione el centro del diagrama de columnas. Establezca la propiedad Items del diagrama de columnas en
ProductRevenue:
El diagrama de columnas muestra los datos de los ingresos de 2012:
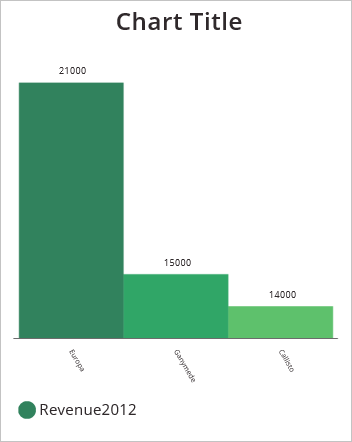
En el diagrama de columnas, seleccione el cuadrado central:
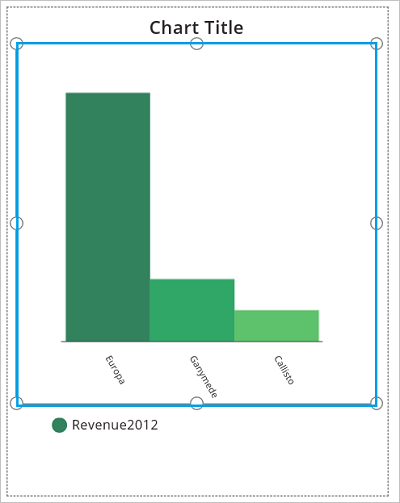
En la pestaña Gráfico, seleccione Número de series y escriba 3 en la barra de fórmulas:
El diagrama de columnas muestra los datos de los ingresos de cada producto durante tres años:
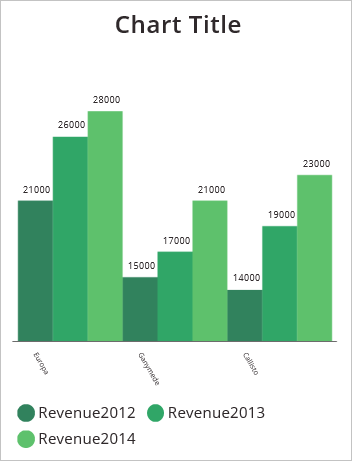
Nota
¿Puede indicarnos sus preferencias de idioma de documentación? Realice una breve encuesta. (tenga en cuenta que esta encuesta está en inglés)
La encuesta durará unos siete minutos. No se recopilan datos personales (declaración de privacidad).