Automatización de pruebas con Azure Pipelines mediante YAML
En este artículo, aprenderá a configurar y ejecutar sus pruebas de aplicaciones de lienzo integradas en Test Studio mediante el uso de una canalización de YAML en Azure DevOps Services.
Puede utilizar un proyecto público en GitHub —Microsoft/PowerAppsTestAutomation— para:
- Automatizar las operaciones de inicio de sesión en su aplicación.
- Abrir un explorador en el agente de compilación y ejecutar un conjunto de casos y conjuntos de pruebas.
- Ver el estado de la ejecución de la prueba en la canalización de Azure DevOps.
Requisitos previos
Antes de comenzar, debe completar los siguientes pasos:
Bifurqueel proyecto de Microsoft/PowerAppsTestAutomation en GitHub.
Nota
Las bifurcaciones públicas no pueden hacerse privadas. Si desea crear un informe privado, debe duplicar el repositorio.
Cree un nuevo archivo .json en URL de prueba que incluya las direcciones URL de prueba de la aplicación que desea ejecutar desde la canalización.
Cree un nuevo archivo YAML de Azure Pipelines.
Cree una conexión de servicio de GitHub a su repositorio.
Paso 1: Bifurcar el proyecto PowerAppsTestAutomation
Una bifurcación es una copia de un repositorio. Al bifurcar un repositorio, puede realizar cambios sin que afecte al proyecto original.
Inicie sesión en GitHub.
Vaya al repositorio microsoft/PowerAppsTestAutomation. Como alternativa, también puede buscar microsoft/PowerAppsTestAutomation y luego seleccionar el repositorio.
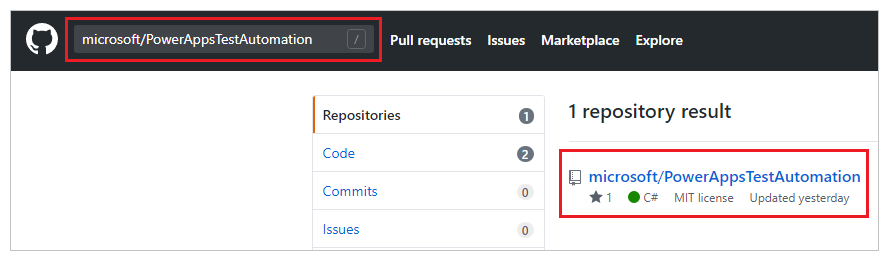
Seleccione Bifurcación.
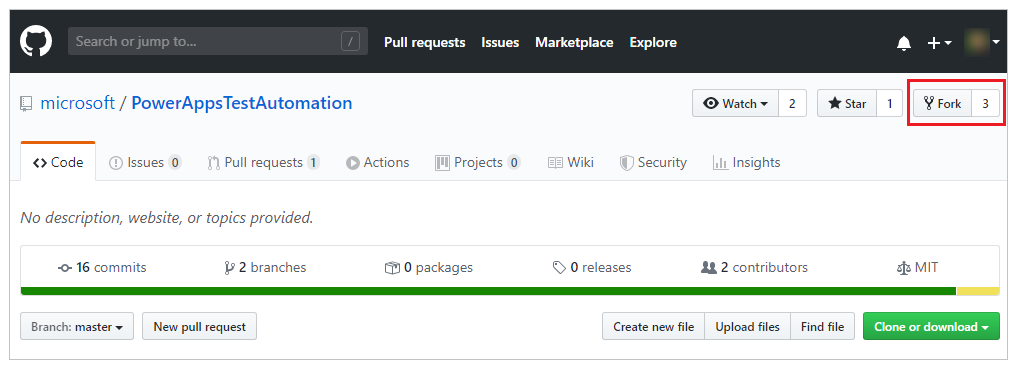
Seleccione dónde desea ubicar la bifurcación.
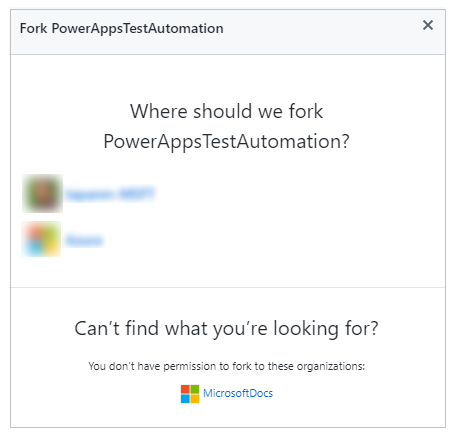
Ahora estará disponible su repositorio bifurcado.
Paso 2: Crear un archivo .json en URL de prueba
El archivo .json en URL de prueba contendrá las direcciones URL del conjunto de pruebas y del caso de prueba para validar su aplicación. Las direcciones URL del conjunto de pruebas de aplicaciones y del caso de prueba se pueden recuperar seleccionando Copiar vínculo de reproducción en Test Studio.
Puede encontrar un archivo de ejemplo, Samples/TestAutomationURLs.json, en el repositorio que creó anteriormente.
Cree un nuevo archivo denominado TestURLs.json en su repositorio, o use el nombre de archivo que desee. El nombre y la ubicación del archivo se asignarán en las variables de canalización más adelante en el documento.
Copie el formato del archivo Samples/TestAutomationURLs.json.
Actualice la sección URL de prueba con las pruebas que desea validar en su aplicación.
Confirme los cambios en su repositorio.
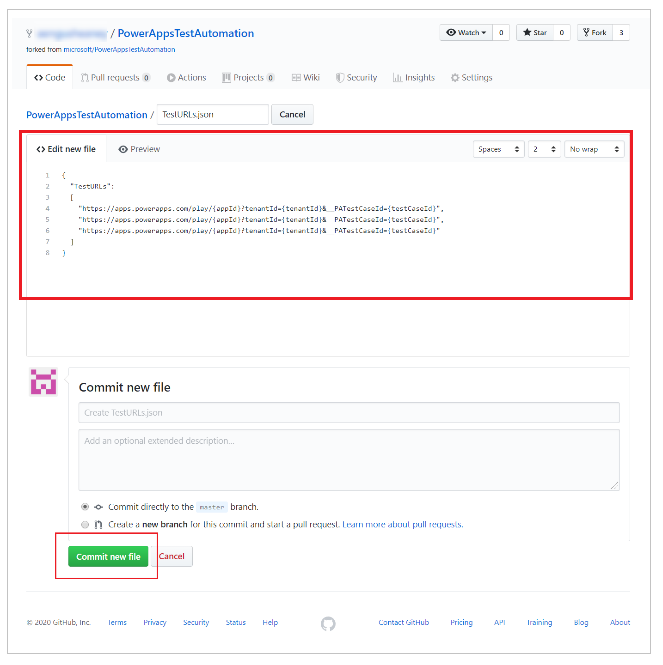
Paso 3: Crear un archivo YAML de Azure Pipelines
Puede encontrar un archivo de ejemplo, Samples/azure-pipelines.yml, en el repositorio que creó anteriormente.
Cree un nuevo archivo denominado azure-pipelines.yml en su repositorio.
Copie el contenido del archivo Samples/azure-pipelines.yml.
Confirme los cambios en su repositorio. Hará referencia y actualizará el archivo azure-pipelines.yml cuando configure su canalización en el Paso 4.
Paso 4: Crear una conexión de servicio de GitHub
Inicie sesión en la instancia de Azure DevOps.
Seleccione un proyecto existente o cree uno nuevo.
Seleccione Configuración del proyecto en la parte inferior del panel de navegación izquierdo.
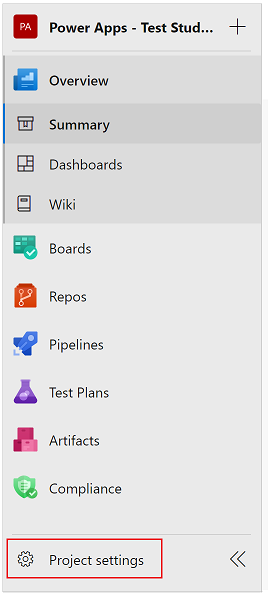
En Canalizaciones, seleccione Conexiones de servicio.
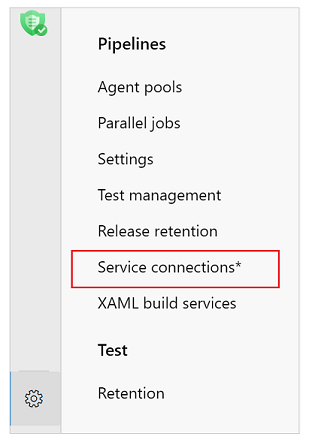
Seleccione Crear conexión del servicio.
Seleccione el servicio de GitHub.
Seleccione Siguiente.
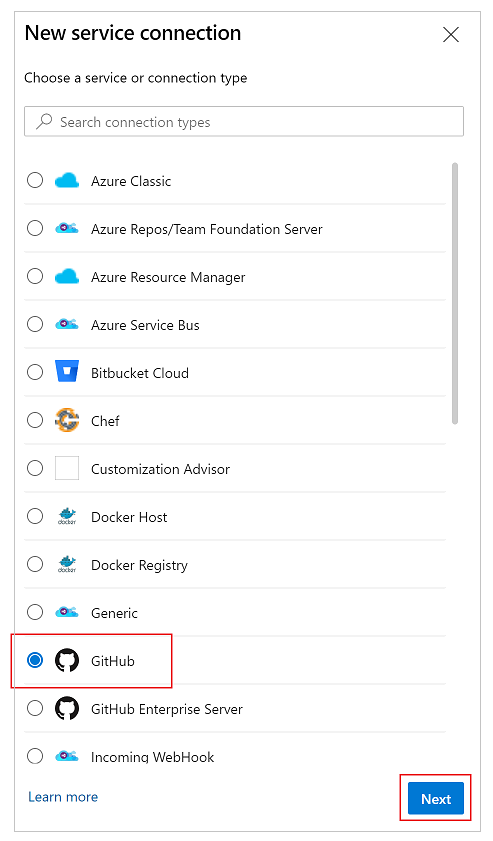
En Configuración de Oauth, seleccione AzurePipelines.
Seleccione Autorizar.
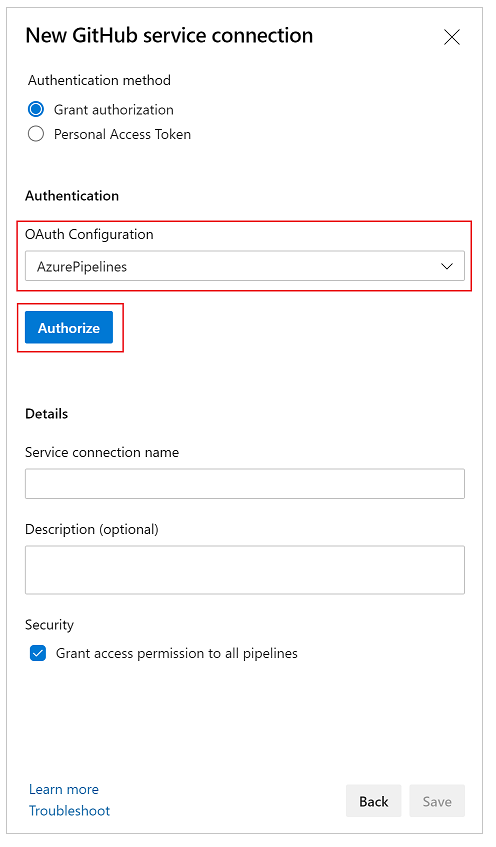
Opcionalmente, puede actualizar el Nombre de conexión del servicio.
Seleccione Guardar.
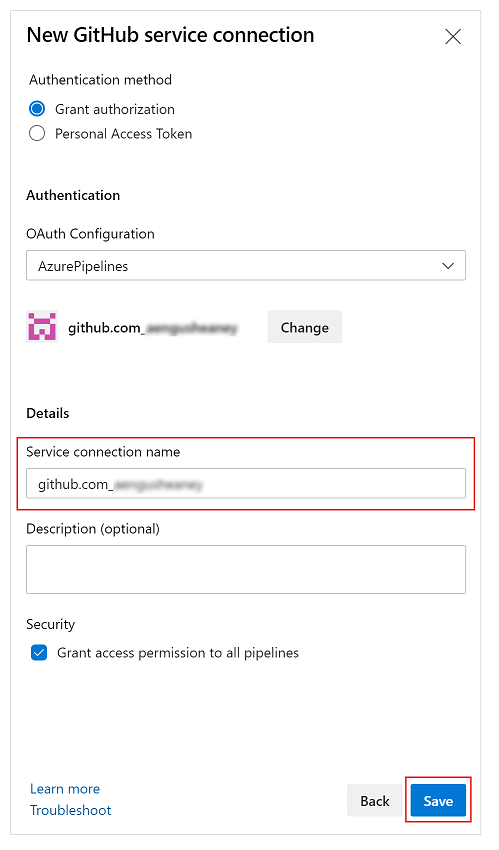
Crear una canalización
Seleccione Canalizaciones en el panel de navegación izquierdo.
Seleccione Crear canalización.
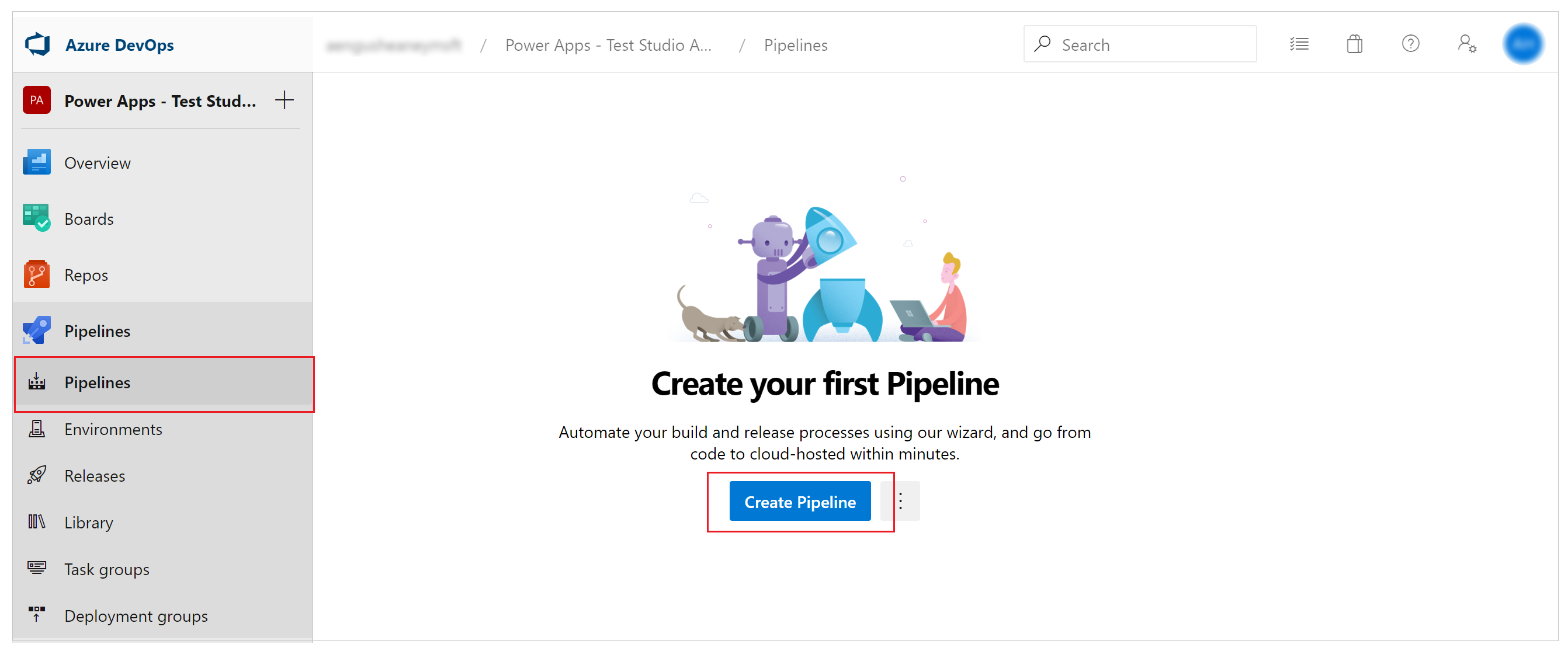
Seleccione YAML de GitHub.
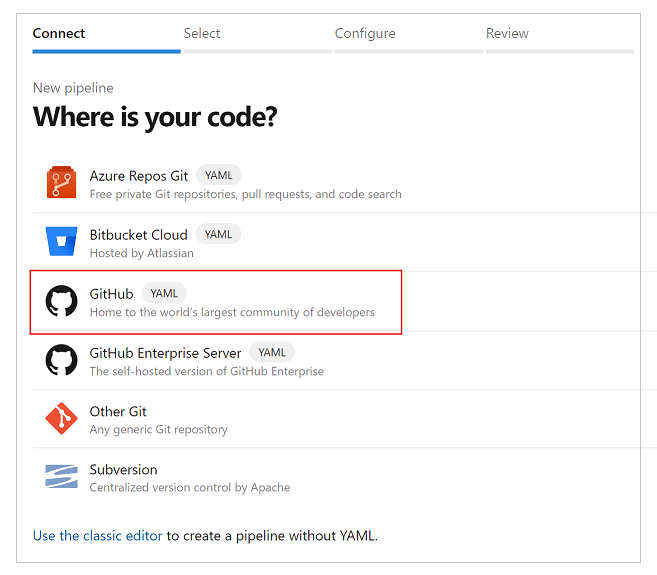
Busque o seleccione su repositorio.
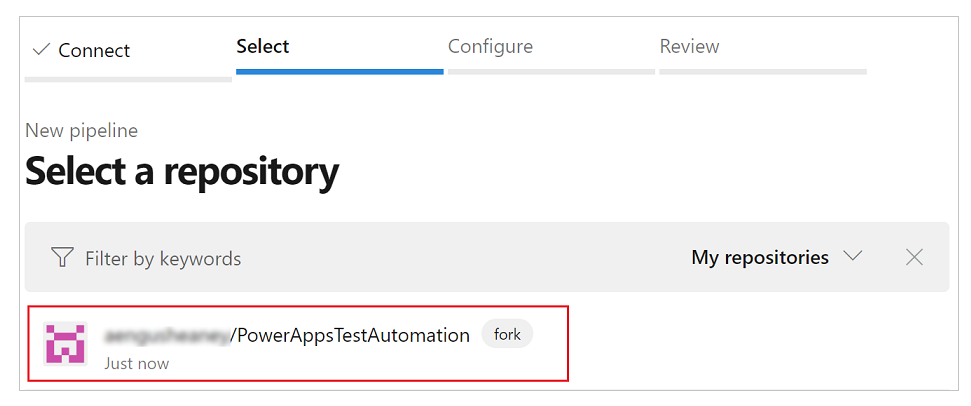
Seleccione Archivo YAML de Azure Pipelines existente.
Establezca la ruta al Archivo de canalización YAML de Azure que creó anteriormente.
Seleccione Continuar:
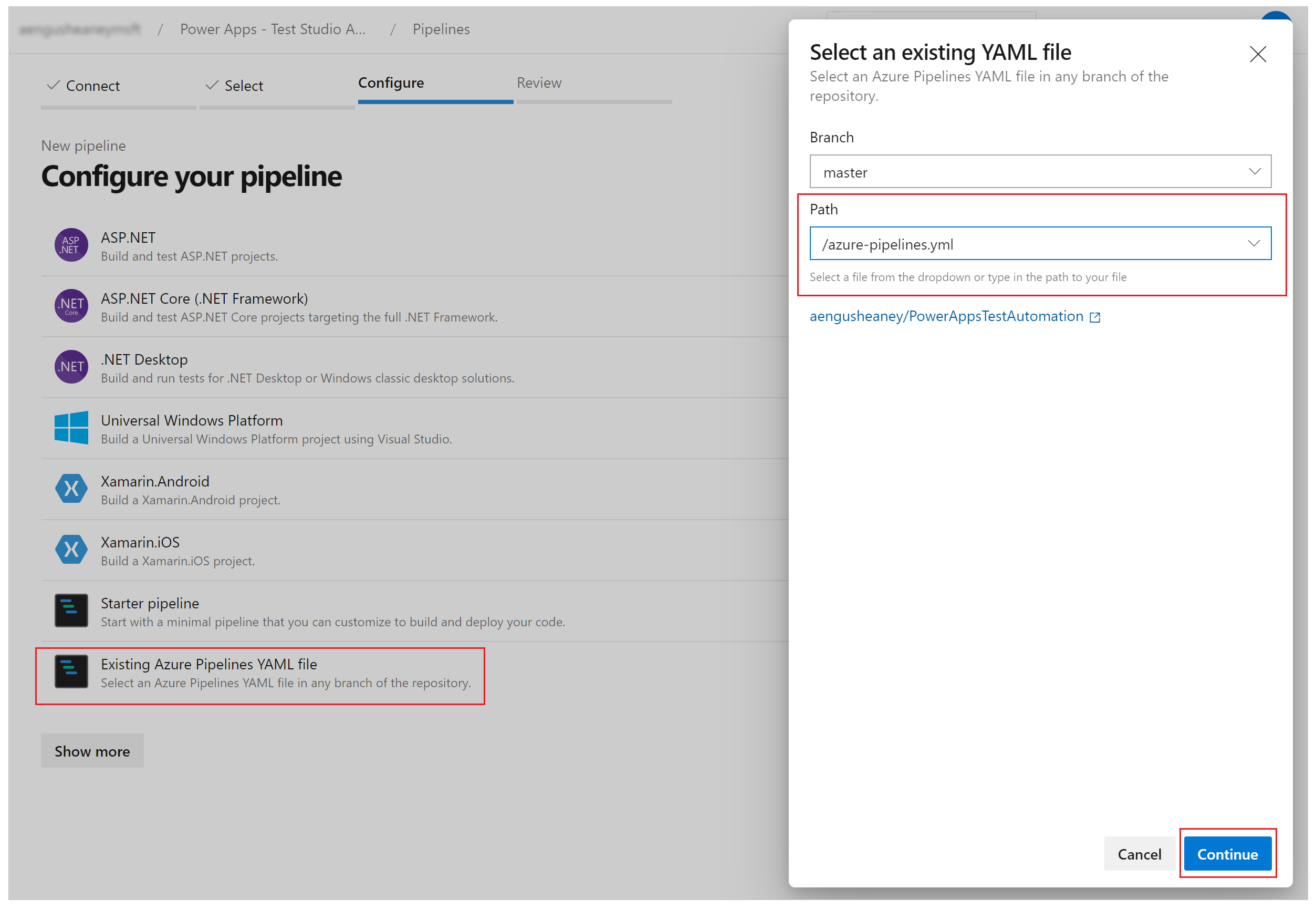
Aparece el archivo azure-pipelines.yml.
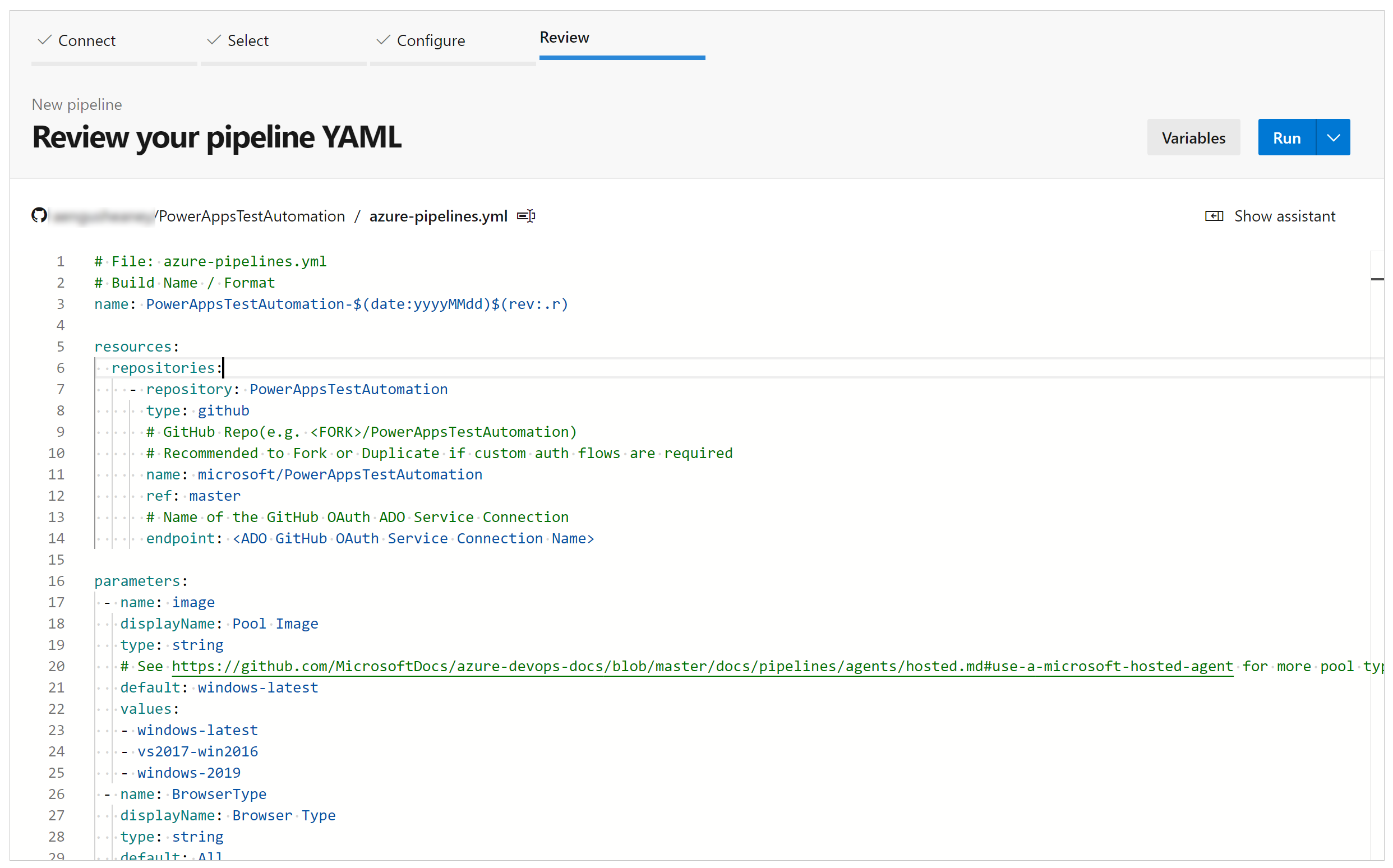
Actualice el nombre del repositorio a su repositorio.
Actualice el punto de conexión al nombre de la Conexión de servicio de GitHub que creó anteriormente.
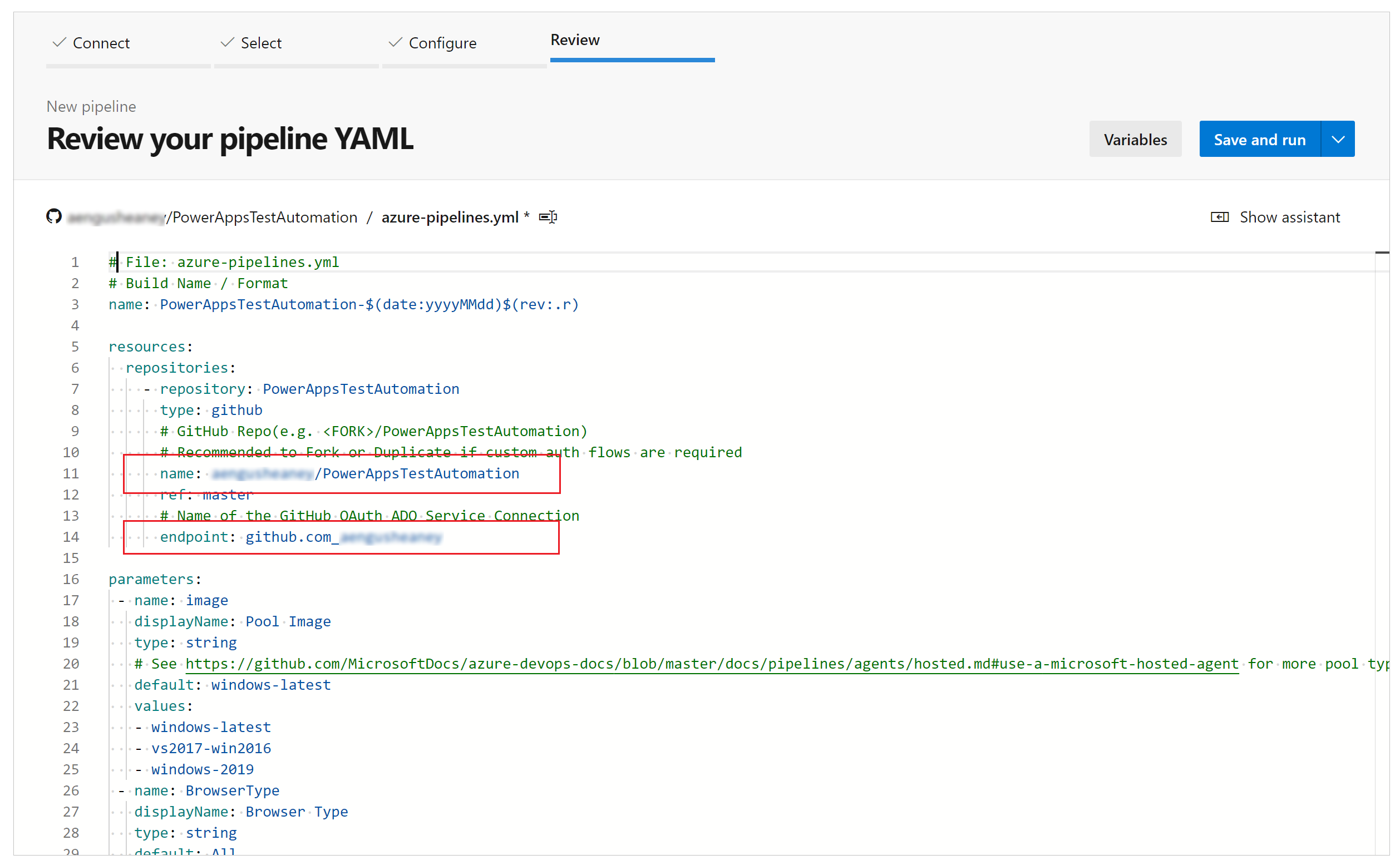
Actualice el nombre de archivo TestAutomationURLs. Este es el archivo .json en URL de prueba que creó anteriormente.
Actualice el valor de LocalProjectName a su nombre de repositorio, si lo cambió.
Actualice la TestAutomationURLFilePath a la ubicación del archivo .json de URL de prueba en su repositorio.
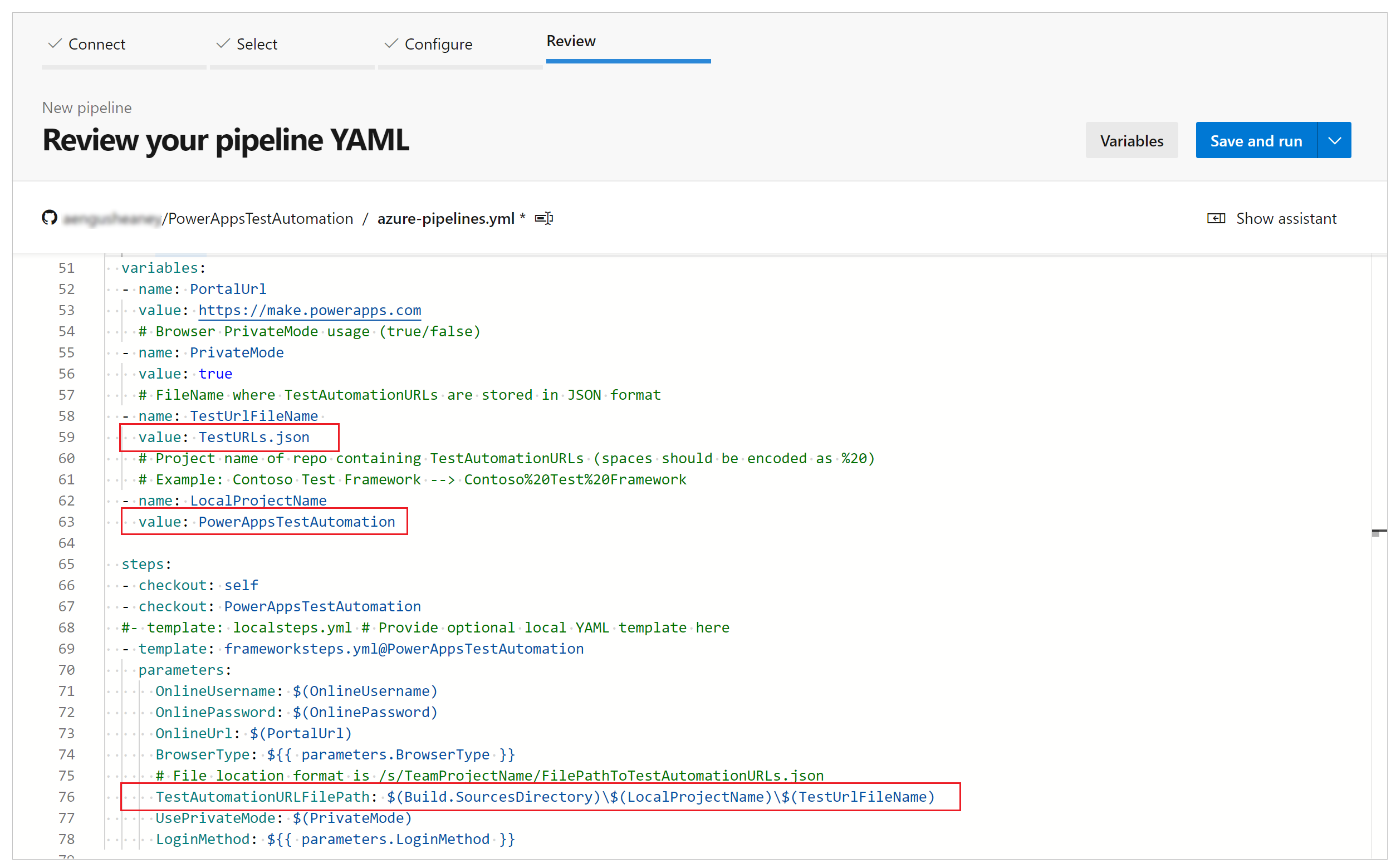
Seleccione Variables.
Agregue una variable denominada OnlineUsername y establezca el valor en la dirección de correo electrónico de Microsoft Entra del contexto del usuario que iniciará sesión en la aplicación. Las pruebas se ejecutarán en el contexto de esta cuenta de usuario.
Seleccione Aceptar.
Agregue otra variable denominada OnlinePassword. Establezca el valor en la contraseña de la cuenta de Microsoft Entra que creó anteriormente.
Seleccione Mantener este valor en secreto y Permitir a los usuarios reemplazar este valor al ejecutar esta canalización.
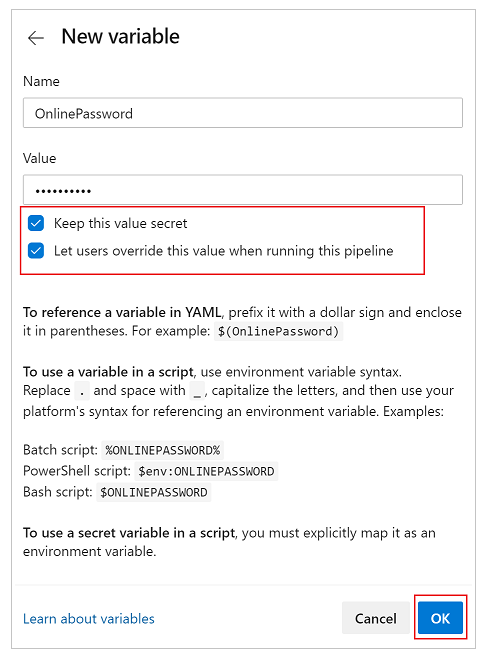
Guarde y confirme los cambios en su repositorio.
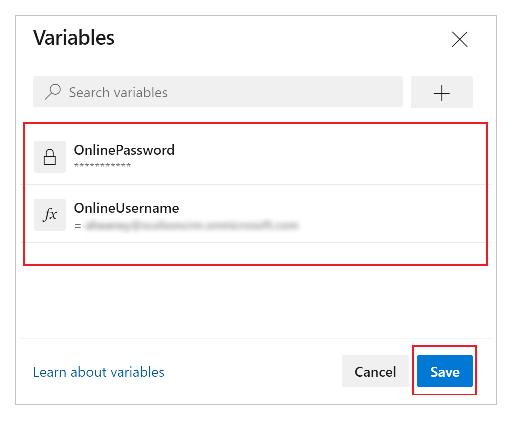
Ejecutar y analizar pruebas
Para validar si sus pruebas se están ejecutando correctamente, seleccione Ejecutar. Opcionalmente, puede seleccionar la imagen del servidor para ejecutar sus pruebas y también los tipos de explorador.
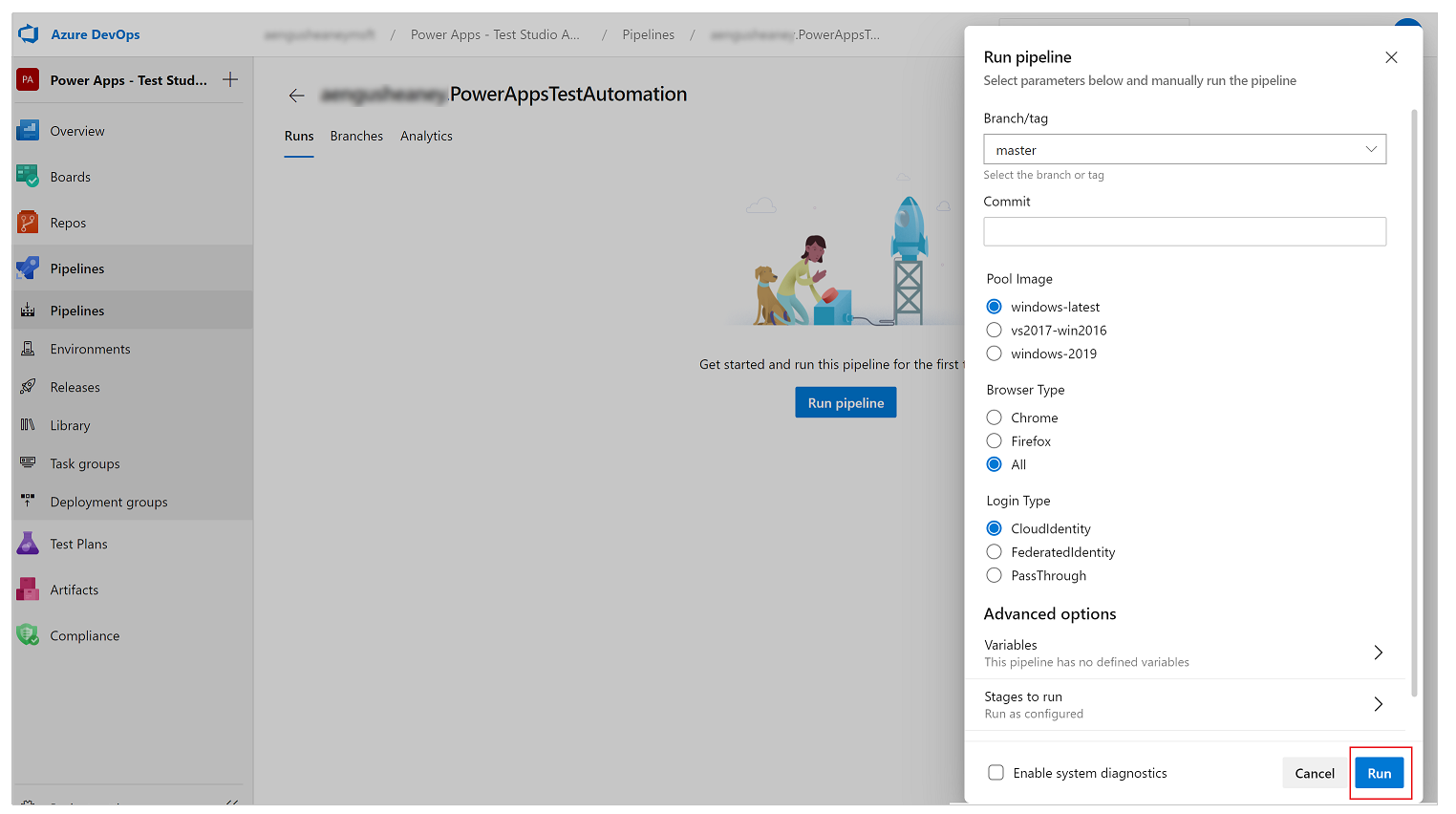
A medida que se ejecuta el trabajo, selecciónelo para ver un estado detallado de cada una de las tareas que se están ejecutando.
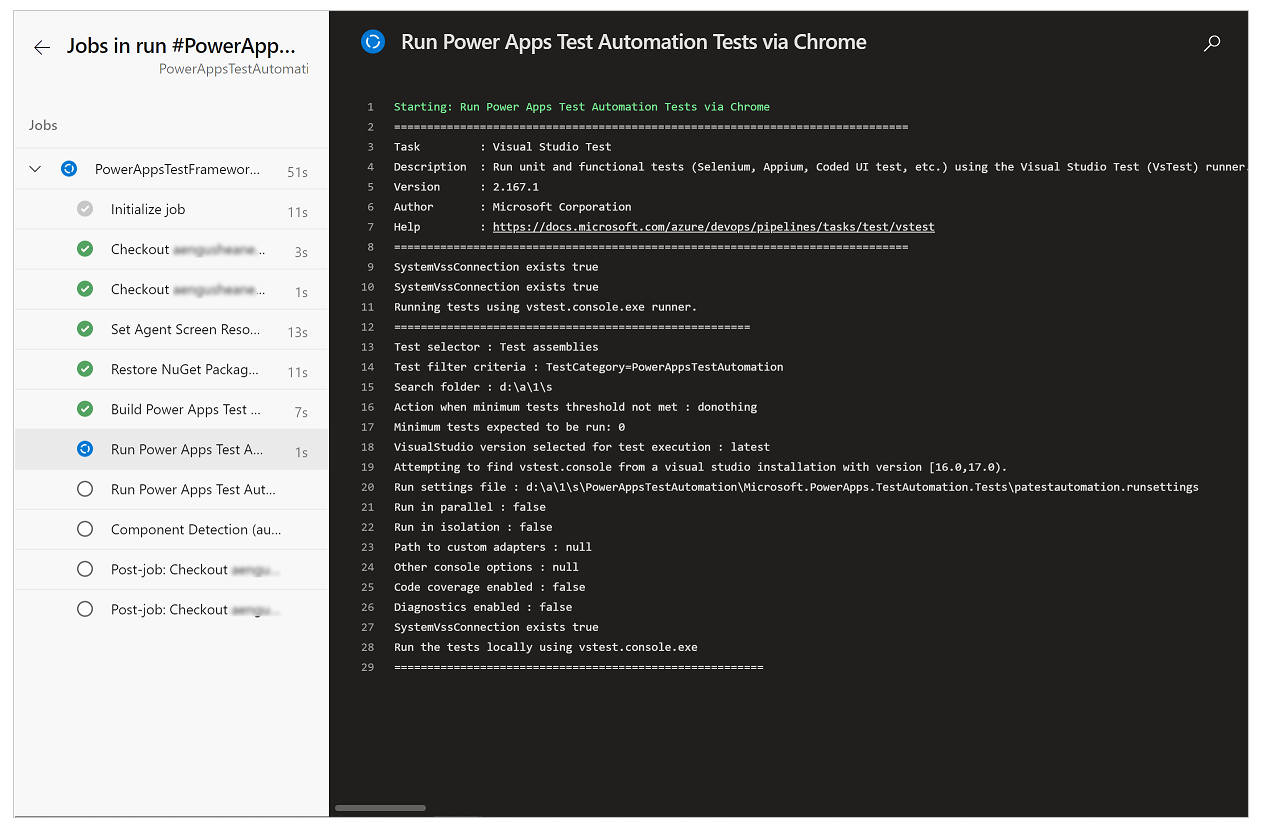
Cuando se complete el trabajo, puede ver el resumen general del trabajo y cualquier error o advertencia. Al seleccionar la pestaña Prueba, puede ver detalles concretos sobre los casos de prueba que ha ejecutado.
El siguiente ejemplo indica que al menos uno de nuestros casos de prueba ha dado error al ejecutar las pruebas mediante el explorador Chrome.
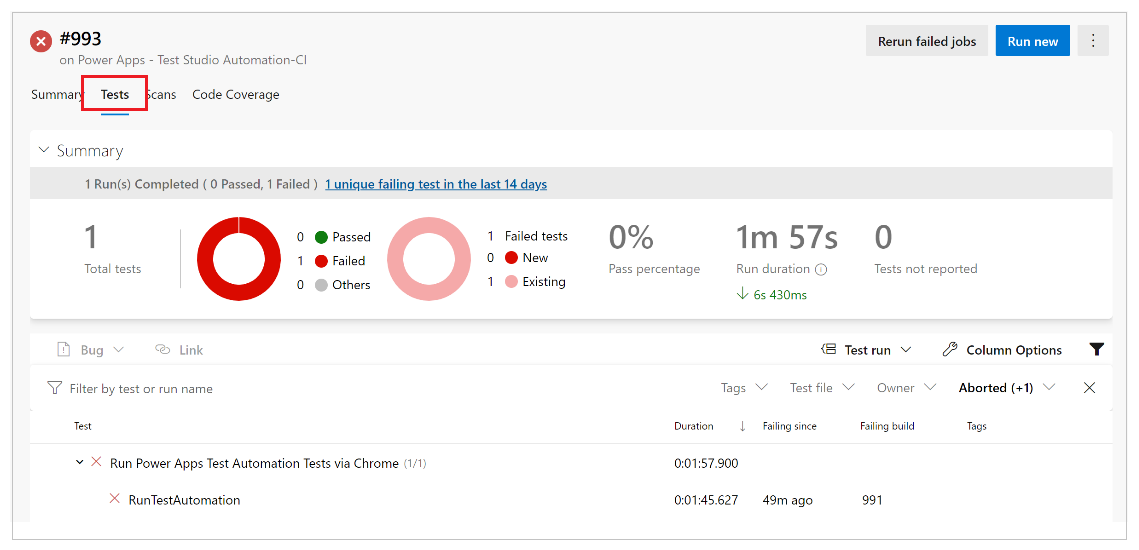
Seleccione RunTestAutomation para explorar en profundidad los detalles sobre los casos de prueba que han dado error.. En la pestaña Datos adjuntos, puede ver el resumen de la ejecución de prueba y los casos de prueba con errores o aprobados en su conjunto de pruebas.
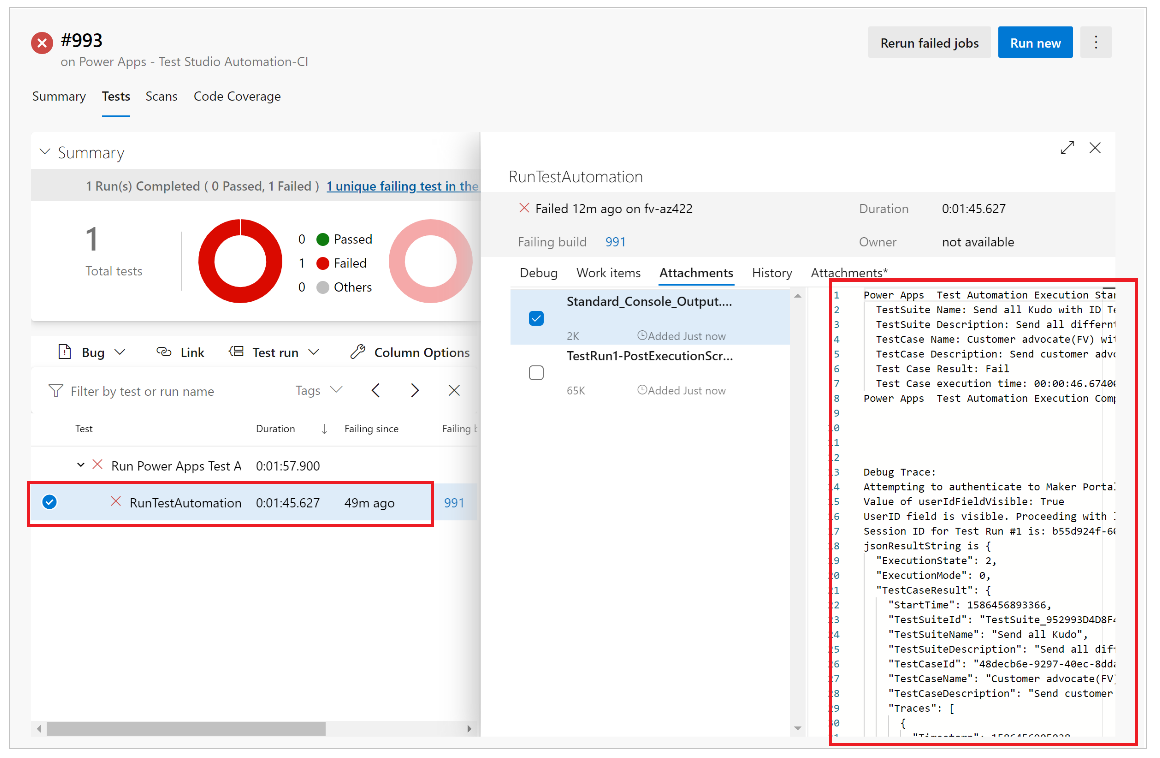
Nota
Si ejecuta un conjunto de pruebas, verá un resumen de los casos de prueba que se han aprobado y de los que han dado error. Si ejecuta un caso de prueba, verá detalles concretos sobre el error con cualquier información de seguimiento, si está disponible.
Limitaciones conocidas
La autenticación multifactor no es compatible.
El resumen de la prueba informará de un único resultado de la prueba por navegador. El resultado de la prueba contendrá uno o varios casos de prueba o resultados del conjunto de pruebas.
Para cualquier proceso de autenticación que no sea un inicio de sesión de Microsoft Entra, tendrá que personalizar el proceso de inicio de sesión en la solución PowerAppsTestAutomation.
Vea también
- Información general de Test Studio
- Trabajo con Test Studio
- Automatización de pruebas con Azure Pipelines mediante el editor clásico
Nota
¿Puede indicarnos sus preferencias de idioma de documentación? Realice una breve encuesta. (tenga en cuenta que esta encuesta está en inglés)
La encuesta durará unos siete minutos. No se recopilan datos personales (declaración de privacidad).