Trabajar con permisos en una lista de búsqueda de un sitio de SharePoint
En este artículo de escenario, aprenderá a configurar permisos para campos que usan columnas de búsqueda de una lista creada con Microsoft Lists. Cuando crea una aplicación de lienzo que se conecta a SharePoint, la aplicación sigue los permisos configurados dentro de SharePoint. Los permisos únicos en diferentes niveles dentro de SharePoint pueden volverse confusos al mostrar listas, bibliotecas o elementos en una pantalla de aplicación de lienzo.
El ejemplo de este tutorial explica cómo puede trabajar con una aplicación de lienzo que se conecta a SharePoint una herencia interrumpida de esta clase.
Requisitos previos
- Debe haber creado una aplicación con un conector de SharePoint que se conecta a una lista.
- La lista debería consistir en una columna de búsqueda con valores de otra columna.
- Necesita dos cuentas de usuario con acceso a la aplicación y al sitio de SharePoint que aloja las listas.
- Debe estar bien informado sobre cómo configurar las listas y los permisos de lista/elemento.
Detalles del escenario
Puede personalizar los permisos para una lista o elemento de lista cuando deje de heredar permisos. Considere, por ejemplo, que conecta su aplicación con un sitio de SharePoint que tiene una herencia rota en diferentes niveles. El comportamiento de la aplicación puede parecer confuso si el usuario no tiene acceso a los objetos de SharePoint según lo previsto. Asegúrese de que el usuario pueda navegar a la lista y trabajar con los objetos con los mismos permisos que espera que aparezca la aplicación de lienzo.
Ejemplo
Cree dos listas, con una columna que utiliza columnas como búsquedas de la otra lista. En este tutorial, usaríamos dos listas:
Lista Columnas Formas - Titulo
- Color (columna de búsqueda)Colores - Título (para el color de la forma) La lista Formas tiene una columna de búsqueda de Color. Esta columna de búsqueda está conectada a la columna Color de la lista Colores en los valores. También puede usar sus propias listas.
Si es necesario, cree elementos de muestra:
Formas Color Círculo Rojo Rectángulo Azul Triángulo Verde Los colores de las formas se encuentran en la columna de búsqueda de la lista Colores.
Inicie sesión en Power Apps.
Crear una nueva aplicación.
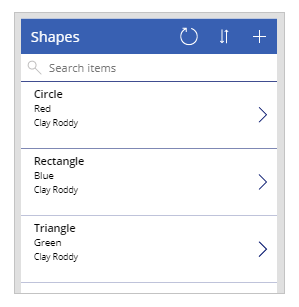
Guarde y publique la aplicación.
Comparta la aplicación con otro usuario. Por ejemplo, Kenny Smith.
Ejecute la aplicación como el usuario con el que compartió la aplicación (Kenny Smith, en este ejemplo).
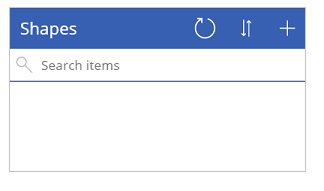
Desde el sitio de SharePoint, la lista o los elementos no se comparten con el usuario, la aplicación no mostrará elementos disponibles.
Otorgue al usuario permiso de nivel de elemento para un para un elemento de la lista.
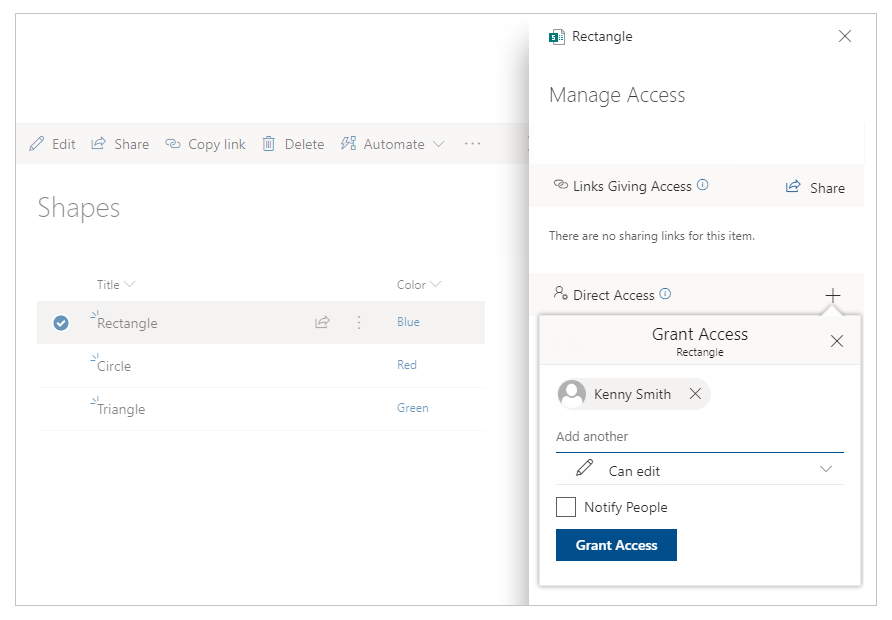
Actualice la aplicación como el usuario (Kenny Smith, en este ejemplo).

El usuario, Kenny Smith, no puede ver el color, ya que el color es de una lista separada y la columna de color lo busca. No hay cambios de permisos para la aplicación desde Power Apps.
Nota
Si el usuario puede ver la columna de búsqueda, compruebe los permisos para la lista de columnas de búsqueda. Si la lista de columnas de búsqueda tiene permisos únicos y se agrega el usuario, puede omitir el siguiente paso.
Vaya a los permisos de la lista Colores y agregue al otro usuario (Kenny Smith, en este ejemplo) explícitamente.

Actualice la aplicación como el usuario (Kenny Smith, en este ejemplo).
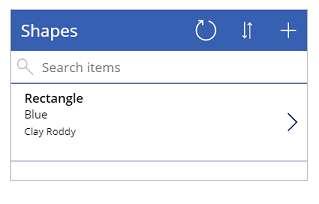
Como puede ver, los permisos de SharePoint para listas y listas de búsqueda hacen que los elementos se muestren (o no) directamente, según cómo estén configurados los permisos.
Vea también
- Referencia de fórmulas para Power Apps
- Referencia de control para Power Apps
Nota
¿Puede indicarnos sus preferencias de idioma de documentación? Realice una breve encuesta. (tenga en cuenta que esta encuesta está en inglés)
La encuesta durará unos siete minutos. No se recopilan datos personales (declaración de privacidad).