Configurar listas para la integración de SharePoint Online con Power Apps, Power Automate y Power BI
Nota
Este artículo forma parte de una serie de tutoriales sobre el uso de Power Apps, Power Automate y Power BI con SharePoint Online. Asegúrese de leer la introducción a la serie para hacerse una idea general, así como para obtener descargas relacionadas.
SharePoint tiene una gran cantidad de características para la colaboración y el uso compartido, pero nos centraremos en una característica de este escenario: Introducción a la listas. Una lista no es más que una colección de datos que se pueden compartir con los miembros del equipo y otros usuarios del sitio. Analizaremos las listas que se usan en este escenario y, después, podrá crearlas en su propio sitio de SharePoint Online.
Paso 1: Comprender de las listas
La primera lista es Project Requests, en la que un solicitante del proyecto agrega una solicitud. A continuación, el aprobador de proyecto examina la solicitud y la aprueba o rechaza.
| Columna de lista | Tipo de datos | Notas |
|---|---|---|
| Título | Línea de texto única | Columna predeterminada, se utiliza para el nombre del proyecto |
| Descripción | Línea de texto única | |
| ProjectType | Línea de texto única | Valores: hardware nuevo, hardware actualizado, software nuevo, software actualizado |
| RequestDate | Date | |
| Requestor | Línea de texto única | |
| EstimatedDays | Número | Permite la comparación de la estimación del solicitante con la estimación del jefe de proyecto con la fecha real |
| Aprobado | Línea de texto única | Valores: pendiente, sí o no |
Nota
También utilizamos la columna ID, que genera SharePoint y que está oculta de forma predeterminada. Utilizamos tipos de datos básicos para simplificar, pero una aplicación real podría utilizar tipos más complejos, como Persona o grupo en la columna Requestor. Para obtener información sobre los tipos de datos compatibles con Power Apps, consulte Conectarse de Microsoft Power Apps a SharePoint.
La segunda lista es Project Details, que realiza un seguimiento de los detalles de todos los proyectos aprobados, como el jefe de proyecto asignado.
| Columna de lista | Tipo de datos | Notas |
|---|---|---|
| Título | Línea de texto única | Columna predeterminada, se utiliza para el nombre del proyecto |
| RequestID | Número | Coincide con el valor de la lista Project Requests de la columna ID |
| ApprovedDate | Date | |
| Estado | Línea de texto única | Valores: no iniciado, en curso, completado |
| ProjectedStartDate | Date | El momento en que el jefe de proyecto estima que se va a iniciar el proyecto |
| ProjectedEndDate | Date | El momento en que el jefe de proyecto estima que se va a finalizar el proyecto |
| ProjectedDays | Número | Días hábiles; normalmente se calcularían, pero no en este escenario |
| ActualDays | Número | Para los proyectos completados |
| PMAssigned | Línea de texto única | Director del proyecto |
Paso 2: Creación y revisión de las listas
Para continuar con el escenario, debe crear las dos listas de SharePoint y rellenarlas con datos de ejemplo. Le mostraremos cómo hacerlo mediante la creación de la lista y el pegado en ella de datos de ejemplo. Asegúrese de tener descargado el archivo de ejemplo de Excel.
Nota
Use Microsoft Edge para este paso.
Creación de las listas
En Microsoft Edge, en el sitio de SharePoint, haga clic o pulse en Nuevo y , luego, en Lista.
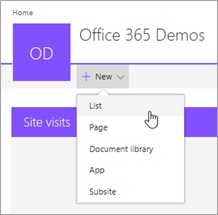
Escriba el nombre "Project Requests" y haga clic o pulse en Crear.
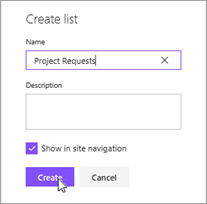
Se crea la lista Project Requests con el campo predeterminado Título.
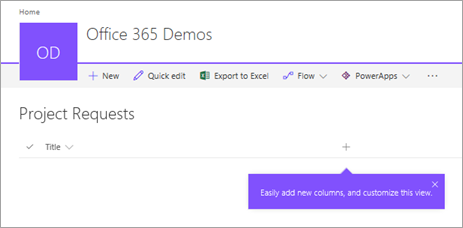
Adición de columnas a la lista
Haga clic o pulse en el
 y , después, en Una línea de texto.
y , después, en Una línea de texto.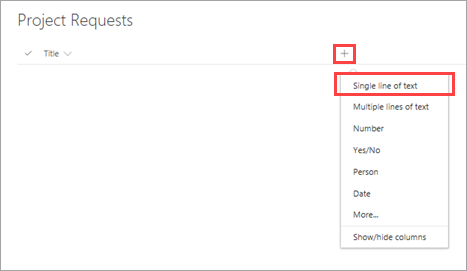
Escriba el nombre "Description" y haga clic o pulse en Guardar.
Repita los pasos 1. y 2. para las demás columnas de la lista:
- Una línea de texto > "ProjectType"
- Fecha > "RequestDate"
- Una línea de texto > "Requestor"
- Número > "EstimatedDays"
- Una línea de texto > "Approved"
Copia de datos en la lista
Haga clic o pulse en Edición rápida.

Seleccione las celdas de la cuadrícula.
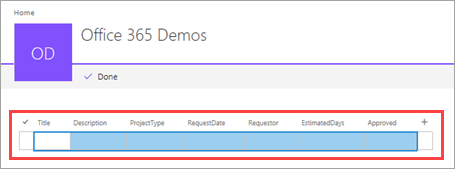
Abra el libro de trabajo descargado y seleccione todos los datos (no los encabezados).
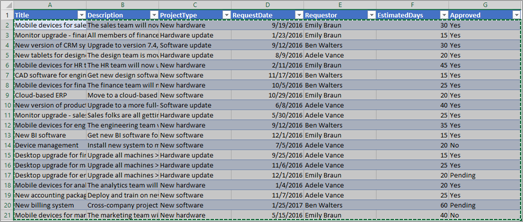
Copie los datos y péguelos en la cuadrícula de SharePoint y haga clic en o pulse en Listo.
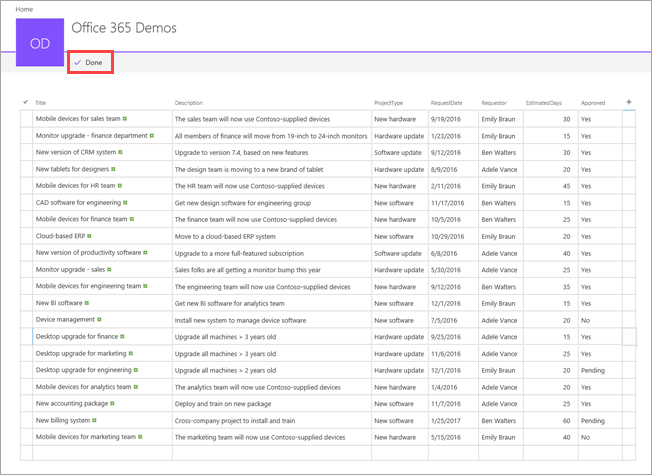
Repita el proceso de creación y copia de la lista "Project Details", con el libro project-details.xlsx. Consulte la tabla Project Details en Paso 1: Información de las listas, ya que contiene los tipos de datos y los nombres de las columnas.
Pasos siguientes
El siguiente paso de esta serie de tutoriales es generar una aplicación para controlar las solicitudes de proyecto.
Vea también
Nota
¿Puede indicarnos sus preferencias de idioma de documentación? Realice una breve encuesta. (tenga en cuenta que esta encuesta está en inglés)
La encuesta durará unos siete minutos. No se recopilan datos personales (declaración de privacidad).