Creación de un flujo para administrar aprobaciones de proyectos
Nota
Este artículo forma parte de una serie de tutoriales sobre el uso de Power Apps, Power Automate y Power BI con SharePoint Online. Asegúrese de leer la introducción a la serie para hacerse una idea general, así como para obtener descargas relacionadas.
En esta tarea, vamos a crear un flujo que acciona el proceso de aprobación de proyectos. Power Automate se integra con SharePoint, por lo que es fácil crear un flujo de directamente desde una lista. El flujo que vamos a crear se desencadena cuando se agrega un elemento a la lista Project Requests. El flujo envía un correo electrónico al aprobador del proyecto, quien aprueba o rechaza la solicitud directamente en el correo electrónico. Después, el flujo envía un correo electrónico de aprobación o rechazo al solicitante del proyecto y actualiza nuestras listas en consecuencia.
Paso 1: Configuración de la plantilla de flujo
En la lista Project Requests, pulse o haga clic en Flujo y luego en Crear un flujo.
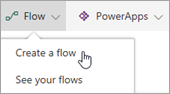
En el panel derecho, pulse o haga clic en Enviar aprobación cuando se agregue un elemento nuevo.
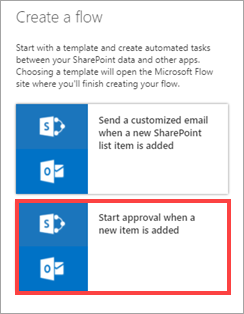
Si aún no ha iniciado sesión, inicie sesión en SharePoint y Outlook, y pulse o haga clic en Continuar.
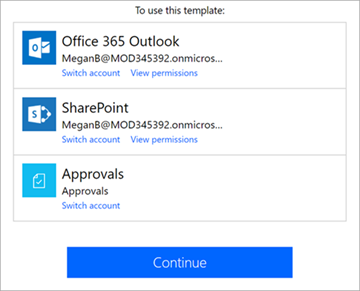
Ahora verá la plantilla para este flujo, lista para que la complete. Los cuadros en el flujo representan pasos. Toman tanto la entrada de los pasos anteriores como la que el usuario proporcione. Cada paso puede proporcionar salida a los pasos posteriores.
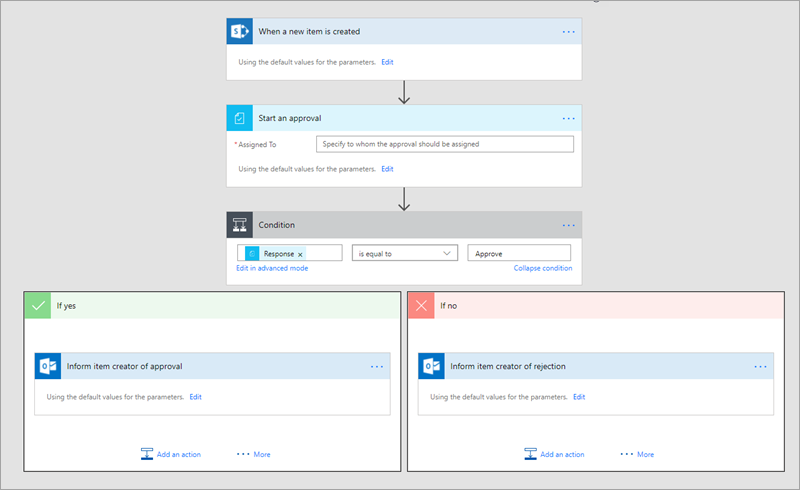
En el cuadro Asignado a, escriba un nombre que sea válido en el inquilino.
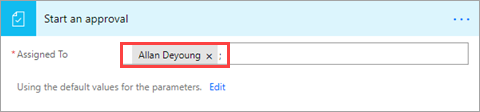
El siguiente cuadro del flujo responde a la decisión del correo electrónico del aprobador del proyecto y enruta el flujo a una de las dos ramas: En caso positivo o En caso negativo.
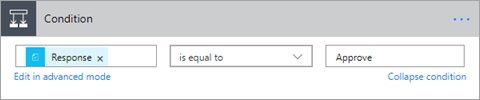
Paso 2: Crear acciones en caso de Approve = yes
De forma predeterminada, esta rama envía un correo electrónico de aprobación al solicitante. También se actualizará la lista Project Requests lista y se agregará un elemento a la lista Project Details porque el proyecto se ha aprobado.
En la rama En caso positivo, pulse o haga clic en Informar al creador del elemento de la aprobación y, después, en Editar para ver las opciones predeterminadas del mensaje de correo electrónico enviado al solicitante.

De forma predeterminada, se envía un correo electrónico a la persona que creó el elemento de la lista, con la línea de asunto y cuerpo del mensaje que se ven. Puede actualizar estos elementos si lo desea.
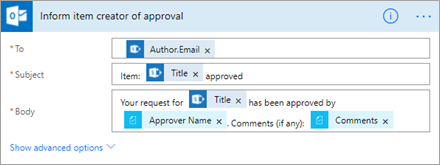
Pulse o haga clic en Agregar una acción.
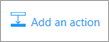
En Elegir una acción, busque "SharePoint", a continuación, haga clic o pulse en SharePoint: actualizar elemento.
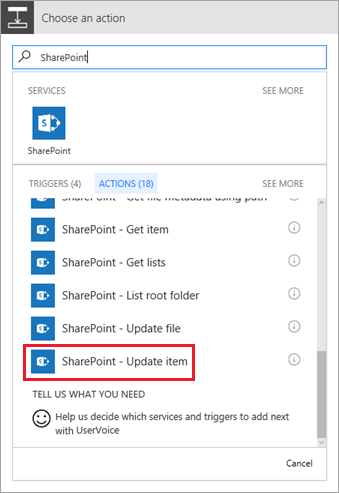
Escriba el nombre de lista y la dirección URL del sitio de SharePoint.
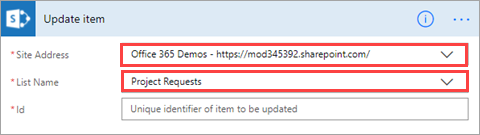
Seleccione el cuadro Identificador y pulse o haga clic en Identificador en el cuadro de diálogo Contenido dinámico.
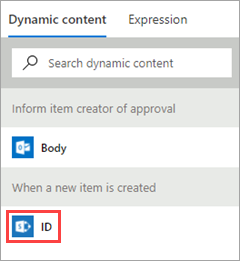
El contenido dinámico está disponible en todo el flujo, basándose en los pasos anteriores. En este caso, la información de la lista está disponible y se puede usar en las acciones que se creen.
Seleccione el cuadro Title, busque "Title" en el cuadro de diálogo de contenido dinámico y pulse o haga clic en Title.
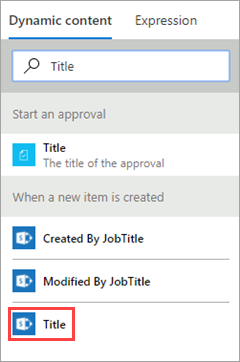
En el cuadro Aprobado, escriba "Sí". Ahora esta parte del flujo debería parecerse a la siguiente imagen.
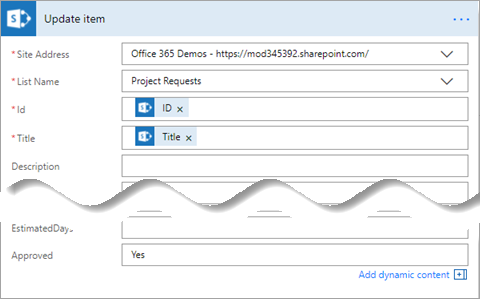
Vuelva a pulsar o a hacer clic en Agregar una acción. Esta vez vamos a agregar un elemento a la lista Project Details del proyecto que se ha aprobado.
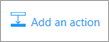
En Elegir una acción, busque "SharePoint" y seleccione SharePoint: crear elemento.
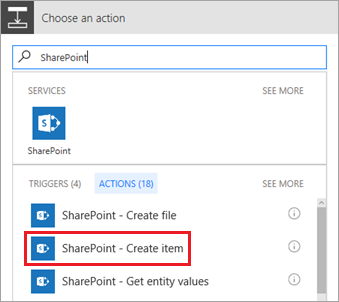
Escriba el nombre de lista y la dirección URL del sitio de SharePoint.
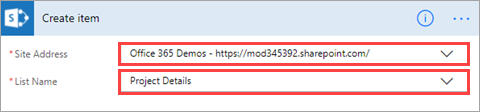
Seleccione el cuadro Title, busque "Title" en el cuadro de diálogo de contenido dinámico y pulse o haga clic en Title.
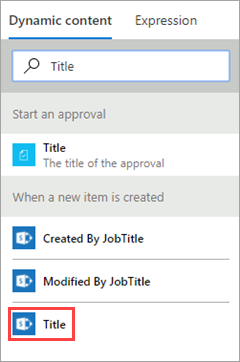
Seleccione el cuadro RequestId y pulse o haga clic en ID en el cuadro de diálogo de contenido dinámico.
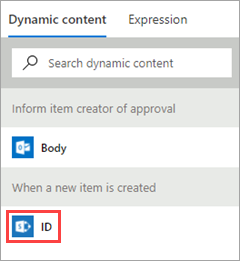
En el cuadro PMAssigned, escriba "Unassigned". Ahora esta parte del flujo debería parecerse a la siguiente imagen.
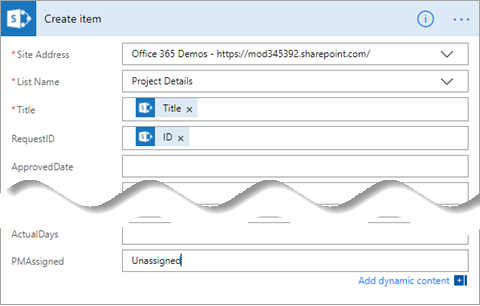
Paso 3: Revisar las acciones en caso de Approve = no
De forma predeterminada, esta rama envía un correo electrónico de rechazo al solicitante. También se actualizará la lista Project Requests. El proyecto no va a avanzar, así que no se agrega ningún elemento a la lista Project Details.
En la rama En caso negativo, pulse o haga clic en Informar al creador del elemento del rechazo y, después, en Editar para ver las opciones predeterminadas del mensaje de correo electrónico enviado al solicitante.

De forma predeterminada, se envía un correo electrónico a la persona que creó el elemento de la lista, con la línea de asunto y cuerpo del mensaje que se ven. Puede actualizar estos elementos si lo desea.
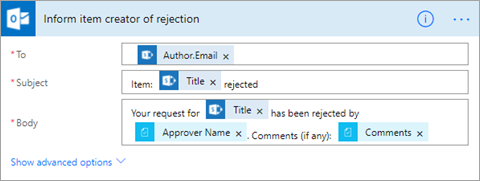
Pulse o haga clic en Agregar una acción.
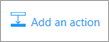
En Elegir una acción, busque "SharePoint", a continuación, haga clic o pulse en SharePoint: actualizar elemento.
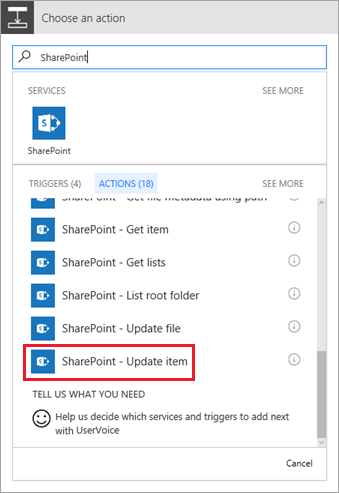
Escriba el nombre de lista y la dirección URL del sitio de SharePoint.
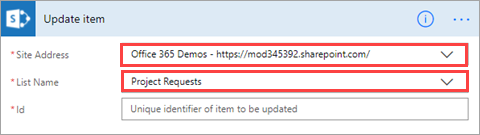
Seleccione el cuadro Identificador y pulse o haga clic en Identificador en el cuadro de diálogo Contenido dinámico.
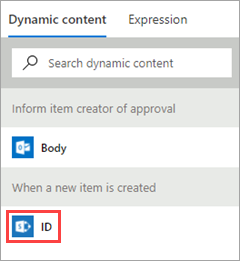
Seleccione el cuadro Title, busque "Title" en el cuadro de diálogo de contenido dinámico y pulse o haga clic en Title.
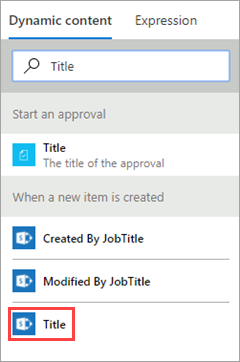
En el cuadro Aprobado, escriba "No". Ahora esta parte del flujo debería parecerse a la siguiente imagen.
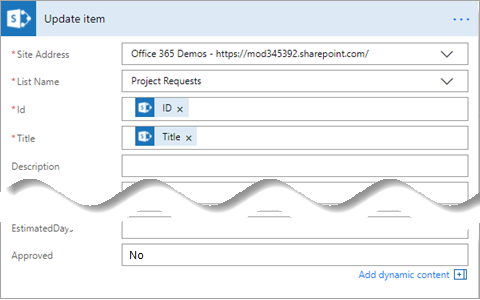
En la parte superior derecha de la pantalla, pulse o haga clic en Crear flujo.
El flujo está completo y debería ser similar a la siguiente imagen si se contraen los cuadros.
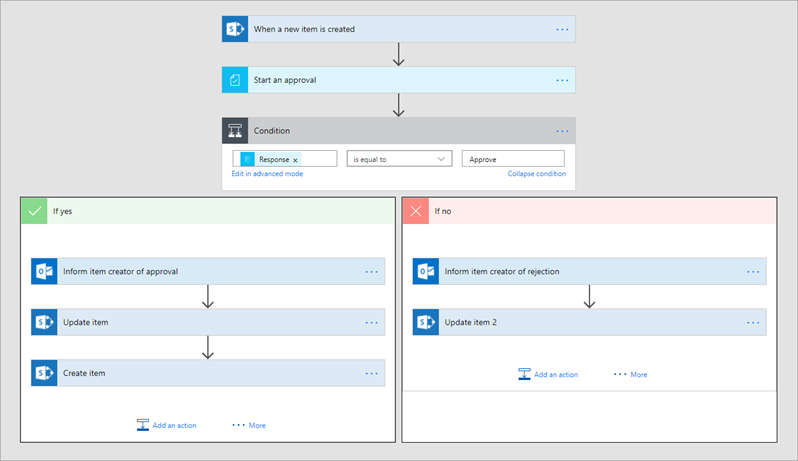
En la parte superior derecha de la pantalla, pulse o haga clic en Listo.
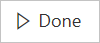
Paso 4: Ejecución del flujo de aprobación
En la lista Project Requests, haga clic en Edición rápida y agregue un elemento como el siguiente:
Title = "New monitor for Megan"
Description = "Megan needs a 24" monitor"
ProjectType = "New hardware"
RequestDate = "02/03/2017"
Requestor = "Megan Bowen"
EstimatedDays = "1"
Approved = "Pending"

Haga clic en Listo en la parte superior de la página cuando haya terminado.

Compruebe la bandeja de entrada de la cuenta de correo electrónico del aprobador. Debe tener un correo electrónico similar al siguiente.
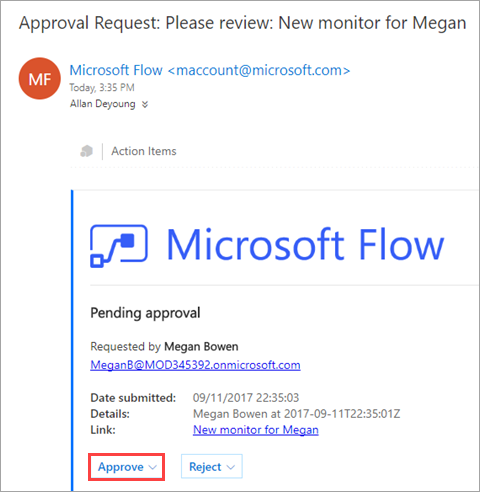
Después de hacer clic en Aprobar o Rechazar, el flujo ejecuta otro proceso y obtiene información similar a la siguiente directamente en el correo electrónico.

El flujo envía un correo electrónico a Megan con la respuesta de Allan, como se muestra en la siguiente imagen. Dicho correo electrónico procede de Megan porque es la propietaria del flujo.
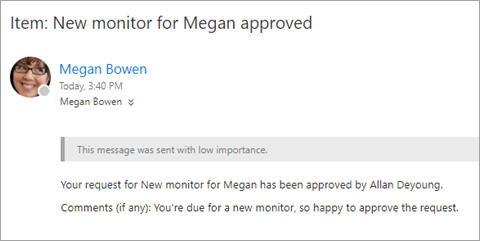
Pasos siguientes
El siguiente paso de esta serie de tutoriales es crear una aplicación para administrar proyectos.
Vea también
Nota
¿Puede indicarnos sus preferencias de idioma de documentación? Realice una breve encuesta. (tenga en cuenta que esta encuesta está en inglés)
La encuesta durará unos siete minutos. No se recopilan datos personales (declaración de privacidad).