Compartir datos de Excel utilizados por la aplicación
Puede compartir datos de Excel con los usuarios de la aplicación en una cuenta en la nube, como OneDrive.
Por ejemplo, podría crear una aplicación que mostrara los nombres y números de teléfono del grupo de soporte técnico de su empresa. La información se almacena en una hoja de cálculo de Excel, que coloca en una carpeta de Dropbox. A continuación, comparta la carpeta con los usuarios de aplicación para que puedan ver los nombres y números de teléfono.
Debe compartir los datos para que los usuarios puedan ejecutar e incluso modificar la aplicación. Los usuarios que no tengan permisos de uso compartido no verán los datos en el archivo de Excel.
En este tema se muestra cómo compartir datos en una hoja de cálculo de Excel con Dropbox, OneDrive y Google Drive. Para crear una aplicación que muestre los datos desde un archivo de Excel, consulte Crear una aplicación desde un conjunto de datos.
Compartir datos en Dropbox
Inicie sesión en Dropbox con la misma cuenta que usó para crear una conexión desde Power Apps en Dropbox.
Seleccione la carpeta que contiene el archivo de Excel y, a continuación, seleccione Compartir:

En el cuadro de diálogo, escriba las direcciones de correo electrónico con las que los usuarios de la aplicación inician sesión en Dropbox.
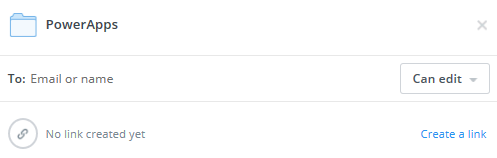
Si los usuarios de la aplicación van a agregar, modificar o eliminar datos en la aplicación, seleccione Puede editar. En caso contrario, seleccione Puede ver.
Seleccione Compartir.
Para obtener más información, consulte Uso compartido de carpetas en Dropbox.
Compartir datos en OneDrive
Inicie sesión en OneDrive con la misma cuenta que usó para crear una conexión desde Power Apps en OneDrive.
Seleccione la carpeta que contiene el archivo y, a continuación, seleccione Compartir:
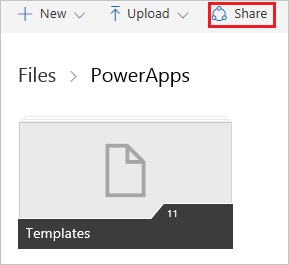
Nota
En OneDrive para la Empresa, comparta el archivo en sí, no la carpeta que lo contiene.
En el cuadro de diálogo, seleccione Correo electrónico.
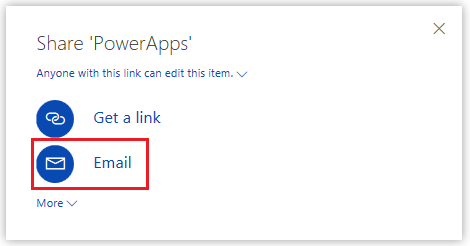
Especifique las direcciones de correo electrónico con las que los usuarios de la aplicación inician sesión en OneDrive y, a continuación, seleccione Compartir.
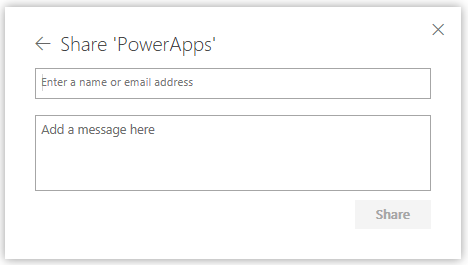
Para obtener más información, consulte Compartir archivos y carpetas de OneDrive.
Compartir datos en Google Drive
Inicie sesión en Google Drive con la misma cuenta con la que creó una conexión desde Power Apps en Google Drive.
Haga clic con el botón derecho en la carpeta que contiene el archivo de Excel y, a continuación, seleccione Compartir.
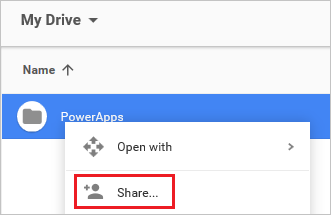
En el cuadro de diálogo, escriba las direcciones de correo electrónico con las que los usuarios de la aplicación inician sesión en Google Drive:
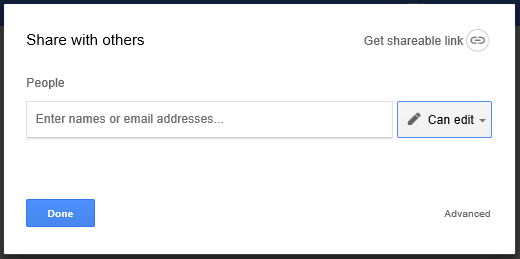
Si los usuarios de la aplicación van a agregar, modificar o eliminar datos en la aplicación y, a continuación, seleccione Puede editar en la lista de permisos. En caso contrario, seleccione Puede ver.
Seleccione Listo.
Para obtener más información, consulte Compartir archivos y carpetas de Google Drive.
Limitaciones conocidas
Para obtener más información sobre cómo compartir datos de Excel en su organización, repase estas limitaciones.
Nota
¿Puede indicarnos sus preferencias de idioma de documentación? Realice una breve encuesta. (tenga en cuenta que esta encuesta está en inglés)
La encuesta durará unos siete minutos. No se recopilan datos personales (declaración de privacidad).