Reemplazo del comportamiento de apertura predeterminado de las filas de datos en una cuadrícula vinculada a entidad
Nota
Este tema trata sobre comandos clásicos.
Hay una nueva forma de definir comandos. Consulte Información general de los comandos modernos (versión preliminar)
De forma predeterminada, al realizar cualquiera de las siguientes acciones en una fila de datos en una cuadrícula vinculada a una entidad, se abre el registro de la tabla:
- Haga doble clic en la fila de datos o seleccione el enlace de la columna principal en la fila.
- Al seleccionar una fila de datos y después pulsar la tecla Entrar.
- En un dispositivo táctil, al seleccionar una fila de datos.
Puede haber situaciones en las que no desee que se abra el registro de la tabla (que es el comportamiento predeterminado), pero desea que se realice una acción personalizada, como abrir una URL mediante funciones de JavaScript. Puede anular el comportamiento predeterminado y definir su propio comportamiento personalizado creando una definición de comando para una tabla con Mscrm.OpenRecordItem como el valor del parámetro de id. CommandDefinition y definir una acción personalizada en la pestaña Acciones. La aplicación busca el id. de comando Mscrm.OpenRecordItem para una tabla cuando intenta abrir un registro desde la cuadrícula enlazada a la entidad y, si hay uno presente, ejecutará la acción personalizada en lugar de realizar el comportamiento predeterminado de abrir el registro de la tabla.
Nota
- Esta característica solo se admite para Interfaz unificada.
- También puede usar Ribbon Workbench, una herramienta de la comunidad, para editar visualmente cintas usando la interfaz de usuario. Tenga en cuenta que las herramientas creadas por la comunidad no cuentan con soporte de Microsoft. Si tiene preguntas o problemas con las herramientas de comunidades, póngase en contacto con el editor de la herramienta.
Para especificar una acción personalizada cuando se selecciona un registro de tabla, hará lo siguiente:
- Crear un recurso web para realizar la acción.
- Crear un botón personalizado en el formulario editando el archivo personalización.xml
- Importar el archivo customization.xml
Paso 1: Crear un recurso web
Cree un recurso web para cambiar el comportamiento predeterminado. En el siguiente ejemplo, si desea abrir una URL en lugar de mostrar el registro, cree un recurso web JavaScript para realizar esa acción.
Inicie sesión en Power Apps y seleccione Soluciones en el panel izquierdo.
Seleccione Nueva solución y rellene las columnas requeridas para la solución.
Columna Descripción Nombre Nombre que se muestra en la lista de soluciones. Puede cambiarlo más tarde. Nombre Nombre único de la solución. Esto se genera utilizando el valor especificado en el campo Nombre para mostrar. Puede modificarlo antes de guardar la solución, pero no podrá hacerlo una vez haya guardado la solución. Editor Puede seleccionar el editor predeterminado o crear un nuevo editor. Le recomendamos que cree un editor para que su organización lo use de manera consistente en todos los entornos donde usará la solución. Versión Escriba un número para la versión de la solución. Solo es importante si exporta la solución. El número de versión se incluirá en el nombre de archivo cuando exporte la solución. Seleccione Guardar.
Abra la solución y seleccione Nuevo>Otro>Recurso web.
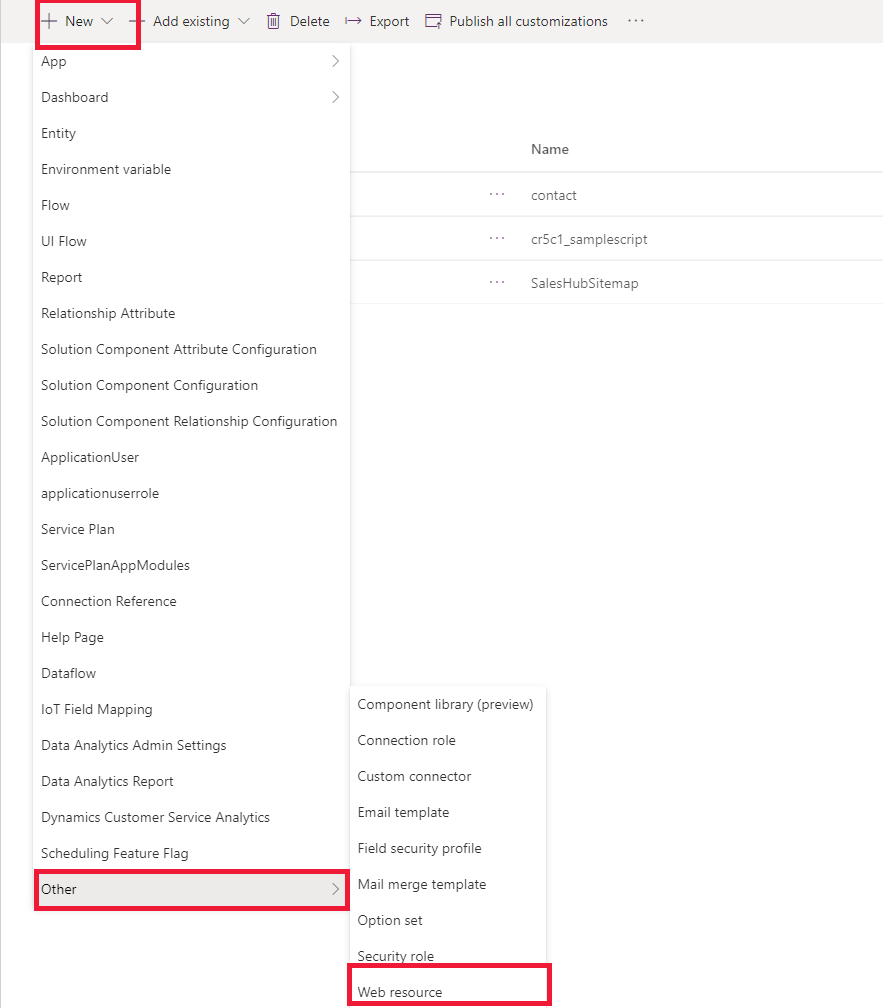
Introduzca el nombre del recurso web y seleccione el Tipo como JavaScript (JS).
Seleccione Editor de texto, copie el código que se muestra a continuación, péguelo en el editor de texto e introduzca el valor de la URL que desea abrir:
function ChangeBehavior(){ // Enter the url var url = "Enter the URL"; var OpenUrlOptions = {height: 800, width: 1000}; Xrm.Navigation.openUrl(url, openUrlOptions); }Guarde y publique el recurso web.
Paso 2: Crear un botón personalizado
Cree un botón personalizado en el formulario donde desea cambiar el comportamiento predeterminado. Por ejemplo, si tiene una subcuadrícula en el formulario de cuentas que muestra registros de contacto en la subcuadrícula, debe crear un botón y agregarlo al formulario de contacto. Puede crear un botón editando el archivo customization.xml.
Abra la solución que creó en el paso 1 y agregue la tabla donde desea crear el botón. No es necesario incluir todos los componentes y metadatos de la tabla.
Seleccione Agregar existente>Tabla
Seleccione Contacto en la lista.
Guarde y publique la solución.
Seleccione Exportar para realizar ediciones en el archivo customization.xml.

Si ha realizado cambios recientes que aún no se han publicado, seleccione Publicar, seleccione Ejecutar para verificar si la solución tiene problemas o dependencias, y luego seleccione Siguiente.
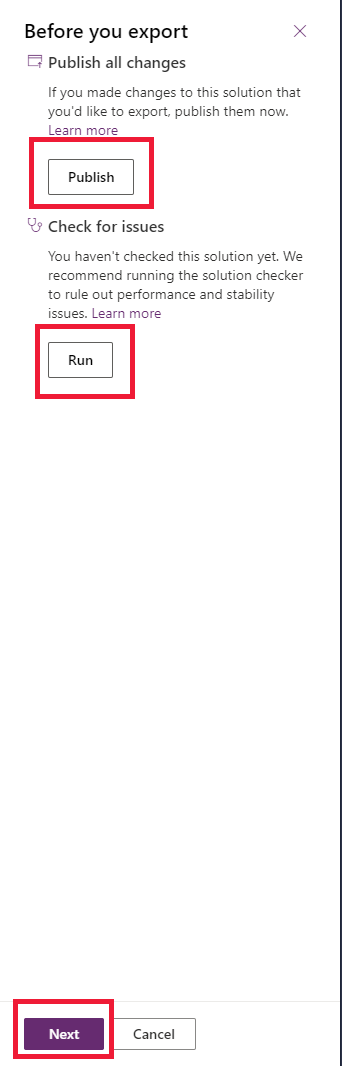
Con la opción No administrado seleccionada, seleccione Exportar.
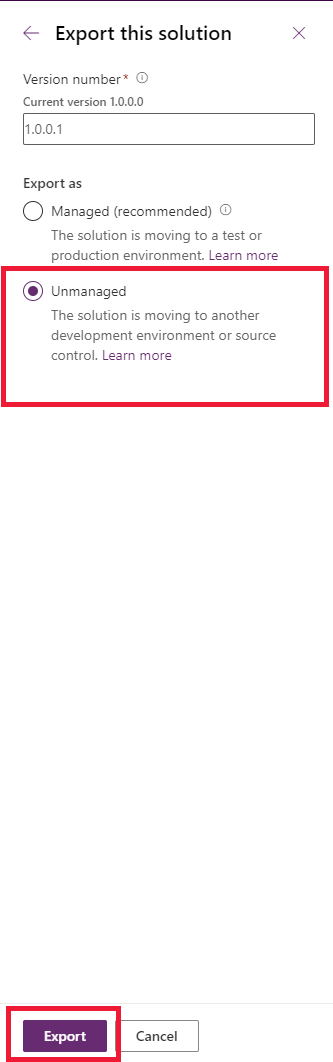
En el cuadro de diálogo Descargar seleccione Guardar y luego en el cuadro de diálogo Descarga completa seleccione Abrir carpeta.
Haga clic con el botón secundario para seleccionar el archivo .zip que descargó y después seleccione Extraer todo.
Seleccione una ubicación para extraer los archivos y luego seleccione Extraer.
El archivo customizations.xml es el archivo que editará.
Nota
Puede habilitar o deshabilitar el botón; al hacer esto, se anulará el comportamiento predeterminado abierto.
Abra el archivo customization.xml, copie el código a continuación, reemplace el código dentro de
RibbonDiffXml:<RibbonDiffXml> <CustomActions> <CustomAction Id="cr5c1.Mscrm.OpenRecordItem.CustomAction" Location="Mscrm.SubGrid.contact.MainTab.Management.Controls._children" Sequence="28"> <CommandUIDefinition> <Button Alt="$LocLabels:Mscrm.OpenRecordItem.Alt" Command="Mscrm.OpenRecordItem" Id="Mscrm.OpenRecordItem" LabelText="$LocLabels:Mscrm.OpenRecordItem.LabelText" Sequence="28" TemplateAlias="o1" ToolTipTitle="$LocLabels:Mscrm.OpenRecordItem.ToolTipTitle" ToolTipDescription="$LocLabels:Mscrm.OpenRecordItem.ToolTipDescription" /> </CommandUIDefinition> </CustomAction> </CustomActions> <Templates> <RibbonTemplates Id="Mscrm.Templates" /> </Templates> <CommandDefinitions> <CommandDefinition Id="Mscrm.OpenRecordItem"> <EnableRules /> <DisplayRules /> <Actions> <JavaScriptFunction FunctionName="ChangeBehavior" Library="$webresource:cr5c1_samplescript" /> </Actions> </CommandDefinition> </CommandDefinitions> </RibbonDiffXml>Nota
Debe reemplazar el nombre de la función y también el nombre del recurso web en el archivo XML anterior. Edite el archivo XML de ejemplo anterior para reemplazarlo con su propio editor predeterminado.
Este ejemplo es para cambiar el botón por un botón para una subcuadrícula en el formulario de cuentas que muestra registros de contacto en la subcuadrícula. Por lo tanto, la
LocationesLocation="Mscrm.SubGrid.contact.MainTab.Management.Controls._children". Deberá cambiar esto para que se aplique a un botón diferente.
Paso 3: Importar el archivo XML
Tras modificar el archivo customization.xml, haga clic con el botón secundario para seleccionar la pestaña customization.xml y seleccione Abrir carpeta contenedora.
Seleccione todos los archivos o carpetas que se incluyeron cuando se extrajo la solución. Haga clic con el botón secundario en los archivos seleccionados, seleccione Enviar ay luego seleccione la carpeta Carpeta comprimida (en zip).
Nota
Se creará un archivo comprimido .zip en la misma carpeta. El nombre del archivo puede variar, pero coincidirá con uno de los demás archivos en la carpeta, excepto por la extensión de nombre de archivo .zip.
Inicie sesión en Power Apps y seleccione Soluciones en el panel izquierdo.
Seleccione Importar en la barra de comandos.

En la página Seleccionar paquete de solución, seleccione Examinar para buscar el archivo comprimido (.zip o .cab) que contiene la solución que desea importar.
Seleccione Siguiente.
En la página que muestra información sobre la solución, seleccione Importar.
Es posible que tenga que esperar unos momentos mientras la importación se completa. Vea los resultados y, a continuación, seleccione Cerrar.
Si importó cambios que requieren publicación, debe publicar las personalizaciones antes de que estén disponibles.
Si la importación no se realiza correctamente, verá un informe que muestra los errores o advertencias que se capturaron. Seleccione Descargar archivo de registro para ver detalles sobre la causa del error de importación. La causa más común para que una importación falle es que la solución no contenía algunos componentes requeridos.
Cuando descargue el archivo de registro, encontrará un archivo XML que puede abrir mediante Excel y ver el contenido.